Центр управления Доктор Веб – это мощный инструмент, который позволяет пользователям полностью контролировать свою систему и обеспечивать безопасность компьютера. Если вы хотите установить и настроить Центр управления Доктор Веб, следуйте этой подробной инструкции.
Шаг 1. Скачайте и установите Центр управления Доктор Веб с официального сайта. Будьте внимательны и загружайте программу только с надежных источников, чтобы избежать установки вредоносного программного обеспечения.
Шаг 2. Запустите программу после установки. У вас появится главное окно Центра управления Доктор Веб с различными вкладками и настройками.
Шаг 3. Перед вами открывается множество возможностей для настройки и контроля безопасности вашего компьютера. Вкладка "Сканирование" позволяет установить типы сканирования и расписание. Вкладка "Карантин" отображает все обнаруженные угрозы. Вкладка "Брандмауэр" позволяет установить правила доступа, блокировать подозрительные соединения и защитить вашу сеть. Вкладка "Обновления" помогает вам быть в курсе последних антивирусных обновлений.
Шаг 4. Изучите каждую вкладку и настройте параметры в соответствии с вашими потребностями и предпочтениями. Не забудьте сохранить изменения после каждой настройки, чтобы они вступили в силу.
Шаг 5. Центр управления Доктор Веб также предлагает дополнительные функции, такие как родительский контроль и анти-спам. Ознакомьтесь с разделом "Дополнительно", чтобы использовать эти функции и подстроить антивирус под свои нужды.
Это была краткая инструкция по настройке Центра управления Доктор Веб. Пользуйтесь этим мощным инструментом для обеспечения безопасности вашего компьютера и защиты своих данных от угроз. Будьте всегда на шаг впереди!
Настройка центра управления Доктор Веб
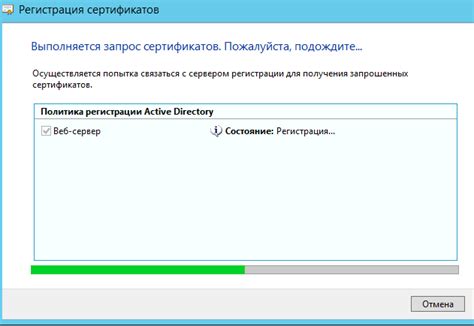
Шаг 1: Установка программы
Перед началом настройки необходимо установить программу "Доктор Веб". Скачайте установочный файл с официального сайта разработчика и запустите его. Следуйте инструкциям установщика и дождитесь окончания процесса установки.
Шаг 2: Открытие центра управления
После установки программы на рабочем столе появится ярлык "Центр управления Доктор Веб". Дважды щелкните по этому ярлыку, чтобы открыть центр управления.
Шаг 3: Регистрация лицензии
При первом запуске центра управления вам может потребоваться зарегистрировать лицензионный ключ. Введите ключ в соответствующее поле и нажмите кнопку "Регистрация".
Шаг 4: Обновление баз
Для эффективной работы программы рекомендуется регулярно обновлять базы данных. В центре управления перейдите на вкладку "Обновление" и нажмите кнопку "Обновить".
Шаг 5: Планирование сканирования
Оптимальным решением для защиты компьютера является ежедневное сканирование системы. В центре управления перейдите на вкладку "Сканирование" и установите расписание сканирования.
Шаг 6: Настройка параметров безопасности
Центр управления Доктор Веб предлагает широкий выбор параметров безопасности. Проанализируйте доступные настройки и установите их в соответствии с вашими потребностями.
Шаг 7: Мониторинг защиты
В центре управления Доктор Веб вы можете отслеживать статус и работу антивирусного программного обеспечения. На вкладке "Мониторинг" представлена подробная информация о защите вашей системы.
Шаг 8: Оптимизация работы
Для повышения производительности компьютера рекомендуется использовать оптимизационные инструменты в центре управления. Используйте функции "Чистка мусора" и "Ускорение работы системы", чтобы поддерживать вашу систему в оптимальном состоянии.
Шаг 9: Техническая поддержка
Если у вас возникли вопросы или проблемы с программой Доктор Веб, вы всегда можете обратиться в техническую поддержку разработчика. В центре управления перейдите на вкладку "Техническая поддержка" и следуйте инструкциям для получения помощи.
Таким образом, настройка центра управления Доктор Веб позволяет вам полностью контролировать работу антивирусного программного обеспечения и обеспечить надежную защиту вашего компьютера.
Подробная инструкция с картинками

Шаг 1: Запуск центра управления Доктор Веб
Для начала настройки центра управления Доктор Веб, запустите программу. Найдите ярлык Доктор Веб на рабочем столе или в меню "Пуск" и дважды кликните по нему.
Шаг 2: Вход в центр управления
После запуска программы вы увидите окно центра управления Доктор Веб. Чтобы войти в него, щелкните на кнопке "Настройка" в верхней части окна.
Шаг 3: Выбор языка интерфейса
После входа в центр управления вам предложат выбрать язык интерфейса. Выберите нужный язык в выпадающем списке и нажмите кнопку "ОК".
Шаг 4: Настройка базовых параметров
Далее вы попадете в раздел "Базовые параметры". Здесь вы можете выбрать режим работы антивируса, задать параметры проверки системы и настроить обновление вирусных баз.
Для выбора режима работы антивируса кликните на нужную опцию. Рекомендуется выбрать режим "Стандартный".
Для настройки параметров проверки системы выберите нужные опции и укажите расписание проверки.
Для настройки обновления вирусных баз выберите способ получения обновлений (автоматическое или ручное) и укажите интервал обновления.
Шаг 5: Дополнительные настройки
В разделе "Дополнительные настройки" вы можете настроить самые важные параметры антивируса, такие как настройки сканирования, спам-фильтр, защита от веб-угроз и другие.
Для настройки сканирования выберите нужные опции и укажите папки для проверки.
Для настройки спам-фильтра выберите блокируемые параметры и задайте правила для обработки спама.
Для настройки защиты от веб-угроз укажите перечень блокируемых URL-адресов или включите автоматическую блокировку.
Для сохранения настроек нажмите кнопку "ОК".
Поздравляем! Вы успешно настроили центр управления Доктор Веб. Теперь ваш компьютер будет надежно защищен от вирусов и других вредоносных программ.
Шаг 1: Установка программы и запуск
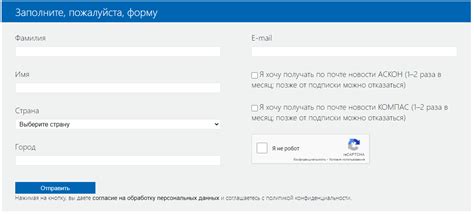
Шаг 1: Перейдите на официальный сайт Доктор Веб и скачайте последнюю версию программы.
Шаг 2: Запустите загруженный файл установки и следуйте инструкциям мастера установки.
Шаг 3: После завершения установки найдите ярлык программы на рабочем столе или в меню "Пуск".
Шаг 4: Дважды щелкните на ярлыке программы, чтобы запустить ее.
Шаг 5: При первом запуске Доктор Веб предложит вам пройти инициализацию. Нажмите "Продолжить" или "Далее", чтобы перейти к следующему шагу.
Шаг 6: Введите серийный номер, который был предоставлен при покупке программы, если у вас его нет, нажмите "Пропустить".
Шаг 7: Программа будет автоматически обновляться до последней версии, для этого подключите компьютер к интернету.
Шаг 8: После завершения инициализации вы увидите главное окно программы.
Следуйте этим шагам, чтобы установить и запустить центр управления Доктор Веб на вашем компьютере. Теперь вы готовы к настройке программы и ее использованию для защиты вашего компьютера.
Шаг 2: Регистрация и активация ключа

После установки центра управления Доктор Веб, необходимо зарегистрировать и активировать ключ, чтобы получить доступ ко всем функциям программы и обновлениям.
Важно: без активации ключа некоторые функции могут быть недоступны.
Для регистрации и активации ключа выполните следующие шаги:
- Откройте центр управления Доктор Веб.
- На панели инструментов выберите вкладку "Активация".
- В открывшемся окне введите ключ активации, который вы получили при покупке программы, в поле "Ключ активации".
- Нажмите кнопку "Активировать".
После активации ключа вы сможете получить доступ ко всем функциям центра управления Доктор Веб и получать обновления программы. Для обновления базы данных программы, необходимо периодически проверять наличие обновлений и устанавливать их.
Шаг 3: Подключение устройств и настройка сканирования
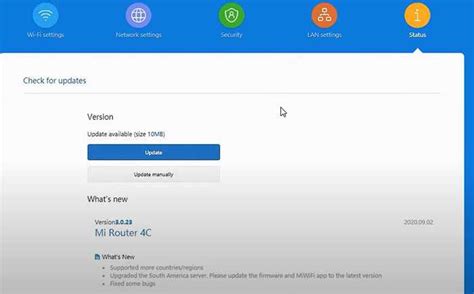
После успешной установки и открытия Центра управления Доктор Веб, необходимо подключить ваши устройства и настроить параметры сканирования.
1. Подключите все необходимые устройства к компьютеру (например, внешние жесткие диски, флеш-накопители, сетевые диски).
2. Зайдите во вкладку "Настройки" в Центре управления Доктор Веб.
3. В разделе "Сканирование" выберите тип сканирования: полное, выборочное или по расписанию.
Полное сканирование рекомендуется при первом запуске и позволяет проверить все файлы и директории на компьютере на наличие вредоносных программ.
Выборочное сканирование позволяет сканировать отдельные файлы, папки или разделы жесткого диска. Вы можете выбрать нужные объекты для сканирования.
Сканирование по расписанию позволяет настроить автоматическое сканирование системы в заданное время и с заданными параметрами.
4. Установите параметры сканирования, такие как: типы файлов для сканирования, действия при обнаружении угрозы, исключения и т.д.
5. Нажмите кнопку "Сохранить" для применения изменений.
После выполнения данных шагов, ваш Центр управления Доктор Веб будет настроен для сканирования выбранных устройств с заданными параметрами.
Шаг 4: Создание расписания проверки
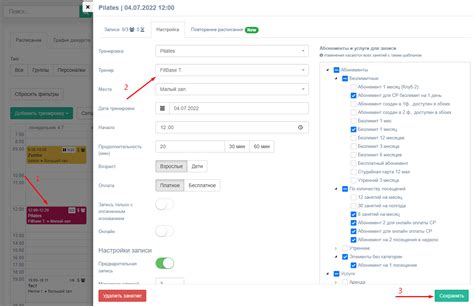
Центр управления Доктор Веб позволяет настроить расписание проверки вашей системы на наличие вредоносных программ.
1. Откройте центр управления Доктор Веб и выберите вкладку "Расписание".
2. Нажмите кнопку "Добавить", чтобы создать новое расписание.
3. Введите название расписания в поле "Название". Например, "Проверка каждую неделю".
4. Выберите дни недели, когда вы хотите выполнять проверку. Можно выбрать один или несколько дней.
5. Укажите время, когда проверку следует выполнять. Для этого введите значения в поля "Часы" и "Минуты".
Примечание: Проверка может быть запланирована на любое время суток.
6. Если вы хотите выполнять проверку наличия вредоносных программ только в выбранные дни и время, поставьте флажок "Определенный период с".
7. Если вы хотите последовательно выполнять несколько проверок в разные дни и время, поставьте флажок "Повторяется".
8. Нажмите кнопку "Сохранить", чтобы сохранить настройки расписания.
После создания расписания проверка системы будет выполняться автоматически в заданные дни и время.
Шаг 5: Настройка защиты приложений и файлов
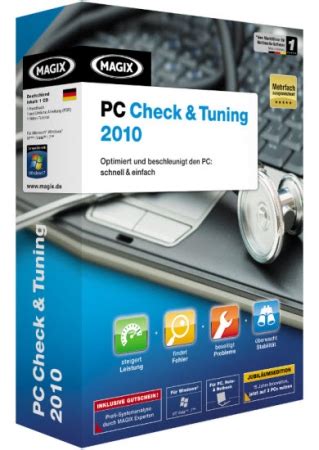
1. Настройка сканирования приложений
Для защиты от вредоносных программ и потенциально опасных приложений компьютера рекомендуется включить сканирование приложений. Это позволит обнаружить и блокировать вредоносные программы, которые могут попытаться запуститься на вашем компьютере.
В Центре управления Доктор Веб найдите раздел "Сканирование" и отметьте опцию "Сканировать приложения". Нажмите кнопку "Сохранить" для применения настроек.
2. Настройка сканирования файлов
Для полной защиты вашего компьютера и личных данных необходимо настроить сканирование файлов. Это поможет обнаружить и удалить вредоносные программы, скрытые в файловой системе.
В Центре управления Доктор Веб найдите раздел "Сканирование" и выберите вкладку "Настройка сканирования файлов". Отметьте опцию "Сканировать все типы файлов" для полного контроля за безопасностью вашего компьютера. Нажмите кнопку "Сохранить" для применения настроек.
3. Настройка исключений
В некоторых случаях может возникнуть необходимость исключить определенные приложения или файлы из сканирования. Например, если у вас есть легальное программное обеспечение, которое ложно распознается антивирусом как вредоносное ПО.
В Центре управления Доктор Веб найдите раздел "Исключения" и добавьте нужные вам файлы или приложения, которые необходимо исключить из сканирования. Нажмите кнопку "Сохранить" для применения настроек.
Следуя этим рекомендациям, вы улучшите безопасность вашего компьютера и защитите свои приложения и файлы от вредоносных программ.
Шаг 6: Проверка системы и получение отчетов

После того, как вы настроили центр управления Доктор Веб, рекомендуется провести проверку системы и получить отчеты о ее состоянии. Это поможет вам убедиться в эффективности и правильности настроек.
Для начала проверки системы и получения отчетов вам потребуется открыть центр управления Доктор Веб и выбрать соответствующую опцию в меню. Обычно она называется "Проверить систему" или "Сканировать компьютер".
После выбора данной опции программа начнет проверять файлы и папки на наличие вредоносных объектов и потенциальных угроз. Это может занять некоторое время в зависимости от объема информации на вашем компьютере.
По завершении проверки системы, центр управления Доктор Веб покажет вам отчет о состоянии вашего компьютера. В отчете будут указаны обнаруженные вредоносные объекты и рекомендации по дальнейшим действиям.
Рекомендуется регулярно проводить проверку системы и получать отчеты о ее состоянии. Это поможет вам быть в курсе ситуации и своевременно принимать меры по обеспечению безопасности вашего компьютера.




