Монитор – это одно из самых важных устройств компьютерной системы. От качества его работы зависит визуальное восприятие информации, и поэтому так важно настраивать параметры изображения. Samsung – один из лидеров в производстве мониторов, и их продукция отличается высокой четкостью и качеством картинки.
Однако, пользователи часто сталкиваются с проблемой неоптимальной четкости на экране Samsung. Это может быть вызвано различными факторами, например, неправильными настройками, плохим кабелем или устаревшими драйверами. В этой статье мы рассмотрим лучшие способы улучшить качество изображения на мониторе Samsung.
Первым шагом в настройке четкости монитора Samsung является корректное подключение к компьютеру. Важно использовать качественный кабель HDMI или DisplayPort, а также убедиться, что он надежно соединен соответствующими разъемами. Плохое качество изображения может возникать из-за плохого контакта или повреждений кабеля. Проверьте связь и при необходимости замените кабель.
Улучшение качества изображения на мониторе Samsung: лучшие способы

1. Регулируйте яркость и контрастность: Используйте кнопки управления на мониторе, чтобы настроить яркость и контрастность в соответствии с вашими предпочтениями. Это поможет сделать изображение более четким и насыщенным.
2. Измените разрешение: Если изображение на мониторе Samsung выглядит размытым или нечетким, попробуйте изменить разрешение. Выберите разрешение, которое наиболее точно соответствует нативному разрешению вашего монитора.
3. Оптимизация цветовой гаммы: Иногда настройки цвета могут влиять на четкость изображения. Попробуйте настроить цветовую гамму на вашем мониторе Samsung, чтобы достичь наилучшего качества изображения.
4. Используйте шумоподавление: Если изображение на вашем мониторе Samsung содержит видимый шум или помехи, включите функцию шумоподавления, если такая имеется. Это поможет улучшить четкость изображения и убрать нежелательные артефакты.
5. Проверьте кабель подключения: Плохое качество изображения может быть вызвано неисправным кабелем подключения. Убедитесь, что кабель в хорошем состоянии и правильно подключен к монитору и компьютеру.
| Способ | Описание |
|---|---|
| Регулировка яркости и контрастности | Настройка яркости и контрастности на мониторе |
| Изменение разрешения | Выбор наиболее подходящего разрешения экрана |
| Оптимизация цветовой гаммы | Настройка цветовой гаммы монитора |
| Использование шумоподавления | Включение функции шумоподавления, если доступна |
| Проверка кабеля подключения | Убедитесь, что кабель подключения работает исправно |
Используйте эти способы для улучшения качества изображения на вашем мониторе Samsung и наслаждайтесь более четким и резким отображением ваших данных и мультимедийного контента.
Изменение настроек резкости и контрастности

Настройка резкости и контрастности монитора Samsung может значительно улучшить качество изображения. Вот несколько способов настроить эти параметры:
- Перед началом настройки убедитесь, что ваш монитор подключен к компьютеру и включен.
- Откройте меню настроек монитора Samsung, нажав на кнопку "Menu" на передней панели монитора.
- Используйте кнопки навигации на передней панели монитора, чтобы переместиться по меню и найти раздел настроек резкости и контрастности.
- Выберите раздел настроек резкости и контрастности и нажмите на кнопку "OK", чтобы войти в этот раздел.
- Используйте кнопки навигации, чтобы изменить значения резкости и контрастности. Увеличение значения резкости сделает изображение более четким, а увеличение значения контрастности добавит глубину и насыщенность цветов.
- После настройки значений резкости и контрастности, нажмите на кнопку "OK", чтобы сохранить изменения.
Обратите внимание, что оптимальные значения резкости и контрастности могут отличаться в зависимости от типа контента и ваших предпочтений. Рекомендуется экспериментировать с этими настройками, чтобы достичь наилучшего качества изображения.
После изменения настроек резкости и контрастности, рекомендуется также провести калибровку монитора с помощью специального программного обеспечения или онлайн-инструментов. Это поможет добиться более точного и аккуратного отображения цветов на вашем мониторе Samsung.
Калибровка цветовой гаммы
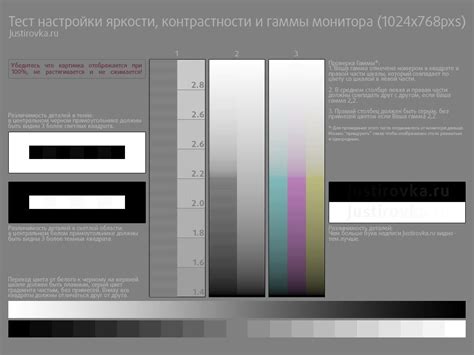
Для достижения идеального отображения цветов на мониторе Samsung необходимо произвести калибровку цветовой гаммы. Калибровка позволяет исправить некоторые недостатки фабричных настроек и добиться более точного и естественного отображения цветов.
Для начала калибровки можно использовать специальный инструмент, предоставляемый самим монитором – так называемый "Мастер цвета". Этот инструмент позволяет юзеру настроить уровни яркости, контрастности и цветовой температуры. Используя этот инструмент, необходимо последовательно настраивать каждый параметр, добиваясь максимальной точности и естественности воспроизведения цветов.
Важно помнить, что калибровка цветовой гаммы должна проводиться в хорошо освещенной комнате, чтобы избежать отражений и искажений цветов.
Если же встроенный инструмент "Мастер цвета" недостаточно точен или не позволяет достичь нужного результата, можно воспользоваться сторонней программой для калибровки, например, Adobe Gamma или Spyder5. Эти программы предоставляют более продвинутые инструменты настройки цветовой гаммы и позволяют добиться еще более точного и качественного отображения цветов.
При калибровке цветовой гаммы также важно учитывать особенности работы с определенными типами контента, например, фотографиями, видео или графическими дизайнами. Для каждого типа контента существуют определенные рекомендации по настройке цветовой гаммы, которые помогут достичь наилучшего качества и точности воспроизведения.
Правильная калибровка цветовой гаммы монитора Samsung позволит наслаждаться яркими и насыщенными цветами, а также достичь максимальной точности воспроизведения цветовых оттенков. Следуя рекомендациям по калибровке, вы сможете получить настоящее визуальное удовольствие от использования вашего монитора Samsung.
Правильное размещение монитора
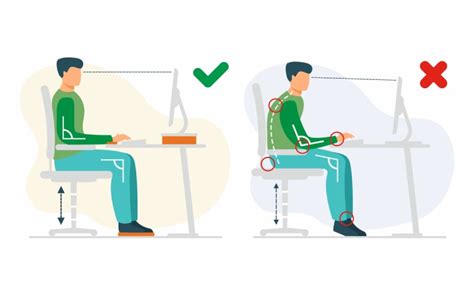
- Выберите подходящее освещение. Избегайте мест, где прямые источники света (например, окна) падают на экран монитора. Это может вызывать блики и отражения, снижая четкость изображения и утомляя глаза.
- Установите монитор на уровне глаз. Ваш глаз должен быть на одном уровне с серединой экрана. Это поможет избежать неправильных углов обзора и сохранит максимальную четкость изображения.
- Подберите оптимальную дистанцию. Расстояние между монитором и глазами должно быть достаточным, чтобы изображение было комфортным для просмотра. Обычно рекомендуется держать монитор на расстоянии около 50-70 см от глаз.
- Уберите другие источники света. Важно избегать прямого попадания света на экран от других источников, таких как лампы или светильники. Они могут создавать отражения на мониторе, что ухудшит четкость изображения.
- Избегайте перегрузки глаз. Важно создать комфортные условия для работы за монитором. Отрегулируйте яркость и контрастность экрана на уровне, приемлемом для вас. Также рекомендуется делать регулярные перерывы и отдых глаз.
Следуя этим советам, вы сможете получить наилучшее качество изображения на вашем мониторе Samsung и сделать работу за компьютером более комфортной и эффективной.
Обновление драйверов графической карты
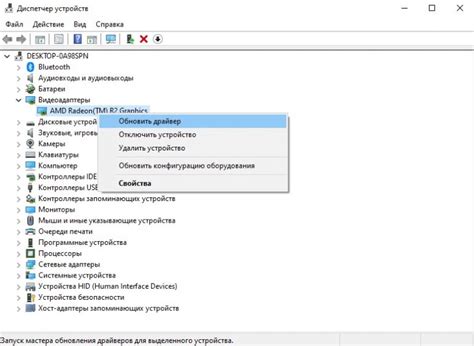
Для обновления драйверов графической карты на компьютере с операционной системой Windows можно воспользоваться следующими шагами:
| 1. | Нажмите правой кнопкой мыши по кнопке "Пуск" в левом нижнем углу экрана и выберите пункт "Устройства и принтеры". |
| 2. | В открывшемся окне выберите раздел "Устройства и принтеры" и найдите свою графическую карту. |
| 3. | Нажмите правой кнопкой мыши по значку графической карты и выберите пункт "Обновить драйвер". |
| 4. | Выберите пункт "Автоматический поиск обновленного программного обеспечения" и дождитесь завершения процесса. |
| 5. | После успешного обновления драйверов перезагрузите компьютер. |
После обновления драйверов графической карты настройка четкости монитора Samsung может стать более эффективной. Драйверы, обеспечивающие правильное взаимодействие операционной системы и графической карты, могут существенно повлиять на качество изображения, его четкость и цветопередачу.
Необходимо также отметить, что процедура обновления драйверов может отличаться для разных операционных систем. Поэтому перед обновлением рекомендуется ознакомиться с инструкцией, предоставленной производителем графической карты или операционной системы.
Использование антивибрационного крепления

Установка антивибрационного крепления довольно проста. Вы можете воспользоваться специальным крепежом, который прикрепляется к стене или столу. Затем монитор крепится к этому креплению, что позволяет снизить вибрацию и обеспечить более стабильное изображение.
Преимущества использования антивибрационного крепления очевидны. Оно помогает сделать изображение более четким, резким и детализированным. Благодаря этому, вы сможете более комфортно и без утомления работать или развлекаться за монитором.
Также стоит отметить, что антивибрационное крепление может защитить ваш монитор от повреждений, вызванных внешними воздействиями. Например, если ваше рабочее место находится рядом с дорогой или другим источником вибрации, то антивибрационное крепление поможет избежать нежелательных последствий.
Важно учесть, что качество изображения может быть улучшено только при правильной установке антивибрационного крепления. Рекомендуется следовать инструкциям производителя и дополнительно обратиться к специалисту, чтобы максимально эффективно использовать эту опцию.
Профессиональная очистка экрана

Как бы мы не старались сохранить наш монитор Samsung в идеальном состоянии, рано или поздно на экране появится пыль, отпечатки пальцев или другие загрязнения. Чтобы изображение на экране всегда выглядело четким и ярким, регулярная очистка экрана становится неотъемлемой частью поддержания качества изображения.
Однако не стоит пренебрегать обычной тряпкой или бумажным полотенцем для чистки монитора, так как они могут оставить царапины и повредить поверхность экрана. Для профессиональной очистки экрана монитора Samsung рекомендуется использовать мягкую микрофибровую ткань.
Лучше всего держать такую ткань непосредственно рядом с монитором, чтобы всегда была под рукой и вы могли моментально удалить загрязнения, когда они появляются. Чистить экран лучше всего с помощью горизонтальных движений, тщательно удаляя все пятна и следы пыли.
Если экран сильно загрязнен и обычная чистка не помогает, можно обратиться к профессионалам. Некоторые компании предлагают услуги по профессиональной чистке мониторов, которые проводятся с использованием специальных средств и оборудования. Такая процедура гарантирует удаление самых сложных загрязнений и восстановление исходного качества изображения.
| Преимущества профессиональной очистки экрана: |
| - Удаление стойких загрязнений и отпечатков пальцев |
| - Восстановление яркости и четкости изображения |
| - Отсутствие риска повреждения экрана |
| - Продление срока службы монитора |
Помните, что профессиональная очистка экрана может быть дополнительной услугой, которую вы можете заказать у сервисного центра Samsung или других специализированных компаний. Не стоит забывать и о регулярной уборке монитора самостоятельно с помощью мягкой микрофибровой ткани.
Использование профессиональной очистки экрана в сочетании с правильной самостоятельной заботой о мониторе позволит вам наслаждаться высококачественным изображением своего Samsung монитора в течение длительного времени.
Использование специальных программных решений

Для настройки четкости монитора Samsung можно использовать различные программы, которые предлагают расширенные настройки изображения и оптимизацию качества.
1. ПО производителя
Производители мониторов Samsung часто предлагают программное обеспечение, которое позволяет настроить различные параметры изображения, включая четкость. Вам нужно посетить официальный веб-сайт Samsung и найти программу, соответствующую вашей модели монитора. Установите эту программу на свой компьютер и следуйте инструкциям, чтобы настроить четкость изображения с помощью ее функций.
2. Калибровка монитора
Существуют программы для калибровки монитора, которые позволяют оптимизировать настройки изображения, включая четкость. Одним из таких программ является DisplayCAL. После установки программы вы можете использовать ее функции для калибровки и настройки монитора Samsung. Программа проведет тесты и предложит оптимальные параметры четкости, которые вы сможете установить на мониторе.
3. Утилиты для улучшения четкости
Существуют также утилиты, которые специально разработаны для улучшения четкости изображения на мониторе. Одной из таких утилит является ClearType Tuner от Microsoft. Она позволяет настроить субпиксельное сглаживание текста на мониторе Samsung, что способствует улучшению его четкости. Просто запустите утилиту и следуйте инструкциям для настройки четкости на вашем мониторе.
Использование специальных программных решений для настройки четкости монитора Samsung поможет вам получить лучшее качество изображения и настроить его в соответствии с вашими предпочтениями.