Cmdkeybind - это мощная утилита командной строки, которая позволяет настраивать сочетания клавиш для выполнения различных команд в операционной системе. Если вы только начинаете знакомиться с командной строкой и хотите улучшить свою производительность, то эта статья для вас.
В этом руководстве мы рассмотрим основные шаги по настройке cmdkeybind и предоставим вам полезные советы, которые помогут вам использовать эту утилиту эффективно. Мы покажем вам, как изменить существующие комбинации клавиш, добавить новые, а также настроить параметры выполнения команд.
Cmdkeybind поддерживает различные операционные системы, включая Windows, macOS и Linux. Это делает его универсальным инструментом для всех пользователей, независимо от предпочитаемой платформы.
Необходимо отметить, что настройка cmdkeybind требует определенных знаний командной строки и файловой системы. Однако, даже если вы новичок в этой области, не беспокойтесь! Мы подготовили подробное руководство с шагами и примерами, которые помогут вам разобраться в этой утилите.
Как настроить cmdkeybind?

Для начала настройки cmdkeybind, вам потребуется скачать и установить эту утилиту на ваш компьютер. Вы можете найти cmdkeybind в Сети, загрузить его с официального сайта или использовать менеджер пакетов вашей операционной системы.
После установки cmdkeybind вы можете приступить к настройке комбинаций клавиш. Для этого выполните следующие шаги:
- Откройте командную строку (cmd).
- Введите команду cmdkeybind для запуска утилиты.
- Нажмите клавишу "Enter".
- Утилита отобразит список доступных команд и их текущих клавишевых сочетаний.
- Выберите команду, для которой вы хотите настроить новое сочетание клавиш.
- Введите новое сочетание клавиш и нажмите клавишу "Enter".
- Утилита подтвердит успешную настройку комбинации клавиш и запишет ее в своей базе данных.
Теперь вы можете использовать настроенные комбинации клавиш для быстрого выполнения команд в командной строке. Просто нажмите сочетание клавиш, соответствующее выбранной команде, и она будет выполнена автоматически.
Если вы захотите изменить или удалить настроенные комбинации клавиш, просто запустите утилиту cmdkeybind снова и выполните соответствующие операции.
Теперь у вас есть полное представление о том, как настроить cmdkeybind и использовать его для упрощения работы в командной строке. Не стесняйтесь экспериментировать и настраивать комбинации клавиш, чтобы максимально улучшить производительность и эффективность своей работы в командной строке!
Установка cmdkeybind

Для начала необходимо скачать и установить проект cmdkeybind. Вы можете найти его на странице https://github.com/username/cmdkeybind. После загрузки архива с проектом, распакуйте его в удобную для вас директорию.
Далее откройте командную строку (cmd.exe) и перейдите в директорию с распакованным проектом cmdkeybind. Для этого введите команду "cd C:\путь\к\проекту", где "C:\путь\к\проекту" - путь к директории с проектом.
После перехода в директорию проекта, выполните следующую команду: "npm install". Эта команда установит все необходимые зависимости для работы cmdkeybind.
После успешной установки зависимостей, вы можете начать использовать cmdkeybind. Для этого выполните команду "npm start". Cmdkeybind запустится и будет готов к использованию.
Для того чтобы переключиться на другую команду из списка или добавить новую, вам потребуется отредактировать файл config.json, который находится в директории проекта cmdkeybind. В этом файле вы можете добавить, удалить и изменить команды, а также привязать к ним сочетания клавиш.
Таким образом, установка cmdkeybind завершена. Вы можете настроить и использовать этот инструмент для удобного выполнения команд в командной строке.
Основные возможности cmdkeybind
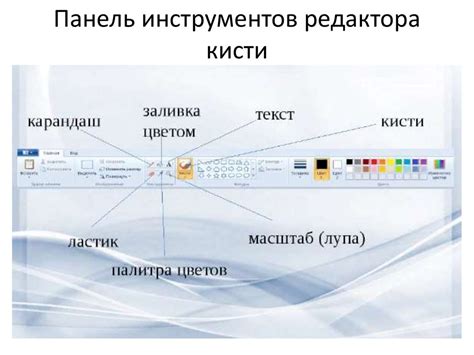
С помощью cmdkeybind вы можете:
- Настроить горячие клавиши для выполнения часто используемых команд или скриптов.
- Создать персонализированный набор командных сочетаний для облегчения работы с командами и повышения производительности.
- Настроить определенные клавиши для выполнения сложных последовательностей команд.
- Автоматизировать повторяющиеся действия в командной строке.
Это только некоторые возможности cmdkeybind. Эта утилита может быть очень гибкой и полезной во многих ситуациях, особенно если вы часто используете командную строку для выполнения задач.
Первоначальная настройка cmdkeybind

Вот несколько шагов, которые помогут вам настроить cmdkeybind:
- Установите cmdkeybind: Сначала вам нужно установить cmdkeybind на вашем компьютере. Вы можете скачать его с официального сайта и следовать инструкциям для установки.
- Откройте командную строку: После установки cmdkeybind вам нужно открыть командную строку. Для этого нажмите клавишу Windows + R, введите "cmd" и нажмите Enter.
- Войдите в настройки cmdkeybind: Чтобы войти в настройки cmdkeybind, выполните команду "cmdkeybind -settings" в командной строке. Это откроет окно настроек, где вы можете создавать и редактировать свои команды и сочетания клавиш.
- Создайте новую команду: В окне настроек cmdkeybind вы можете создать новую команду, выбрав опцию "Новая команда". Здесь вы можете указать команду, которую хотите выполнить, а также сочетание клавиш, которое будет запускать эту команду.
- Настройте горячие клавиши: После создания команды вы можете настроить горячие клавиши для ее выполнения. В окне настроек cmdkeybind выберите команду и нажмите "Настройка горячих клавиш". Затем нажмите сочетание клавиш, которое вы хотите использовать для выполнения команды.
- Сохраните настройки: После завершения настройки команды и ее горячих клавиш нажмите "Сохранить" в окне настроек cmdkeybind. Это сохранит ваши настройки и применит их для использования.
Теперь, когда вы завершили первоначальную настройку cmdkeybind, вы можете использовать свои собственные команды и горячие клавиши для повышения производительности и удобства работы в командной строке.
Знакомство с основными командами

Для успешной настройки cmdkeybind необходимо ознакомиться с основными командами данной программы. Ниже представлены наиболее часто используемые команды:
- bind - команда, которая позволяет привязать определенное действие к определенной клавише. Например, команда "bind A +" привяжет действие к клавише "A" с зажатой клавишей "Shift".
- unbind - команда, которая позволяет отменить привязку действия к определенной клавише. Например, команда "unbind A" отменит привязку действия к клавише "A".
Это лишь небольшая часть команд, доступных в cmdkeybind. Рекомендуется ознакомиться с документацией и провести дополнительное исследование для определения необходимых команд и их использования.
Создание пользовательских команд
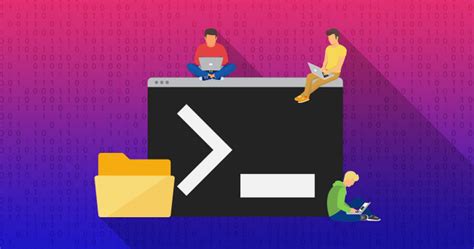
При настройке cmdkeybind можно создавать собственные пользовательские команды, которые будут выполняться при нажатии определенных сочетаний клавиш. Это позволяет настроить команды для выполнения различных задач, упрощая работу в командной строке.
Для создания пользовательской команды необходимо добавить соответствующую строку в файле конфигурации cmdkeybind. Этот файл содержит информацию о сочетаниях клавиш и командах, которые они выполняют.
Для добавления новой команды необходимо выполнить следующие шаги:
- Открыть файл конфигурации cmdkeybind в текстовом редакторе.
- Найти раздел "User Commands", который содержит пользовательские команды.
- Добавить новую строку в формате:
| Клавиши | Команда |
|---|---|
КОМБИНАЦИЯ_КЛАВИШ | КОМАНДА |
Здесь КОМБИНАЦИЯ_КЛАВИШ - это сочетание клавиш, которое вы хотите назначить для выполнения команды, а КОМАНДА - это команда, которая будет выполняться при нажатии этого сочетания клавиш.
Например, чтобы создать команду для выполнения перезагрузки компьютера при нажатии клавиши F5, нужно добавить следующую строку:
F5 rebootПосле этого сохраните файл конфигурации cmdkeybind и перезапустите программу, чтобы изменения вступили в силу.
Теперь, при нажатии клавиши F5, будет выполняться команда reboot, которая перезагрузит компьютер.
Таким образом, создание пользовательских команд в cmdkeybind - это удобный способ настроить сочетания клавиш для выполнения различных команд и упростить работу в командной строке.