CodeBlocks – это мощная интегрированная среда разработки (IDE) с открытым исходным кодом, которая позволяет создавать, отлаживать и компилировать приложения на языке программирования C++. Однако, перед тем как начать использовать CodeBlocks, необходимо его правильно настроить под свои нужды.
В данной статье представлена подробная инструкция по установке и настройке CodeBlocks, а также приведены примеры использования его основных функций. Вы сможете настроить IDE в соответствии с вашими предпочтениями, установить компилятор, добавить дополнительные плагины и настроить среду разработки под свои нужды.
Начнем с установки CodeBlocks. Скачайте установочный файл с официального сайта проекта и запустите его. В процессе установки вы можете выбрать необходимые компоненты и настройки, такие как выбор компилятора и языка интерфейса.
После установки CodeBlocks необходимо настроить его для работы с языком программирования C++. В меню выберите "Settings" -> "Compiler" и выберите компилятор, который вы хотите использовать. CodeBlocks по умолчанию поставляется с TDM-GCC компилятором, который является одним из наиболее популярных компиляторов для C++. Однако вы также можете установить и использовать другие компиляторы, такие как MinGW или Clang. После выбора компилятора, укажите путь к его установке.
Теперь вы готовы начать разработку приложений на языке C++ с помощью CodeBlocks. Создайте новый проект, выбрав "File" -> "New" -> "Project" и выберите тип проекта, например, консольное приложение. Введите имя проекта и выберите место для сохранения проекта на вашем компьютере.
Установка CodeBlocks

Для начала работы с CodeBlocks, вам необходимо установить его на ваш компьютер. Вот шаги, которые помогут вам выполнить установку:
- Перейдите на официальный сайт CodeBlocks по адресу https://www.codeblocks.org/downloads.
- Выберите версию CodeBlocks, соответствующую вашей операционной системе (Windows, Linux, Mac OS).
- Скачайте установочный файл CodeBlocks с официального сайта.
- Запустите установочный файл и следуйте инструкциям мастера установки.
- При установке у вас будет возможность выбрать компоненты, которые вы хотите установить. Если вы новичок, рекомендуется выбрать стандартные компоненты.
- После завершения установки, запустите CodeBlocks и убедитесь, что он успешно открылся без ошибок.
Теперь у вас установлен CodeBlocks на вашем компьютере и вы готовы начать разработку на C++. Удачной работы!
Создание нового проекта

Для начала работы в CodeBlocks необходимо создать новый проект. В данном разделе будет описан процесс создания проекта на языке C++.
1. Чтобы создать новый проект, откройте CodeBlocks и выберите в верхнем меню пункт "Файл" -> "Создать проект".
2. Появится окно "Мастер создания проекта". В этом окне выберите "Пустой проект" и нажмите кнопку "Далее".
3. В следующем окне укажите название проекта и выберите директорию, в которой будет сохраняться проект. Нажмите кнопку "Далее".
4. В окне "Выбор компилятора" выберите компилятор, который вы хотите использовать. Для языка C++ рекомендуется выбрать компилятор GNU GCC. Нажмите кнопку "Далее".
5. В окне "Выбор единицы компоновки" ничего не выбирайте и нажмите кнопку "Далее".
6. В последнем окне мастера нажмите кнопку "Завершить".
Теперь у вас создан новый проект в CodeBlocks, который готов к разработке на языке C++. Вы можете начинать писать код и компилировать его внутри CodeBlocks.
Настройка компилятора
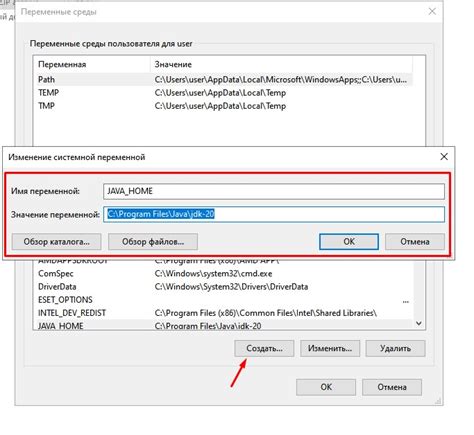
После установки CodeBlocks необходимо настроить компилятор, чтобы можно было компилировать и запускать программы на языке C++. В этом разделе мы рассмотрим процесс настройки компилятора.
1. Откройте CodeBlocks и выберите в меню "Settings" (Настройки) пункт "Compiler" (Компилятор).
2. В окне настроек компилятора кликните на кнопку "Global compiler settings" (Глобальные настройки компилятора), чтобы открыть окно настроек компилятора.
3. В разделе "Toolchain executables" (Исполняемые файлы цепочки инструментов) укажите путь к компилятору. Обычно он установлен в папке "C:\MinGW\bin", но может отличаться в зависимости от вашей операционной системы и настроек установки.
4. Установите флажок "Have g++ follow the C++14 ISO C++ language standard [-std=c++14]" (Установить флажок "g++ следует стандарту C++14 ISO C++ [-std=c++14]"). Это позволит компилятору использовать последние возможности языка C++.
5. Кликните на кнопку "OK" для сохранения настроек.
Теперь компилятор настроен и готов к использованию. Вы можете создавать и запускать программы на языке C++ с помощью CodeBlocks.
Импорт существующего кода

CodeBlocks позволяет импортировать существующий код из других проектов или файлов, чтобы использовать его в текущем проекте. Для этого следуйте инструкции ниже:
- Откройте ваш проект в CodeBlocks или создайте новый проект.
- Нажмите на меню "File" (Файл) в верхней панели.
- Выберите "Import…" (Импорт…).
- В открывшемся диалоговом окне выберите файл или проект, из которого вы хотите импортировать код.
- Нажмите кнопку "Open" (Открыть).
После выполнения этих шагов выбранный код будет импортирован в ваш проект. Теперь вы можете использовать его в своем исходном коде, добавлять новые классы или функции, вызывать их и т.д.
Импортированный код будет доступен в обозревателе проекта в левой панели. Вы можете также открыть импортированный файл в редакторе кода для просмотра и редактирования.
Использование импортированного кода позволяет значительно упростить процесс разработки, поскольку вы можете использовать уже готовый и проверенный код в своих проектах. Однако, будьте внимательны при импортировании чужого кода, чтобы не добавить в проект ненужные зависимости или проблемы совместимости.
Компиляция и выполнение программы

После того как вы написали программу на языке C++ в CodeBlocks, вы должны скомпилировать ее, чтобы создать исполняемый файл.
Чтобы скомпилировать программу, выберите пункт "Build" в меню. Затем выберите "Build and run" или нажмите сочетание клавиш F9. CodeBlocks скомпилирует вашу программу и создаст исполняемый файл с тем же именем, что и ваш проект, но с расширением ".exe". Вы также можете выбрать пункт "Build" и затем "Build" в меню, чтобы просто скомпилировать программу без ее запуска.
Если в вашей программе есть ошибка компиляции или выполнения, CodeBlocks выведет соответствующее сообщение об ошибке. Вы сможете найти ошибку и исправить ее, чтобы скомпилировать и выполнить программу успешно.
Отладка программы
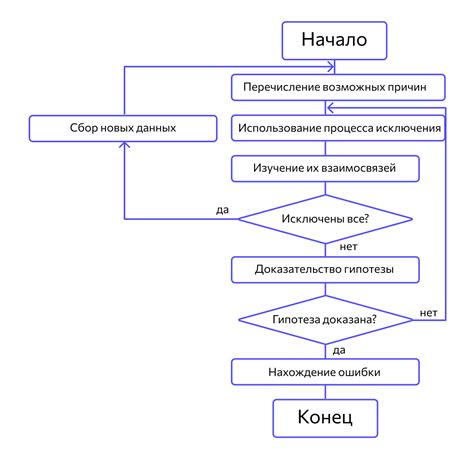
- Шаг за шагом: CodeBlocks позволяет запускать программу пошагово, переходя от одного участка кода к другому. Это позволяет проследить выполнение программы и искать ошибки.
- Точки останова: вы можете установить точки останова в коде, чтобы программа останавливалась на определенных участках. При достижении точки останова вы можете проверить значения переменных и проанализировать состояние программы на этом шаге.
Все эти инструменты вместе обеспечивают мощный набор возможностей для отладки программы в CodeBlocks. Пользуйтесь ими, чтобы находить и устранять ошибки и повышать эффективность разработки.
Примеры программ на C++
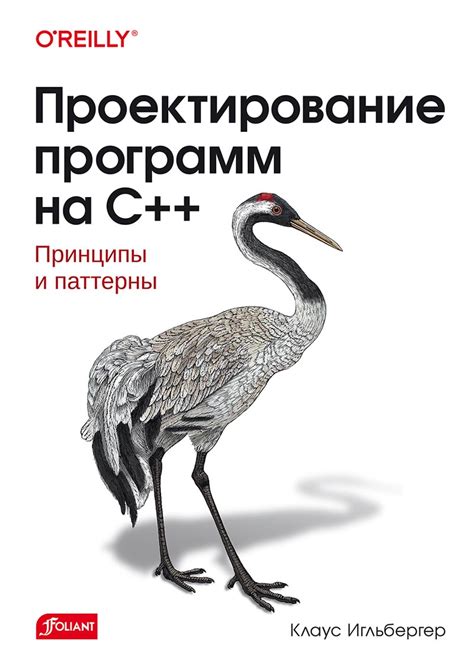
Вот несколько примеров программ на C++, чтобы помочь вам изучать язык программирования и начать создавать свои собственные проекты:
| Программа | Описание |
|---|---|
#include <iostream>
int main()
{
std::cout
| |
#include <iostream>
int main()
{
int number;
std::cout > number;
std::cout
| |
#include <iostream>
int main()
{
int num1 = 5;
int num2 = 10;
int sum = num1 + num2;
std::cout
|
Это только небольшая часть того, что можно сделать с помощью языка C++. Изучая эти примеры и создавая свои собственные программы, вы сможете расширить свои знания и навыки в программировании на C++.