Counter-Strike: Global Offensive - это легендарная многопользовательская игра, которая завоевала сердца миллионов фанатов по всему миру. Весьма важным аспектом погружения в игровую атмосферу является корректная настройка цвета экрана. В данной статье мы расскажем вам о способах настройки цвета в CS GO с использованием графического процессора от NVIDIA.
Графическая карта NVIDIA имеет широкий набор настроек, которые позволяют вам изменять цветовую гамму, контрастность, яркость и другие параметры изображения. Это может быть особенно полезно для игроков CS GO, которые стремятся создать идеальные условия для игры и получить наиболее реалистичное изображение, чтобы повысить свою производительность на поле боя.
Правильная настройка цвета может существенно повлиять на игровой процесс и вашу способность видеть врагов и различать детали окружающей среды. Благодаря нашему полному руководству вы сможете максимально настроить цветовую палитру в CS GO, чтобы добиться наилучшего опыта игры.
Основы настройки цвета в CS GO с помощью NVIDIA
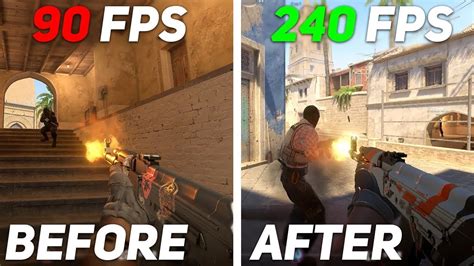
Откройте панель управления NVIDIA, нажав правой кнопкой мыши на рабочем столе и выбрав соответствующий пункт в контекстном меню.
Перейдите в раздел "Настройки цвета" и найдите опцию "Цвет".
Настройте значение "Яркость" и "Контрастность" в соответствии с вашими предпочтениями. Рекомендуется подобрать значения, которые делают изображение ярким, но при этом не перегружают его цветами.
Измените значение "Насыщенность" так, чтобы цвета в игре были насыщенными, но при этом не искажали изображение.
Настройте "Цветовую гамму" путем перемещения ползунка вправо или влево. Если вы хотите получить более насыщенные цвета, переместите ползунок вправо, если же вы предпочитаете более приглушенные цвета - переместите его влево.
После завершения настройки цвета в CS GO с помощью панели управления NVIDIA, необходимо сохранить изменения и запустить игру для проверки результатов. Если вам не удалось достичь желаемого эффекта, вы всегда можете вернуться к настройкам по умолчанию или повторить шаги настройки, чтобы достичь наилучших результатов.
Установка драйверов NVIDIA для CS GO
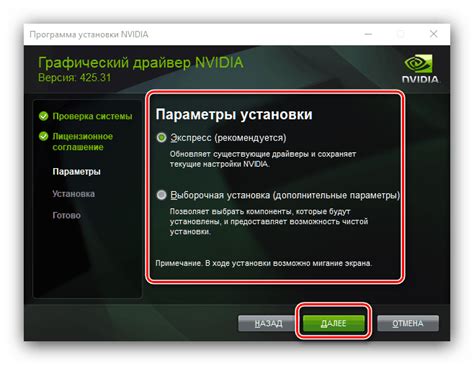
Чтобы настроить цвет в CS GO с помощью драйверов NVIDIA, вам необходимо сначала установить правильные драйверы на вашу видеокарту.
Вот как это сделать:
- Перейдите на официальный сайт NVIDIA по адресу https://www.nvidia.ru/Download/index.aspx?lang=ru.
- Выберите свою операционную систему и модель видеокарты.
- Нажмите на кнопку "Поиск".
- Скачайте последнюю версию драйверов для вашей видеокарты.
- Запустите загруженный файл и следуйте инструкциям установщика.
- Перезагрузите компьютер после завершения установки.
После установки драйверов NVIDIA вы будете готовы настраивать цвет в CS GO с помощью контрастности, яркости, насыщенности и других параметров в драйверах NVIDIA Control Panel.
Будьте внимательны при установке драйверов, чтобы избежать проблем совместимости и неправильной работы вашей видеокарты.
Запуск панели управления NVIDIA
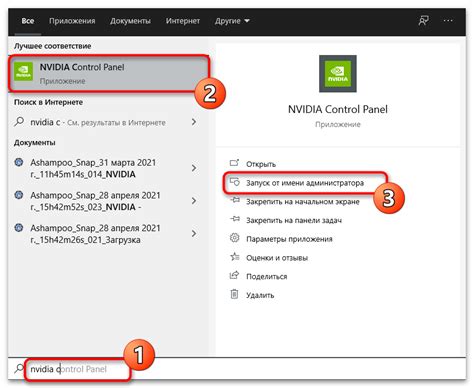
Для начала настройки цветовой гаммы в CS GO с помощью утилиты NVIDIA, вам потребуется запустить панель управления драйвером NVIDIA. Для этого выполните следующие действия:
- Нажмите правой кнопкой мыши на рабочем столе и выберите "Панель управления NVIDIA" из контекстного меню. Если такой опции не видно, попробуйте найти ее в сворачиваемом значке NVIDIA, расположенном в трее панели задач.
- После этого откроется панель управления драйвером NVIDIA. Если она открывается в базовом режиме, то переключитесь в расширенный режим, нажав на соответствующую ссылку в левой стороне окна.
- При открытии панели управления вы увидите различные категории настроек, включая раздел "Отображение". Перейдите в этот раздел, чтобы настроить цветовую гамму.
Теперь вы готовы приступить к настройке цветовой гаммы в CS GO с помощью панели управления NVIDIA.
Регулировка насыщенности цвета в CS GO

Настройка насыщенности цвета в CS GO может значительно повлиять на ваше восприятие игры и повысить качество визуального восприятия. В этом разделе мы рассмотрим, как изменить насыщенность цвета с помощью инструментов NVIDIA.
1. Откройте панель управления NVIDIA, щелкнув правой кнопкой мыши на рабочем столе и выбрав пункт "Панель управления NVIDIA".
2. Прокрутите вниз и найдите раздел "Управление цветом цифровых плоскостей". Нажмите на кнопку "Изменить настройки управления цветом".
3. В появившемся окне выберите вкладку "Улучшение цветопередачи". Здесь вы можете настроить насыщенность цвета с помощью ползункового регулятора.
4. Для увеличения насыщенности цвета переместите ползунок "Насыщенность" вправо. Для уменьшения насыщенности цвета перемещайте ползунок влево.
5. После внесения изменений нажмите на кнопку "Применить", чтобы сохранить настройки.
6. Запустите игру CS GO и оцените изменения в цветопередаче. Если результат вас устраивает, вы можете применить настройки на постоянной основе, нажав на кнопку "Сохранить" в окне панели управления NVIDIA.
| Примечание: | При настройке насыщенности цвета в CS GO имейте в виду, что слишком высокое значение может привести к перенасыщенности и искажению цветов, в то время как слишком низкое значение может привести к блеклым и неестественным цветам. Рекомендуется экспериментировать с настройками, чтобы достичь оптимального результата в соответствии с вашими предпочтениями. |
|---|
Изменение яркости и контрастности в CS GO
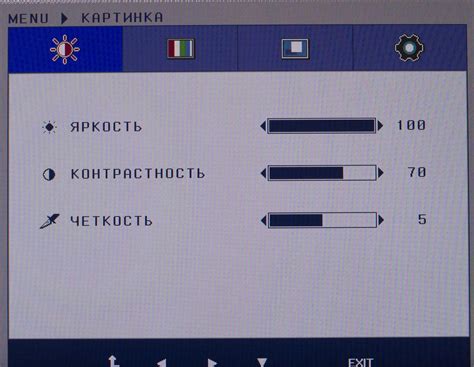
Правильная настройка яркости и контрастности в CS GO может существенно повлиять на визуальный опыт игры. В этом разделе мы рассмотрим, как изменить яркость и контрастность в CS GO с помощью панели управления NVIDIA.
Шаг 1: Открытие панели управления NVIDIA
- Щелкните правой кнопкой мыши на рабочем столе.
- В контекстном меню выберите "Панель управления NVIDIA".
Шаг 2: Навигация к параметрам цвета
- В левой части панели управления NVIDIA найдите раздел "Отображение".
- Раскройте раздел "Настройка цвета" (Color Setting).
Шаг 3: Изменение яркости
- В разделе "Настройка цвета" найдите ползунок "Яркость" (Brightness).
- Перемещайте ползунок вправо, чтобы увеличить яркость, или влево, чтобы уменьшить яркость.
Шаг 4: Изменение контрастности
- В разделе "Настройка цвета" найдите ползунок "Контрастность" (Contrast).
- Перемещайте ползунок вправо, чтобы увеличить контрастность, или влево, чтобы уменьшить контрастность.
По мере внесения изменений в яркость и контрастность обратите внимание на изображение в предварительном просмотре. Это позволит вам достичь оптимального визуального эффекта.
После завершения настройки яркости и контрастности сохраните изменения, нажав кнопку "Применить". Затем запустите CS GO и наслаждайтесь улучшенным визуальным опытом игры.
Использование цветовых фильтров в CS GO

CS GO предоставляет игрокам возможность настраивать цветовую гамму игры, чтобы улучшить визуальный опыт игры или помочь с определенными зрительными проблемами. С помощью графических настроек NVIDIA, вы можете использовать цветовые фильтры для дополнительной индивидуализации внешнего вида игры.
Цветовые фильтры позволяют изменять основные цвета и оттенки, чтобы создать уникальные визуальные эффекты. Например, вы можете увеличить контрастность изображения, добавить насыщенность или изменить оттенок цветовой палитры. Это может быть полезно для подчеркивания определенных деталей или создания более яркой и яркой атмосферы в игре.
Чтобы использовать цветовые фильтры в CS GO с помощью графических настроек NVIDIA, выполните следующие шаги:
- Откройте панель управления NVIDIA, щелкнув правой кнопкой мыши по рабочему столу и выбрав "Панель управления NVIDIA".
- Перейдите к разделу "Настройка цвета, насыщенности и оттенка" в разделе "Параметры отображения".
- Настройте основные параметры цвета, такие как яркость, контрастность, насыщенность и оттенок, с помощью соответствующих ползунков или числовых значений.
- Для создания дополнительной индивидуальности вы можете использовать "Индивидуальные настройки цвета", где вы можете настроить каждый цветный канал по отдельности.
- Сохраните свои настройки и запустите CS GO, чтобы увидеть изменения в действии.
Использование цветовых фильтров позволяет вам полностью настроить внешний вид CS GO и создать визуальную атмосферу, которая соответствует вашим предпочтениям. Экспериментируйте с различными настройками и цветовыми схемами, чтобы найти тот, который наилучшим образом отображает ваш стиль игры.
Калибровка монитора для оптимального отображения цвета
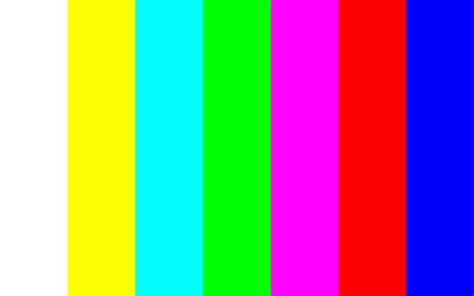
Для начала калибровки монитора вам понадобится специальный инструмент, такой как NVIDIA Control Panel, который предоставляет широкий набор параметров настройки цвета. Вот как вы можете произвести калибровку цвета на мониторе с помощью NVIDIA Control Panel:
- Откройте панель управления NVIDIA, щелкнув правой кнопкой мыши на рабочем столе и выбрав "Панель управления NVIDIA".
- В меню слева выберите раздел "Параметры отображения".
- В разделе "Калибровка цвета" нажмите кнопку "Настроить цвет".
- Откроется мастер калибровки цвета. Следуйте инструкциям мастера, чтобы настроить яркость, контрастность, насыщенность и другие параметры цвета.
- Постарайтесь адаптировать настройки цвета под свои предпочтения и особенности окружающего освещения.
- После завершения настройки цвета сохраните изменения, нажав кнопку "Применить".
После проведения калибровки монитора, рекомендуется проверить эффект настроек на игровом экране CS GO, чтобы убедиться в оптимальности отображения цвета. Возможно, потребуется небольшая дополнительная корректировка настроек, чтобы достичь наилучшего результата.
Калибровка монитора является важным аспектом оптимизации визуального опыта в CS GO. Следуя данным рекомендациям и производя настройку цвета на мониторе, вы сможете улучшить качество отображения цветов и уловить даже мельчайшие детали на игровом экране.
Сохранение и применение настроек цвета в CS GO
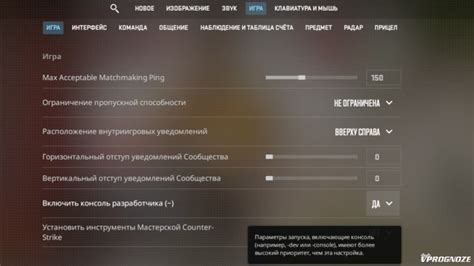
После того, как вы настроили цвета в CS GO с помощью панели управления NVIDIA, вам понадобится сохранить эти настройки, чтобы они применялись каждый раз, когда вы запускаете игру.
Чтобы сохранить настройки, откройте панель управления NVIDIA и выберите "3D-настройки приложений" в левой панели.
Далее, нажмите на кнопку "Добавить" и найдите исполняемый файл CS GO (называется "csgo.exe") в папке с установленной игрой. Обычно эта папка находится по адресу: "C:\Program Files (x86)\Steam\steamapps\common\Counter-Strike Global Offensive".
Выберите файл "csgo.exe" и нажмите "Открыть". Затем в списке параметров поискайте "Цвет", чтобы найти нужные настройки.
Когда вы найдете настройки цвета, отредактируйте их в соответствии с вашими предпочтениями. Обычно, настройки включают контрастность, яркость, насыщенность и гамму.
После того, как вы отредактировали настройки, нажмите "Применить", чтобы сохранить их.
Теперь при запуске CS GO настройки цвета, которые вы сделали в панели управления NVIDIA, будут автоматически применяться.