Настройка цветокоррекции является важным аспектом работы с графикой и изображениями на ноутбуке. Правильное отображение цветов на экране позволяет достичь максимальной точности и качества при работе с фотографиями, видео и графическими редакторами. Но на первый взгляд этот процесс может показаться сложным и запутанным для новичков. В данном руководстве мы подробно расскажем вам о всех необходимых шагах для настройки цветокоррекции на вашем ноутбуке.
Первым шагом в настройке цветокоррекции является выбор правильного цветового профиля. Цветовой профиль определяет, каким образом ноутбук будет интерпретировать цветовую информацию и отображать ее на экране. Вы можете выбрать готовый цветовой профиль, предоставленный производителем ноутбука, или создать свой собственный профиль.
Далее, следует установить яркость и контрастность экрана. Яркость влияет на общую яркость изображений, а контрастность определяет глубину черных и белых цветов. Регулировка этих параметров позволяет достичь оптимального отображения цветовой гаммы и контрастности изображений.
Для точной настройки цветокоррекции рекомендуется использовать калибровку экрана. Этот процесс позволяет скорректировать цветовые настройки, чтобы они были максимально точными и соответствовали профессиональным стандартам. В процессе калибровки вы будете проводить тесты и настраивать различные параметры, такие как цветовая температура, насыщенность, оттенок и гамма.
Наконец, не забудьте периодически проверять и обновлять настройки цветокоррекции на своем ноутбуке. От времени и использования параметры могут изменяться, и вам может потребоваться повторная калибровка, чтобы сохранить высокое качество отображения цветов.
Настройка цветокоррекции на ноутбуке

1. Калибровка монитора: чтобы начать настройку цветокоррекции, вам понадобится специальный инструмент для калибровки монитора. Существует множество программных инструментов, таких как DisplayCAL или Spyder5, которые помогут вам выполнить эту задачу.
2. Установите и запустите выбранную программу для калибровки монитора. Следуйте инструкциям на экране для настройки базовых параметров цветового профиля монитора. Обычно вам предложат настроить яркость, контрастность, гамму и цветовую температуру.
3. Отрегулируйте яркость и контрастность. Эти параметры определяют общий уровень освещения на вашем экране. Яркость контролирует общую интенсивность света, а контрастность - различие между самыми светлыми и самыми темными пикселями.
4. Регулируйте гамму. Гамма контролирует отображение серых оттенков на мониторе. Вам может потребоваться немного подрегулировать гамму, чтобы достичь более точного отображения цветов.
5. Настройте цветовую температуру. Цветовая температура определяет тон всего отображаемого изображения. Обычно настраивается в Kelvin. Если вы хотите, чтобы ваше изображение выглядело теплее, увеличьте цветовую температуру, если вы предпочитаете более холодный оттенок, уменьшите цветовую температуру.
6. После настройки основных параметров цветокоррекции, вы можете перейти к более детальной настройке. В большинстве программ для калибровки монитора есть инструменты для настройки отдельных цветовых каналов (красного, зеленого и синего). Вы можете настроить эти каналы, чтобы достичь наиболее точного отображения цветов на экране.
Важно отметить, что цветокоррекция может занять некоторое время и требует внимательности в процессе настройки. Рекомендуется проводить калибровку монитора регулярно, чтобы поддерживать точность отображаемых цветов.
Теперь вы знаете, как настроить цветокоррекцию на вашем ноутбуке. Следуя этим шагам, вы сможете достичь более точного отображения цветов и улучшить качество работы с изображениями и другим графическим контентом.
Подробное руководство для новичков
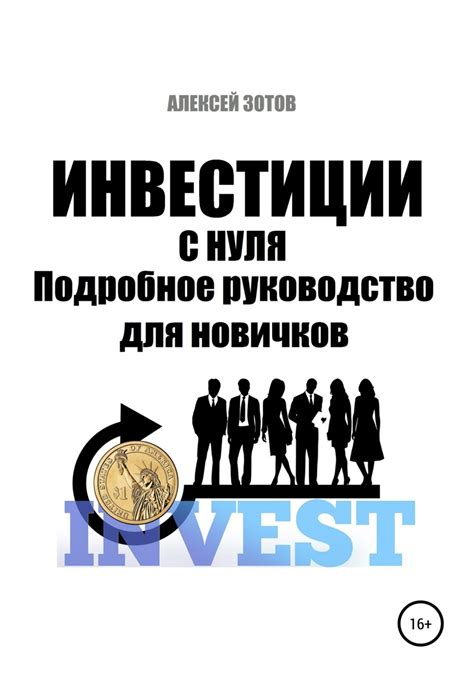
Для начала настройки цветокоррекции на ноутбуке, откройте центр управления видеодрайвером. Обычно он находится в системном трее, щелкните правой кнопкой мыши по значку видеодрайвера и выберите "Открыть центр управления" или аналогичную команду.
В центре управления видеодрайвером найдите вкладку "Цвет и калибровка" или подобную. Здесь вы сможете настроить различные параметры цветокоррекции, такие как яркость, контрастность, насыщенность и температура цвета.
Для настройки яркости и контрастности используйте соответствующие ползунки. Основное правило – найти такую комбинацию, чтобы изображение было ярким, но не искаженным. Пробуйте различные значения, пока не достигнете желаемого результата.
Настройка насыщенности может сделать изображение более ярким и насыщенным или, напротив, более нежным и пастельным. Изменяйте значение насыщенности и визуально оценивайте изменения. Подбирайте насыщенность в зависимости от ваших предпочтений и контекста использования ноутбука.
Температура цвета отвечает за теплоту или холодность изображения. Значения температуры могут быть представлены в градусах Кельвина или в виде меток, таких как "Теплый" или "Холодный". Используйте ползунок или выпадающий список, чтобы выбрать желаемую температуру цвета.
Для достижения наилучшего результата рекомендуется использовать калибровочные карты или специальные снимки для сравнения. Настройка цветокоррекции в зависимости от контекста использования ноутбука может потребовать некоторого времени и терпения.
После завершения настройки цветокоррекции сохраните внесенные изменения и закройте центр управления видеодрайвером. Наслаждайтесь более точными и эстетически приятными цветами на экране вашего ноутбука!