Цветовая точность играет важную роль в создании профессиональных дизайнерских работ. Нельзя забывать, что каждое оттенение и насыщенность цвета могут влиять на восприятие изображения. Поэтому настройка цветового профиля является неотъемлемой частью работы в Adobe Illustrator.
Шаг 1: Запустите программу Adobe Illustrator и откройте панель настроек цвета. Для этого выберите "Редактировать" в верхнем меню, затем выберите "Настройки цвета".
Шаг 2: В появившемся окне выберите цветовой профиль, который соответствует вашим требованиям и типу проекта. Рекомендуется выбрать "CMYK", если вы работаете с печатными изданиями, или "RGB", если ваши работы предназначены для цифровых медиа.
Шаг 3: Убедитесь, что установлено правильное значение гаммы. Для печатных работ рекомендуется использовать значение 2.2, а для цифровых медиа - 1.8.
Шаг 4: Настройте цветное пространство в соответствии с вашими предпочтениями и потребностями проекта. Выберите между "Adobe RGB (1998)", "sRGB IEC61966-2.1" и другими доступными опциями.
Шаг 5: Установите точность цвета, выбрав нужное значение битности. Для большинства проектов подойдет значение 8 бит на цветовой канал.
Шаг 6: Проверьте правильность настроек, используя встроенные панели предварительного просмотра. Убедитесь, что отображаемые цвета точно соответствуют вашим ожиданиям.
Шаг 7: Нажмите кнопку "ОК", чтобы сохранить настройки цветового профиля. Теперь вы можете быть уверены, что ваши цвета будут отображаться и печататься с максимальной точностью.
Настройка цветового профиля в Illustrator
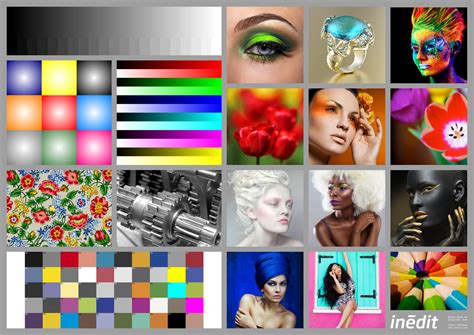
Настройка цветового профиля в Illustrator может быть ключевым шагом для достижения идеальной точности цвета в ваших проектах. Цветовой профиль определяет сопоставление цветов между вашим компьютером и другими устройствами или печатными материалами.
Вот 7 шагов, которые помогут вам настроить цветовой профиль в Illustrator:
| Шаг 1: | Откройте Illustrator и выберите "Редактирование" в верхнем меню. Затем выберите "Настроить цвет" из выпадающего списка. |
| Шаг 2: | В окне "Настройки цвета" выберите "Устройство" в качестве цветового режима. |
| Шаг 3: | Выберите цветовой профиль, который хотите использовать. Рекомендуется выбрать профиль, соответствующий вашему проекту, например, для печати CMYK или для веба sRGB. |
| Шаг 4: | Настройте дополнительные параметры цветового профиля, если необходимо. Например, вы можете задать точку белого и применять настройки к изображению или документу. |
| Шаг 5: | Выберите "OK", чтобы сохранить настройки цветового профиля. |
| Шаг 6: | Если вы работаете над существующим документом, Illustrator предложит вам применить новый цветовой профиль к документу. Вы можете выбрать "Применить", чтобы сохранить изменения или "Отменить", чтобы оставить документ без изменений. |
| Шаг 7: | Теперь ваш цветовой профиль настроен в Illustrator, и вы можете быть уверены, что ваши цвета будут отображаться точно и соответствовать заданным параметрам проекта. |
Следуя этим 7 шагам, вы сможете установить идеальную точность цвета в своих проектах в Illustrator. Не забывайте периодически проверять и обновлять цветовой профиль, особенно при работе с разными устройствами и медиа.
Выбор подходящего цветового профиля для исходного изображения

Когда вы начинаете работу с Illustrator, важно выбрать подходящий цветовой профиль для вашего исходного изображения. Цветовой профиль определяет, как будут отображаться и воспроизводиться цвета в вашей работе.
1. Понимание цветовых пространств
Существуют различные цветовые пространства, такие как RGB, CMYK, Lab и др., каждое из которых имеет свои особенности и применение. Рассмотрите требования вашего проекта и выберите соответствующий цветовой профиль.
2. Задача проекта
Определите, для чего будет использоваться ваше исходное изображение. Если это для печати, выберите цветовой профиль CMYK, а если для веб-дизайна или презентаций, то RGB.
3. Настройки цветового профиля
Иллюстратор предоставляет несколько предустановленных цветовых профилей, таких как "Generic RGB Profile" и "Generic CMYK Profile". Вы также можете создать свой собственный цветовой профиль, основанный на спецификациях вашего проекта.
4. Учет цветовой точности
5. Совместимость с другими программами
Если вы планируете работать с другими графическими программами или передавать свою работу другим людям, убедитесь, что выбранный вами цветовой профиль совместим с этими программами или устройствами.
6. Тестирование и корректировка
Периодически тестируйте вашу работу на различных устройствах и печатных устройствах, чтобы убедиться, что цвета отображаются и печатаются точно так, как вы задумывали. В случае необходимости вносите корректировки в цветовой профиль.
7. Обновление цветовых профилей
Помните, что цветовые профили могут быть изменены или обновлены со временем, поэтому старайтесь следить за последними рекомендациями и обновлениями в отношении цветовых профилей.
Выбор подходящего цветового профиля для вашего исходного изображения - важный шаг к достижению идеальной цветовой точности в Illustrator. Правильно выбранный цветовой профиль поможет вам создать работу, которая будет качественно воспроизводиться на различных устройствах и средах.
Открытие файла в Illustrator и проверка текущего цветового профиля
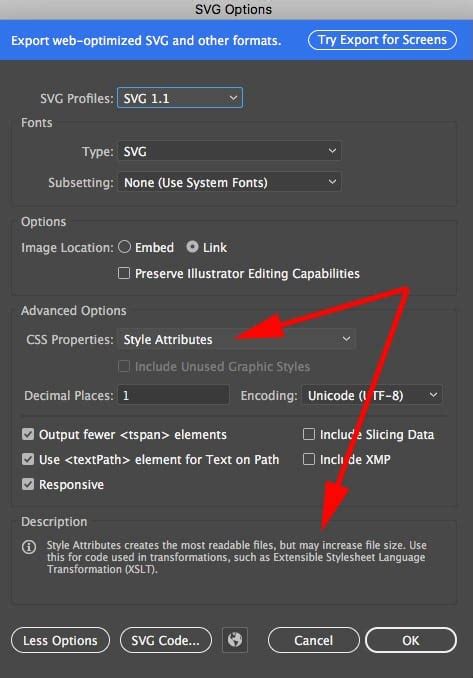
Перед началом настройки цветового профиля в Illustrator важно убедиться, что текущий файл открыт с правильным цветовым профилем. Это поможет вам достичь идеальной цветовой точности и предотвратить возможные проблемы при печати.
Шаги для проверки текущего цветового профиля в Illustrator:
- Откройте файл, с которым вы планируете работать, в Illustrator.
- Перейдите в меню "Файл" и выберите "Свойства документа".
- В появившемся окне перейдите на вкладку "Цвета".
- Убедитесь, что поле "Цветовое пространство" указывает на нужный цветовой профиль. Если это не так, выберите нужный профиль из списка.
- Проверьте, соответствует ли поле "Цветовая модель" ожидаемой цветовой модели (RGB, CMYK и т. д.). Если нет, можно изменить цветовую модель, выбрав нужную из списка.
- Убедитесь, что поле "Встраивание профилей" включено. Это позволит сохранить цветовую точность при экспорте или печати файла.
- Нажмите кнопку "OK", чтобы сохранить изменения и закрыть окно "Свойства документа".
Теперь вы готовы к настройке цветового профиля в Illustrator. Проверка текущего цветового профиля поможет вам убедиться, что ваш файл открыт с правильными настройками и что высокая цветовая точность будет поддерживаться на протяжении всего процесса работы с ним.
Исправление цветового профиля, если это необходимо
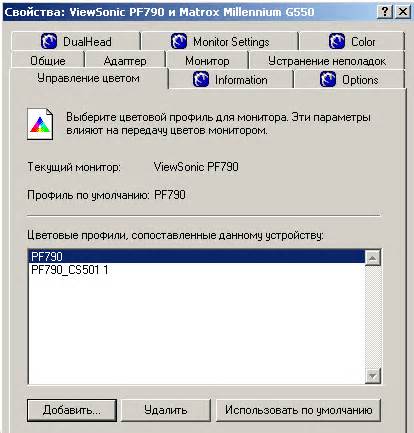
Иногда бывает необходимо исправить цветовой профиль в Illustrator, чтобы достичь идеальной цветовой точности. Есть несколько способов сделать это:
- Откройте документ, в котором нужно исправить цветовой профиль.
- Выберите меню "Файл" и затем "Настройки документа".
- В окне "Настройки документа" выберите вкладку "Цвет", чтобы открыть настройки цвета.
- Определите текущий цветовой профиль и убедитесь, что он соответствует вашим требованиям.
- Если нужно исправить цветовой профиль, нажмите на кнопку "Изменить" рядом с текущим профилем.
- Выберите новый цветовой профиль из списка доступных опций. Вы можете выбрать из предустановленных профилей или загрузить собственный профиль.
- После выбора нового профиля нажмите кнопку "ОК", чтобы применить изменения.
Теперь ваш цветовой профиль должен быть исправлен и соответствовать вашим требованиям. Проверьте цвета в документе, чтобы убедиться, что они отображаются точно так, как вам нужно.
Исправление цветового профиля в Illustrator может быть необходимым, чтобы достичь идеальной цветовой точности в ваших документах. Следуя этим простым шагам, вы сможете корректно настроить профиль и добиться желаемых результатов.
Правильная калибровка монитора для достижения точного отображения цветов
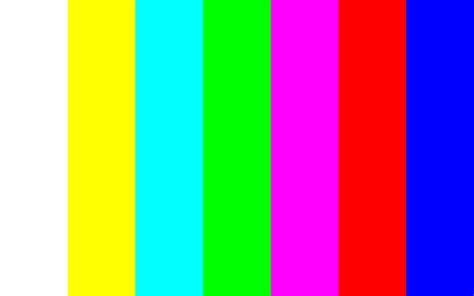
Неправильно калиброванный монитор может искажать цвета изображений, что может сильно повлиять на визуальный опыт и результат вашей работы. Корректная калибровка поможет достичь точности при работе с графическими элементами.
Для начала процесса калибровки вам понадобится специальное программное обеспечение и колориметр - устройство, которое измеряет цветопередачу вашего монитора.
Перед началом процесса убедитесь, что ваш монитор находится в комнате с нейтральным освещением, чтобы избежать воздействия нежелательных оттенков на калибровку.
Шаг 1: Запустите программное обеспечение для калибровки монитора и следуйте инструкциям на экране.
Шаг 2: После запуска программы вы будете попросены поместить колориметр на поверхность монитора, чтобы устройство могло измерить цвета, отображаемые на экране.
Шаг 3: Программа будет показывать различные цветовые образцы, и колориметр будет записывать данные о цветопередаче вашего монитора.
Шаг 4: После завершения процесса измерения программное обеспечение сгенерирует новый профиль цвета для вашего монитора.
Шаг 5: Установите новый профиль цвета для вашего монитора в настройках операционной системы.
Шаг 6: Проверьте результаты калибровки, открыв картинку с цветами хорошо знакомыми вам. Убедитесь, что цвета отображаются так, как ожидалось, и нет каких-либо искажений.
Шаг 7: Повторите процесс калибровки при необходимости. Мониторы с течением времени могут менять свою цветопередачу, поэтому регулярная калибровка поможет сохранить точность цветового отображения.
Правильная калибровка монитора - важный шаг в работе с цветами в Illustrator. Будьте внимательны к настройкам вашего монитора и проверяйте цвета с помощью надежных методов калибровки.
Использование правильных настроек для печати с высокой цветовой точностью
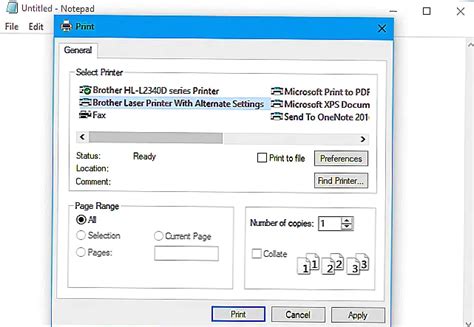
Вот 7 шагов, которые позволят вам настроить Illustrator для печати с высокой цветовой точностью:
- Выберите правильный цветовой профиль для вашего проекта. Это может быть профиль, который рекомендуется вашим провайдером печати или профиль, который соответствует спецификациям цветового пространства CMYK.
- Убедитесь, что все цвета в вашем документе настроены в соответствии с выбранным цветовым профилем. Чтобы проверить цветовую точность, вы можете использовать инструмент "Proof Colors" в программе Illustrator.
- Настройте настройки цветового управления в Illustrator. Вы можете выбрать настройки по умолчанию или настроить их в соответствии с вашими требованиями. Некоторые из важных настроек включают "Color Management Policies" и "Rendering Intent".
- Установите правильные параметры для печати. Это может включать выбор разрешения печати, установку масштабирования и настройку параметров поверхности печати.
- Сохраните файл в правильном формате для печати. В большинстве случаев рекомендуется использовать формат PDF, так как он обеспечивает высокую цветовую точность и сохраняет все цветовые профили.
- При отправке файлов на печать, обязательно предоставьте провайдеру печати информацию о выбранном цветовом профиле и все необходимые настройки для достижения высокой цветовой точности.
Следуя этим 7 шагам, вы сможете настроить Illustrator для печати с высокой цветовой точностью, и ваши результаты печати будут соответствовать вашим ожиданиям.