Цветовая гамма играет важную роль в нашей жизни, особенно когда речь идет о использовании ноутбука Acer. Каждый пользователь стремится создать комфортное рабочее окружение, и настройка цветовой гаммы является одним из главных факторов, влияющих на это. Но не волнуйтесь, настройка цветовой гаммы на ноутбуке Acer - это просто и быстро.
Прежде чем начать настраивать цветовую гамму ноутбука, важно понять, что каждый человек может воспринимать цвета по-разному. Некоторые предпочитают яркие и насыщенные цвета, тогда как другим нравятся спокойные и нежные оттенки. Счастливо, что наши ноутбуки Acer предлагают нам широкий выбор настроек, которые помогут настроить гамму именно под ваши индивидуальные предпочтения.
Приступая к настройке цветовой гаммы, вам необходимо открыть панель управления и найти вкладку "Цвета и настройки". Здесь вы найдете множество опций для корректировки цветового баланса, контрастности и яркости. Вам также доступны различные предустановленные профили, которые можно использовать в зависимости от ваших предпочтений.
Не забывайте экспериментировать с настройками, поскольку каждый ноутбук и каждый человек индивидуален. Не бойтесь изменять яркость, контрастность и насыщенность до того момента, когда вы достигнете идеального цветового баланса. Но помните, что настройки цветовой гаммы могут также влиять на производительность ноутбука, поэтому не стоит делать их слишком яркими или насыщенными, если вы заметили, что ноутбук начинает тормозить.
Изменение цветовой гаммы в настройках
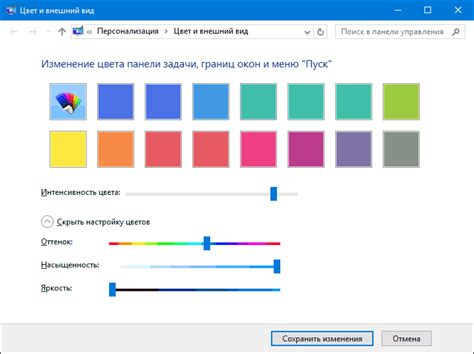
Для того чтобы изменить цветовую гамму на ноутбуке Acer, вам потребуется открыть настройки дисплея. Это можно сделать, нажав правой кнопкой мыши на рабочем столе и выбрав пункт "Настройки дисплея".
В открывшемся окне настройки дисплея найдите раздел "Цвет". Здесь вы сможете регулировать такие параметры, как яркость, контрастность и насыщенность.
Чтобы изменить цветовую гамму, вам потребуется использовать настройку "Температура цвета". Эта настройка позволяет выбрать предустановленные варианты цветовой гаммы, такие как "теплый", "холодный" и "естественный". Вы также можете настроить цветовую гамму вручную, перемещая ползунки для установки желаемых значений красного, зеленого и синего цветов.
Помимо этого, вы также можете настроить гамму через графический драйвер настройки видеокарты. Для этого откройте программу управления видеокартой и найдите раздел "Цвет". Здесь вы сможете регулировать параметры цветовой гаммы более детально.
После того как вы настроите желаемую цветовую гамму, не забудьте сохранить изменения, нажав кнопку "Применить" или "ОК". Ноутбук Acer теперь будет отображать изображения и видео с выбранной вами цветовой гаммой.
Выбор готовой цветовой схемы
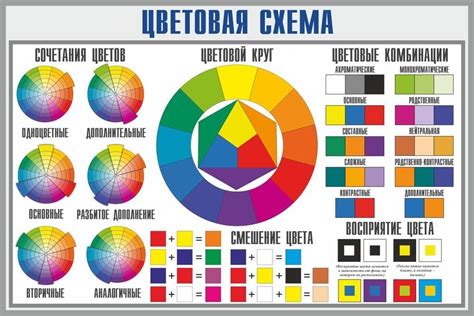
Для облегчения настройки цветовой гаммы ноутбука Acer вы можете использовать готовые цветовые схемы, которые предлагаются производителем. Это позволит вам быстро изменить внешний вид экрана ноутбука, не тратя время на подбор цветов вручную.
Чтобы выбрать готовую цветовую схему, вам необходимо выполнить следующие шаги:
- Откройте меню настроек ноутбука Acer.
- Найдите раздел, связанный с настройками цветовой гаммы (обычно он называется "Цвета и фон").
- После открытия настроек цветов, вам будет предложено выбрать готовую цветовую схему из списка.
- Пролистайте список, чтобы посмотреть все доступные варианты. Обычно они называются разными цветами или темами.
- Выберите интересующую вас цветовую схему, щелкнув на ней один раз.
- Сохраните изменения, нажав на кнопку "Применить" или "Сохранить".
После этого настройки цветовой гаммы ноутбука Acer автоматически изменятся в соответствии с выбранной готовой схемой. Если вам не понравится результат, вы всегда сможете вернуться к стандартным настройкам или выбрать другую цветовую схему.
Настройка яркости и контрастности
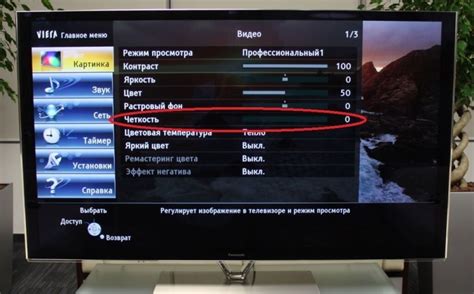
Чтобы настроить яркость и контрастность, следуйте простым шагам:
- Откройте панель управления ноутбука Acer.
- Перейдите в раздел "Настройки экрана" или "Дисплей".
- Найдите регуляторы для настройки яркости и контрастности.
- Постепенно изменяйте значения яркости и контрастности, наблюдая за изменениями на экране.
- Настройте яркость и контрастность так, чтобы изображение было комфортным для вас.
Помните, что оптимальные значения яркости и контрастности могут зависеть от освещения окружающей среды и ваших предпочтений. Экспериментируйте с настройками, чтобы найти наилучший вариант для себя.
Теперь, после настройки яркости и контрастности, вы сможете наслаждаться яркими и четкими цветами на экране своего ноутбука Acer.
Увеличение яркости экрана
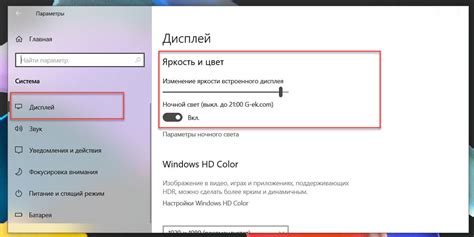
Если вам кажется, что яркость экрана вашего ноутбука Acer недостаточно высокая, вы можете легко увеличить ее следуя указанным ниже инструкциям:
- Найдите клавишу "Fn" на нижней части клавиатуры.
- Удерживая клавишу "Fn", нажмите на одну из стрелок вверх (обычно это стрелка вверх на клавише "F6").
- Повторяйте нажатие на стрелку вверх, пока не достигнете желаемой яркости экрана.
После завершения этих простых шагов вы заметите, что яркость вашего ноутбука Acer станет выше, что сделает просмотр контента на экране более удобным и увлекательным.
Изменение контрастности изображения
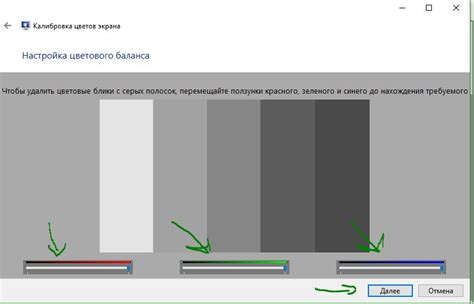
Изменение контрастности изображения на ноутбуке Acer представляет собой простую и быструю процедуру, которая позволяет вам настроить яркость и насыщенность цветов. Это особенно полезно, если вы работаете с фотографиями, видео или графическими программами, где точность и качество цветов важны.
Чтобы изменить контрастность изображения, следуйте этим простым шагам:
- Откройте панель настроек экрана, нажав комбинацию клавиш Fn+F6 (или другие комбинации клавиш, указанные в инструкции к вашему ноутбуку).
- В открывшемся окне выберите вкладку "Цвета".
- Переместите ползунок контрастности влево или вправо, чтобы достичь желаемого уровня контрастности.
- Нажмите кнопку "Применить", чтобы сохранить изменения.
После этого вы сможете увидеть изменения в контрастности изображения на экране. Если вам необходимо дальнейшее настройка цветовой гаммы, вы можете повторить эти шаги или попробовать другие настройки, такие как яркость или насыщенность, в зависимости от ваших предпочтений.
Помните, что настройки контрастности могут отличаться в зависимости от модели ноутбука Acer, поэтому рекомендуется обратиться к официальной документации или поддержке Acer для получения более подробных инструкций.
Калибровка цветового профиля
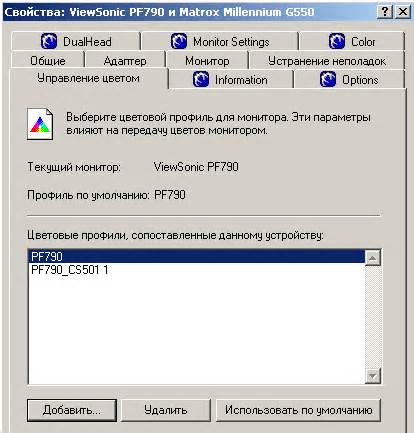
Для достижения максимальной точности в воспроизведении цветов на ноутбуке Acer рекомендуется произвести калибровку цветового профиля. Это позволит улучшить качество изображения и достичь наилучших результатов при работе с графическими приложениями.
Перед началом калибровки убедитесь, что экран ноутбука находится в хорошей освещенности и удалены все внешние источники света, которые могут искажать цветопередачу.
Процесс калибровки цветового профиля на ноутбуке Acer следующий:
- Откройте настройки цветопрофиля в операционной системе.
- Выберите режим калибровки цветопрофиля и запустите процесс.
- Следуйте инструкциям на экране: настройте яркость экрана, контрастность, насыщенность и другие параметры.
- Используйте прилагаемые тестовые изображения для проверки правильности настроек.
- Сохраните калибровку цветового профиля в системе.
После завершения калибровки рекомендуется перезагрузить ноутбук, чтобы изменения вступили в силу. После этого вы сможете наслаждаться точной и насыщенной цветовой гаммой на вашем ноутбуке Acer.
Запомните, что регулярная периодическая калибровка цветового профиля поможет поддерживать высокое качество изображения на вашем ноутбуке Acer и обеспечит точность цветовой передачи в любых условиях работы.
Использование специального программного обеспечения

Для того чтобы воспользоваться этим программным обеспечением, следуйте инструкциям на экране. Обычно вам будет предоставлена возможность изменить яркость, контрастность, оттенок и насыщенность цветов. Вы также сможете выбрать один из предварительно настроенных цветовых профилей или создать собственный.
Если ваш ноутбук Acer не поставляется с предустановленной программой для настройки цветовой гаммы, вы можете воспользоваться сторонним программным обеспечением. Существует множество программ, которые позволяют настраивать цвета экрана, и многие из них бесплатны.
Один из таких популярных инструментов - "QuickGamma". Эта программа позволяет пользователю точно настроить гамму экрана в соответствии с его потребностями. Она позволяет регулировать яркость, контрастность, цветовой тон и насыщенность. Настройки также можно сохранить в профиль для последующего использования.
Чтобы воспользоваться программой "QuickGamma" или любым другим аналогичным инструментом, сначала загрузите программное обеспечение с официального сайта разработчика. Затем выполните установку и запустите программу. Следуйте инструкциям на экране, чтобы настроить цветовую гамму вашего ноутбука Acer.
Ручная калибровка через настройки дисплея

Когда покупаете новый ноутбук Acer, вы можете столкнуться с ситуацией, когда цвета на экране выглядят неправильно или слишком насыщено. Вместо того чтобы обратиться к специалистам или использовать программное обеспечение для калибровки, вы можете вручную настроить цветовую гамму через настройки дисплея. Это простой способ получить более точные и приятные для глаз цвета без лишних трат и забот.
Чтобы выполнить ручную калибровку через настройки дисплея на ноутбуке Acer, следуйте этим простым шагам:
- Перейдите в меню "Параметры" и выберите "Система".
- В разделе "Дисплей" найдите опцию "Настройки дисплея" и кликните на нее.
- Во вкладке "Цвет" вы найдете регуляторы настройки яркости, контрастности и насыщенности цветов.
- Измените регуляторы в соответствии с вашими предпочтениями. Рекомендуется настроить яркость и контрастность согласно вашему освещению – светлые помещения требуют более высокой яркости, в то время как темные помещения требуют более низкой яркости.
- С помощью регулятора насыщенности цветов вы можете настроить соотношение цветов на экране.
- Примените изменения, чтобы проверить новую цветовую гамму на вашем ноутбуке Acer.
Повторяйте эти шаги, пока не достигнете желаемых результатов. Обратите внимание, что идеально калиброванный дисплей может зависеть от ваших предпочтений и окружающего освещения. Экспериментируйте с различными настройками, чтобы найти оптимальное соотношение цветов на вашем ноутбуке Acer и наслаждайтесь более точной и приятной гаммой цветов в ваших приложениях и мультимедийных файлах.