Dameware – это мощное программное обеспечение для удаленного доступа к компьютерам и управления удаленными рабочими столами. В нашем руководстве вы узнаете, как настроить Dameware в пределах вашего домена, чтобы получить максимальную производительность и эффективность.
Управление компьютерами в большой сети может быть сложным процессом, особенно если ваши пользователи находятся на удаленных рабочих местах. Dameware позволяет централизованно подключаться к компьютерам в вашем домене, даже если они находятся за пределами вашей локальной сети. С его помощью вы сможете быстро и эффективно решать проблемы пользователей без необходимости физического присутствия.
Настройка Dameware в домене начинается с установки соответствующих компонентов на сервере и на рабочих станциях. Это позволит вам устанавливать сессии удаленного доступа, осуществлять мониторинг и управление процессами, а также получать уведомления о критических событиях. Дополнительные настройки безопасности позволят вам защитить доступ к удаленным узлам и обеспечить конфиденциальность передаваемых данных.
Настройка Dameware в домене
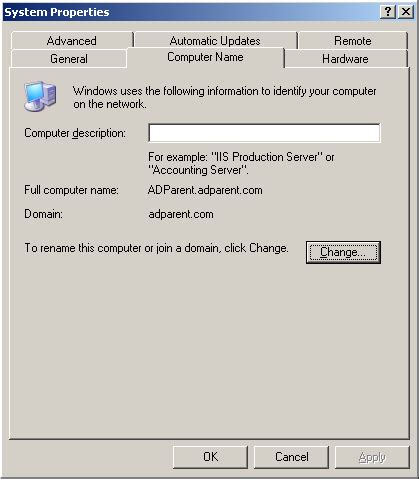
Для успешной настройки Dameware в домене необходимо выполнить несколько шагов. Следуя этим инструкциям, вы сможете настроить программу для удаленного доступа без проблем.
1. Установите Dameware на сервер в домене.
2. Откройте программу Dameware на сервере и выберите вкладку "Настройки".
3. В разделе "Доменные настройки" укажите имя домена, к которому вы хотите подключиться.
4. Дополнительно вы можете настроить доступ к Dameware для определенных пользователей или групп. В разделе "Права доступа" выберите нужные опции.
5. Проверьте настройки и сохраните изменения.
6. Теперь Dameware готов к использованию в домене. Вы можете удаленно подключаться к удаленным компьютерам и выполнять необходимые операции.
| Преимущества использования Dameware в домене | Советы по настройке Dameware в домене |
|---|---|
| 1. Удобство удаленного доступа к компьютерам в домене. | 1. Убедитесь, что все компьютеры в домене имеют установленную и настроенную Dameware. |
| 2. Возможность выполнения различных операций на удаленных компьютерах. | 2. Установите защищенное соединение для безопасного удаленного доступа. |
| 3. Простота использования и удобный интерфейс программы. | 3. Проводите обучение сотрудников по использованию Dameware для эффективного удаленного управления компьютерами. |
Следуя этим простым шагам, вы сможете успешно настроить Dameware в домене и использовать его для удаленного доступа к компьютерам в вашей организации.
Установка Dameware на компьютер
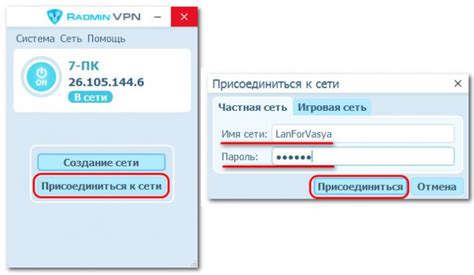
Перед установкой Dameware убедитесь, что у вас есть права администратора компьютера. Следуйте этим шагам для установки программы:
- Загрузите установочный файл Dameware с официального сайта разработчика.
- Запустите загруженный файл и следуйте инструкциям мастера установки.
- Выберите путь установки программы и нажмите кнопку "Установить".
- Подождите, пока процесс установки завершится.
- После завершения установки, запустите Dameware с помощью ярлыка, созданного на рабочем столе или в меню "Пуск".
Таким образом, вы успешно установили Dameware на свой компьютер. Теперь вы можете начать настраивать программу для работы в домене.
Создание аккаунта администратора
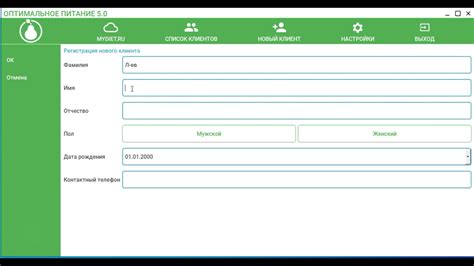
Для настройки Dameware в домене необходимо создать специальный аккаунт администратора. Этот аккаунт предоставляет полный доступ к функциям управления и мониторинга удаленных компьютеров в сети.
1. Откройте учетную запись администратора на сервере домена и выполните вход с привилегиями администратора.
2. Откройте программу Dameware и перейдите на вкладку "Admin Properties" (Свойства администратора).
3. В разделе "User Account" (Учетная запись пользователя) нажмите на кнопку "Create new" (Создать новый).
4. Заполните необходимые поля, такие как "Username" (Имя пользователя), "Password" (Пароль) и "Confirm Password" (Подтвердите пароль).
5. Для обеспечения безопасности рекомендуется использовать сложные пароли, состоящие из комбинации букв, цифр и специальных символов.
6. Нажмите на кнопку "OK" (ОК), чтобы сохранить созданный аккаунт администратора.
Теперь у вас есть аккаунт администратора, с помощью которого вы сможете управлять и мониторить удаленные компьютеры в домене при помощи программы Dameware.
Обратите внимание, что для настройки программы Dameware в домене потребуется также настроить соответствующие разрешения и политики безопасности на сервере домена. Мы рекомендуем обратиться к документации по вашей операционной системе или консультанту по IT-безопасности для получения подробных инструкций.
Настройка доступа к домену

Для настройки доступа к домену в программах Dameware необходимо выполнить следующие шаги:
1. Запустите Dameware и откройте меню "Настройки".
2. В разделе "Сеть" выберите опцию "Доступ к домену".
3. Укажите имя домена, к которому вы хотите получить доступ. Если вы хотите получить доступ ко всем доменам, оставьте это поле пустым.
4. Введите учетные данные пользователя, имеющего административные права в домене. Обычно это имя пользователя и пароль администратора домена.
5. Нажмите на кнопку "Применить" для сохранения настроек.
После завершения этих шагов вы сможете получить доступ к компьютерам в выбранном домене с помощью Dameware.
| Поле | Описание |
|---|---|
| Имя домена | Имя домена, к которому вы хотите получить доступ. |
| Учетные данные | Имя пользователя и пароль администратора домена. |
Установка сетевых настроек
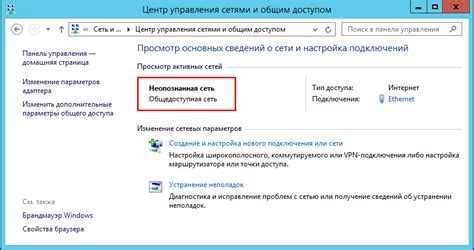
Перед началом установки Dameware в домене необходимо настроить сетевые параметры, чтобы обеспечить соединение с удаленными компьютерами. Для этого выполните следующие шаги:
| Шаг | Действие |
| 1 | Откройте программу Dameware и выберите в меню "Настройки". |
| 2 | Перейдите на вкладку "Сетевые настройки". |
| 3 | В разделе "Удаленные агенты" укажите адреса IP или имена компьютеров, с которыми вы хотите устанавливать соединение. |
| 4 | Установите порт, который будет использоваться для соединения с удаленными компьютерами. |
| 5 | Если требуется, установите параметры прокси-сервера. |
| 6 | Нажмите "ОК", чтобы сохранить изменения. |
Теперь Dameware настроен на работу с выбранными удаленными компьютерами. Вы можете приступать к использованию программы для удаленного управления и поддержки компьютеров в домене.
Проверка соединения с компьютерами в домене

- Запустите программу Dameware на компьютере, который находится в домене.
- В главном окне программы выберите вкладку "Сетевой браузер".
- В списке компьютеров в домене выберите тот, с которым вы хотите установить соединение.
- Щелкните правой кнопкой мыши на выбранном компьютере и выберите "Проверить подключение".
- Программа Dameware выполнит проверку соединения с выбранным компьютером и отобразит результаты на экране.
Результаты проверки соединения могут содержать информацию о доступности компьютера, времени отклика, а также о возможных проблемах с доступом.
Если результаты проверки соединения неудовлетворительные или возникла ошибка соединения, вам могут потребоваться дополнительные настройки и проверки. Например, убедитесь, что компьютер, с которым вы пытаетесь установить соединение, включен и подключен к сети, а также что настройки брандмауэра или антивирусного программного обеспечения не блокируют доступ.
Проверка соединения с компьютерами в домене с помощью программы Dameware позволяет быстро и эффективно установить удаленное соединение и управлять компьютерами в рамках доменной сети.
Управление пользователями и группами
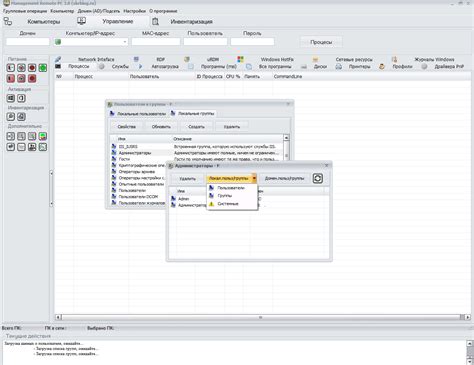
При настройке Dameware в домене важно иметь возможность управлять пользователями и группами, чтобы обеспечить безопасность и эффективность работы. Dameware предоставляет удобный интерфейс для создания, редактирования и удаления пользователей и групп.
Чтобы создать нового пользователя, вам необходимо открыть вкладку "Пользователи" в панели администратора Dameware. Затем нажмите кнопку "Создать нового пользователя" и заполните необходимую информацию, включая имя пользователя, пароль и привилегии.
Аналогично, чтобы создать новую группу, откройте вкладку "Группы" и нажмите кнопку "Создать новую группу". Затем введите название группы и добавьте нужных пользователей в группу.
Для редактирования существующих пользователей и групп вы можете выбрать соответствующего пользователя или группу в списке и нажать кнопку "Редактировать". Вы сможете изменить информацию о пользователе или группе, а также добавить или удалить пользователей из группы.
Удаление пользователей и групп также осуществляется через панель администратора Dameware. Для удаления пользователя или группы, выберите их в списке и нажмите кнопку "Удалить". Будьте осторожны, так как удаление пользователя или группы приведет к потере всех их настроек и привилегий.
Управление пользователями и группами в Dameware является важным аспектом настройки домена. Он позволяет правильно настроить доступ пользователей к ресурсам сети и обеспечить безопасность системы.
Отладка соединения в случае проблем
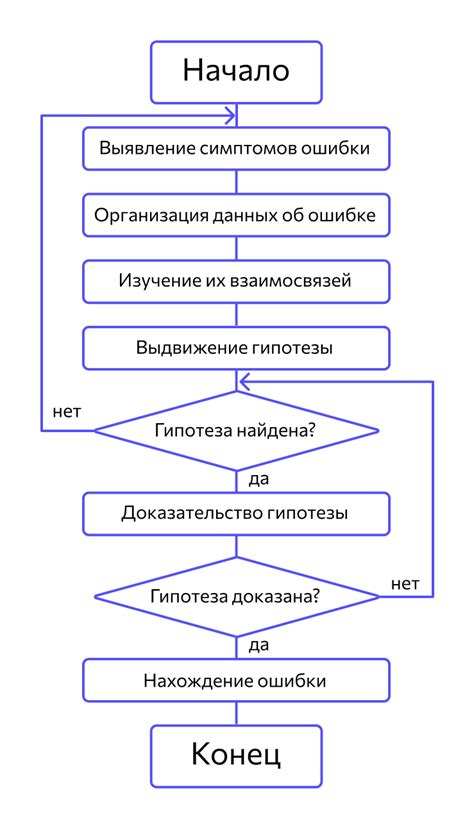
В процессе настройки Dameware может возникнуть необходимость отладки соединения, особенно если возникают какие-либо проблемы. Ниже приведены несколько шагов, которые помогут вам диагностировать и решить потенциальные проблемы с соединением в Dameware.
- Проверьте сетевое подключение: убедитесь, что ваш компьютер находится в одной сети с компьютером, к которому вы пытаетесь получить доступ через Dameware. Проверьте физическое подключение к сети, а также сетевые настройки на обоих компьютерах.
- Проверьте настройки брандмауэра: убедитесь, что брандмауэр на обоих компьютерах разрешает доступ к портам, которые использует Dameware. Если брандмауэр блокирует порты, Dameware не сможет установить соединение.
- Проверьте настройки Dameware: в Dameware есть несколько настроек, которые могут влиять на соединение. Проверьте настройки Dameware на обоих компьютерах и убедитесь, что они корректны.
- Проверьте наличие сетевых проблем: выполните тесты связности, чтобы убедиться, что на вашей сети нет проблем. Используйте команды ping и tracert, чтобы проверить доступность и маршрутизацию до компьютера, с которым вы пытаетесь соединиться.
- Обратитесь за поддержкой: если все вышеперечисленные шаги не помогли решить проблемы с соединением, обратитесь за поддержкой к специалистам Dameware или поставщику сетевого оборудования.
Запомните, что эти шаги являются общими рекомендациями по отладке соединения в Dameware. В каждом конкретном случае может потребоваться дополнительная настройка или поиск решений. Чтение документации Dameware и консультация со специалистами помогут вам справиться с любыми проблемами, связанными с соединением в Dameware.
Настройка безопасности Dameware
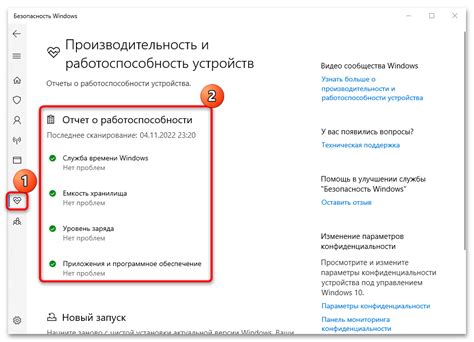
Правильная настройка безопасности Dameware особенно важна для защиты доменной сети от несанкционированного доступа и потенциальных угроз. В этом разделе мы рассмотрим несколько важных шагов, которые помогут вам обеспечить безопасность при использовании Dameware.
1. Регулярно обновляйте программное обеспечение Dameware: установка последних обновлений и исправлений поможет предотвратить известные уязвимости и обеспечить безопасность вашей системы.
2. Ограничьте доступ по сети: настройте Dameware таким образом, чтобы удаленное управление было доступно только для определенных устройств в вашей доменной сети. Это можно сделать, например, путем настройки белого списка IP-адресов.
3. Используйте безопасные пароли: убедитесь, что пароли учетной записи Dameware достаточно сложные и надежные. Используйте комбинацию букв верхнего и нижнего регистра, цифр и специальных символов.
4. Включите двухфакторную аутентификацию: настройте Dameware таким образом, чтобы для доступа к удаленному рабочему столу требовалась не только учетная запись и пароль, но и дополнительный код или подтверждение.
5. Шифруйте сетевое соединение: используйте SSL или TLS для защиты передаваемых данных между удаленным и локальным компьютерами. Это поможет предотвратить перехват информации злоумышленниками.
Настройка безопасности Dameware требует внимания и ответственности, но соблюдение этих рекомендаций поможет вам минимизировать риски и обеспечить защиту вашей доменной сети.
| Шаг | Действие |
|---|---|
| 1 | Обновите программное обеспечение Dameware |
| 2 | Ограничьте доступ по сети |
| 3 | Используйте безопасные пароли |
| 4 | Включите двухфакторную аутентификацию |
| 5 | Шифруйте сетевое соединение |
Расширенные возможности Dameware в домене

Программа Dameware предоставляет множество расширенных возможностей для работы в доменной сети. Вот некоторые из них:
1. Удаленное управление и поддержка: Dameware позволяет администратору удаленно управлять компьютерами в домене, осуществлять удаленную поддержку и устранять проблемы даже без физического присутствия перед компьютером.
2. Управление активными сеансами: с помощью Dameware можно контролировать активные пользовательские сеансы на компьютерах в домене, управлять процессами и завершать нежелательные задачи.
3. Просмотр системной информации: Dameware предоставляет возможность просмотра и анализа системной информации компьютеров в домене, такой как операционная система, версия, установленные программы и т.д.
4. Управление пользователями и группами: администраторы могут использовать Dameware для управления пользователями и группами в доменной сети, устанавливать права доступа, изменять пароли и выполнять другие задачи управления аккаунтами.
5. Массовые операции: с помощью Dameware можно выполнять массовые операции над компьютерами в домене, включая удаленную установку программ, обновление операционных систем и настройку параметров безопасности.
| Преимущества | Описание |
|---|---|
| Удаленное управление | Возможность удаленно управлять компьютерами в домене |
| Поддержка активных сеансов | Управление активными пользовательскими сеансами на компьютерах |
| Просмотр системной информации | Анализ и просмотр системной информации компьютеров в домене |
| Управление пользователями и группами | Управление пользователями и группами в доменной сети |
| Массовые операции | Выполнение массовых операций на компьютерах в домене |
Это лишь некоторые из возможностей Dameware в доменной сети. Программа предоставляет множество инструментов и функций, которые помогают администраторам легко и эффективно управлять сетевой инфраструктурой.