В эпоху цифровых технологий все больше предпочитают коммуникации через интернет. Особенно в современной реальности, когда большинство людей вынуждены работать и общаться в онлайне. И одной из самых популярных платформ для проведения онлайн-встреч стал Zoom.
Zoom предоставляет огромное количество возможностей для эффективного и удобного взаимодействия. И одной из самых полезных функций для общения и обмена информацией является демонстрация экрана. С ее помощью вы можете показать свой рабочий стол, презентацию, видео или любое другое содержимое, которое будет полезно и интересно участникам.
Но прежде, чем начать использовать эту функцию, важно правильно настроить демонстрацию экрана и сделать ее доступной для всех участников. В этом полном гайде мы рассмотрим все необходимые шаги для настройки демонстрации экрана в Zoom, чтобы вы могли использовать эту функцию на все сто процентов.
Настройка демонстрации экрана в Zoom для участников
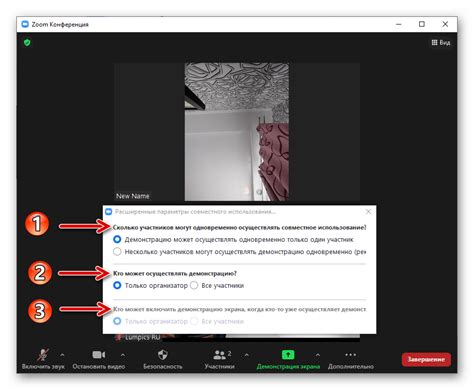
Zoom предоставляет пользователям возможность участвовать в видеоконференциях и презентациях, демонстрируя свой экран. Это очень удобно, когда вы хотите показать другим участникам какую-то информацию или пошаговую инструкцию.
Если вы являетесь участником встречи в Zoom, вам необходимо узнать, как настроить демонстрацию экрана для получения наилучшего опыта. Вот несколько шагов, которые помогут вам сделать это:
1. Зайдите в приложение Zoom
Прежде всего, убедитесь, что у вас установлено приложение Zoom на вашем устройстве. Если его нет, загрузите его с официального сайта Zoom.
2. Присоединитесь к встрече
Откройте приложение Zoom и присоединитесь к запланированной встрече или используйте код доступа, чтобы присоединиться к уже идущей встрече.
3. Найдите опцию "Демонстрация экрана"
После присоединения к встрече найдите нижнюю панель инструментов Zoom. Там вы увидите различные опции, такие как "Отключить микрофон" и "Стоп камера". Необходимо найти опцию "Демонстрация экрана".
4. Выберите вариант демонстрации экрана
Когда вы нажмете на опцию "Демонстрация экрана", появится список доступных для демонстрации экранов. Вы можете выбрать между демонстрацией всего экрана или только определенной программы или окна.
5. Начните демонстрацию экрана
После выбора варианта демонстрации экрана нажмите кнопку "Начать демонстрацию". Сразу после этого участники встречи смогут видеть то, что вы показываете на своем экране.
Теперь вы знаете, как настроить демонстрацию экрана в Zoom для участников. Пользуйтесь этой функцией, чтобы делиться информацией и презентациями с вашими коллегами или друзьями во время видеоконференций!
Установка Zoom и регистрация

Вот как это сделать:
- Перейдите на официальный сайт Zoom по адресу https://zoom.us/.
- Нажмите на кнопку "Получить Zoom бесплатно" или "Зарегистрироваться" в правом верхнем углу.
- Выберите тип вашей учетной записи: "Для личного использования" или "Для бизнеса".
- Введите свой действующий адрес электронной почты в поле "Электронная почта" и нажмите кнопку "Далее".
- Заполните необходимые данные, такие как ваше имя и фамилию, и создайте пароль для вашей учетной записи.
- Прочитайте и принять условия использования Zoom.
- Нажмите кнопку "Завершить" или "Продолжить".
После успешной регистрации вам будет предложено скачать и установить клиент Zoom на ваше устройство. Следуйте инструкциям для завершения установки.
Поздравляю! Теперь у вас установлена Zoom и вы успешно зарегистрированы. Вы готовы начать встречи и настраивать демонстрацию экрана для участников.
Подключение к виртуальной конференции
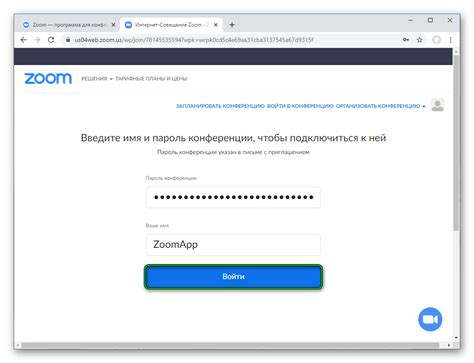
Для успешного участия в виртуальной конференции в Zoom необходимо выполнить несколько простых шагов:
- Зарегистрируйтесь в качестве участника конференции, если требуется предварительная регистрация.
- Получите приглашение от организаторов конференции с информацией о времени и ссылкой для подключения.
- Убедитесь, что на вашем устройстве установлен бесплатный клиент Zoom. Если его еще нет, загрузите его с официального сайта Zoom.
- Нажмите на ссылку из приглашения для подключения к конференции.
- При первом входе вы можете быть попросены ввести имя для отображения в конференции. Введите свое имя и нажмите "Присоединиться".
- После подключения к виртуальной конференции вы будете автоматически помещены в комнату сеанса конференции.
- Если организаторы разместили ссылку на дополнительные материалы или статьи, вы можете использовать функцию чата для обмена информацией с остальными участниками или задать вопросы организаторам.
- Для выхода из конференции нажмите кнопку "Покинуть конференцию".
Следуя этим простым инструкциям, вы сможете легко подключиться к виртуальной конференции в Zoom и активно участвовать в обсуждениях и презентациях.
Основные возможности демонстрации экрана
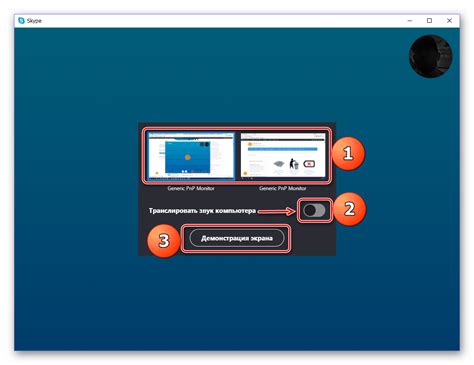
Демонстрация экрана в Zoom предоставляет участникам возможность видеть, что происходит на экране участника, который делится своим рабочим столом. Это очень полезная функция, которая может быть использована в различных ситуациях.
Основные возможности демонстрации экрана включают:
1. Демонстрация всего экрана: участник может выбрать опцию демонстрации всего экрана, чтобы другие участники могли видеть все, что происходит на его компьютере или устройстве.
2. Демонстрация конкретного окна: если участник хочет поделиться только определенным окном или приложением, он может выбрать эту опцию и только это окно будет видно другим участникам.
3. Демонстрация с зумированием: в режиме демонстрации экрана можно использовать функцию зумирования, чтобы участники могли лучше разглядеть детали на экране. Это полезно, например, при презентациях или обучающих уроках.
4. Аудиодемонстрация: помимо видео-демонстрации, участник может также передавать звук со своего компьютера, чтобы другие участники могли услышать звуковые эффекты, музыку или речь, сопровождающую демонстрацию.
5. Разрешение и качество изображения: участник может настроить разрешение и качество изображения во время демонстрации экрана. Высокое разрешение и качество обеспечивают более четкое и детализированное представление.
6. Возможность совместной работы: демонстрирующий участник может разрешить другим участникам работать с его рабочим столом во время демонстрации. Это полезно для совместного решения задач, обучения или коллективной работы над проектами.
7. Демонстрация на мобильных устройствах: помимо компьютеров, Zoom также позволяет демонстрировать экран на мобильных устройствах, таких как смартфоны или планшеты. Это удобно, если участник хочет поделиться экраном своего мобильного приложения или показать что-то на своем мобильном устройстве.
Важно помнить, что демонстрация экрана может быть доступна только для участников с соответствующими разрешениями и доступом. Администраторы могут настраивать права и ограничения для участников, чтобы обеспечить безопасность и соблюдение правил конференции.
Как начать демонстрацию экрана
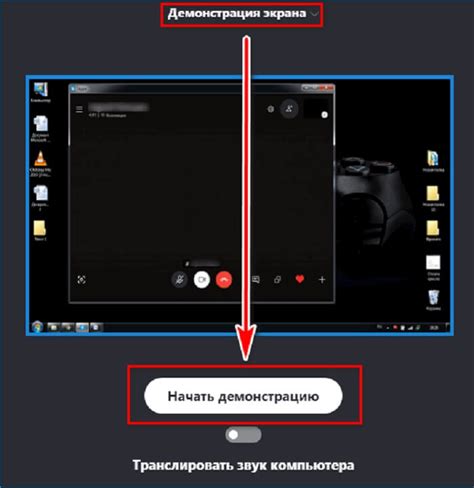
Демонстрация экрана в Zoom позволяет показать участникам ваших встреч то, что происходит на вашем компьютере. Для начала демонстрации экрана в Zoom выполните следующие шаги:
| Шаг 1: | Откройте приложение Zoom на своем компьютере и войдите в свою учетную запись. |
| Шаг 2: | Начните или присоединитесь к существующей встрече. |
| Шаг 3: | В нижней части окна Zoom найдите панель инструментов и нажмите на кнопку "Поделиться экраном". |
| Шаг 4: | В появившемся окне выберите экран или окно, которое вы хотите продемонстрировать, и нажмите на кнопку "Поделиться". |
| Шаг 5: | Теперь все участники встречи смогут видеть содержимое вашего экрана. |
Вы также можете использовать дополнительные функции демонстрации экрана в Zoom, такие как аннотирование и области захвата. Для этого используйте соответствующие кнопки на панели инструментов.
Не забывайте, что демонстрация экрана может быть активна только в один момент времени. Если вы хотите демонстрировать другой экран или окно, сначала прекратите текущую демонстрацию.
Регулировка параметров демонстрации
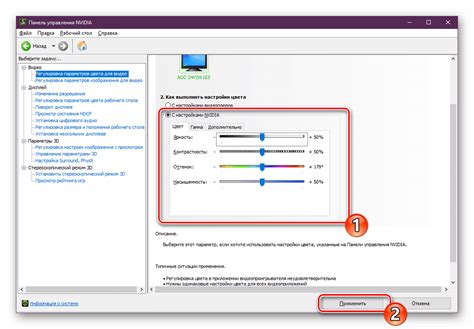
Когда вы демонстрируете экран в Zoom, у вас есть возможность регулировать различные параметры, чтобы создать наиболее комфортное и понятное отображение для участников. Вот несколько способов настройки демонстрации экрана:
1. Изменение размера окна демонстрации:
Вы можете изменить размер окна демонстрации, чтобы сделать его более понятным для участников. Чтобы изменить размер окна демонстрации, просто щелкните и перетащите его границы.
2. Изменение масштаба демонстрации:
Если вы хотите, чтобы содержимое экрана было более крупным или мелким, вы можете изменить масштаб демонстрации. Для этого вам нужно нажать клавишу кнопки "Увеличить масштаб" или "Уменьшить масштаб" на панели управления. Это позволит участникам лучше видеть содержимое экрана в зависимости от их потребностей.
3. Выбор отображаемого окна:
Если у вас открыто несколько окон на компьютере, вы можете выбрать, какое окно будет демонстрироваться в Zoom. Чтобы выбрать окно, щелкните на значке "Выбрать окно для демонстрации" на панели управления и выберите нужное окно из списка.
4. Регулировка скорости передачи экрана:
Если у вас медленное интернет-соединение или вы хотите сократить использование широкополосной пропускной способности, вы можете уменьшить скорость передачи экрана. Для этого откройте меню "Настройки" в программе Zoom, перейдите на вкладку "Экран" и установите более низкое значение для параметра "Скорость передачи экрана". Это поможет улучшить качество сигнала и предотвратить возможные задержки или путаницу для участников.
Следуя этим советам, вы сможете оптимизировать демонстрацию экрана в Zoom и создать наиболее удобное и понятное отображение для участников во время вашего онлайн-мероприятия или встречи.
Закрытие демонстрации экрана
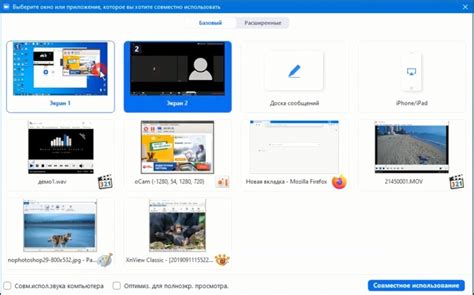
Когда вы закончили демонстрировать экран в Zoom, вам необходимо закрыть режим демонстрации и вернуться к видеоконференции. Есть несколько способов закрыть демонстрацию экрана:
| Способ 1: | Кликните на кнопку "Остановить демонстрацию" в нижней панели инструментов Zoom. После этого экран будет закрыт, и все участники смогут снова видеть видеопоток с веб-камеры и слышать звук с микрофона. |
| Способ 2: | Нажмите комбинацию клавиш "Alt" + "Shift" + "S" (для пользователей Windows) или "Command" + "Shift" + "S" (для пользователей Mac). Это также позволит вам остановить демонстрацию. |
| Способ 3: | Наведите курсор на верхнюю часть экрана, чтобы открыть панель инструментов Zoom, а затем нажмите на вкладку "Остановить демонстрацию" в правом верхнем углу окна. Демонстрация будет закрыта, и вы сможете вернуться к видеоконференции. |
Независимо от выбранного способа, после закрытия демонстрации экрана вы можете продолжить общение с участниками в Zoom.
Полезные советы и рекомендации

Прежде чем начать демонстрацию экрана в Zoom для участников, убедитесь, что ваш компьютер готов к этому. Вот несколько полезных советов и рекомендаций, которые помогут вам сделать это эффективно:
1. Проверьте свое интернет-соединение. Удостоверьтесь, что у вас стабильное и быстрое интернет-соединение перед началом демонстрации экрана. Плохое соединение может привести к сбоям в передаче изображения и звука, что может негативно сказаться на опыте участников.
2. Очистите рабочий стол и закройте ненужные программы. Перед началом демонстрации экрана рекомендуется закрыть все ненужные программы и окна на вашем компьютере. Это поможет сосредоточиться на том, что вы показываете, и избежать отвлекающих элементов на рабочем столе.
3. Настройте размер окна приложения. Если вы хотите показать только определенную часть экрана, а не весь рабочий стол, рекомендуется настроить размер окна нужного вам приложения заранее. Это поможет участникам более ясно видеть то, что вы хотите показать, и избежать ненужных элементов на экране.
4. Используйте функции увеличения и подсветки. Если вы хотите подчеркнуть конкретные элементы на экране, используйте функции увеличения и подсветки, предоставляемые Zoom. Они помогут участникам лучше понять вашу демонстрацию и сделать ее более наглядной.
5. Учтите возможность ограничений участников. Участники вашей демонстрации могут столкнуться с ограничениями, связанными с доступом к определенным функциям Zoom или ограничением своего собственного экрана. Убедитесь, что они предварительно ознакомлены с возможными ограничениями и предоставьте им дополнительную информацию и рекомендации по их преодолению.
Следуя этим советам и рекомендациям, вы сможете сделать демонстрацию экрана в Zoom для участников более эффективной и понятной.