Zoom – это одна из самых популярных платформ для проведения онлайн-конференций, вебинаров и встреч. С ее помощью вы можете легко общаться с коллегами, друзьями и семьей в любой точке мира, не выходя из дома. Одной из важных возможностей Zoom является демонстрация экрана, которая позволяет вам показывать свой рабочий стол или определенное приложение другим участникам.
Настройка демонстрации экрана в Zoom является простым процессом, который может быть выполнен всего несколькими простыми шагами. Если у вас Macbook, эти инструкции помогут вам настроить демонстрацию экрана и начать активно использовать ее во время конференций Zoom.
Важно отметить, что для использования функции демонстрации экрана в Zoom на Макбуке вам необходимо скачать и установить клиент Zoom на свое устройство. После установки следуйте этим простым шагам, чтобы настроить и использовать демонстрацию экрана в Zoom на своем Macbook.
Настройка демонстрации экрана в Zoom на Макбуке
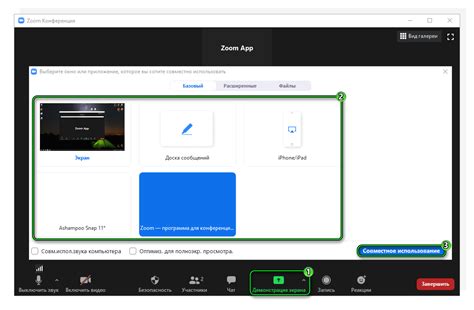
Вот пошаговая инструкция о том, как настроить демонстрацию экрана в Zoom на вашем Макбуке:
- Установите Zoom. Если у вас еще нет приложения Zoom, скачайте и установите его с официального сайта Zoom.
- Войдите в свой аккаунт. Запустите приложение Zoom и войдите в свою учетную запись Zoom.
- Начните встречу. Щелкните на кнопку "New Meeting" или "Join" для создания новой встречи или присоединения к уже существующей.
- Настройте демонстрацию экрана. После запуска встречи найдите панель инструментов Zoom и щелкните на кнопку "Share Screen".
- Выберите экран для демонстрации. В появившемся окне выберите экран, который вы хотите показать. Вы также можете выбрать конкретное окно или приложение для демонстрации.
- Настройте опции демонстрации экрана. Перед тем, как начать демонстрацию, вы можете настроить различные опции, такие как возможность показа звука или снятия с них записи.
- Начните демонстрацию экрана. Щелкните на кнопку "Share" для начала демонстрации экрана. Теперь вы можете показывать содержимое своего экрана всем участникам сессии.
- Завершите демонстрацию экрана. Чтобы завершить демонстрацию экрана, просто щелкните на кнопку "Stop Share" в панели инструментов Zoom.
Теперь вы знаете, как настроить демонстрацию экрана в Zoom на вашем Макбуке. Пользуйтесь этой функцией для комфортного обмена информацией и представления своих идей во время встреч и презентаций.
Почему важно настроить демонстрацию экрана в Zoom на Макбуке
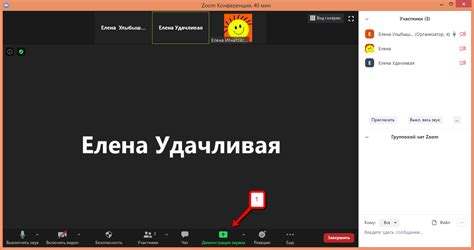
Деловая коммуникация в реальном времени
Настройка демонстрации экрана в Zoom на Макбуке позволяет вам эффективно взаимодействовать с коллегами, партнерами и клиентами. Благодаря этой функции, вы можете делиться информацией, графиками, представлять презентации и демонстрировать работу на экране своего ноутбука в режиме реального времени. Деловая коммуникация становится более наглядной и понятной, что способствует более эффективному выполнению задач и принятию решений.
Обучение и поддержка пользователей
Настройка демонстрации экрана также полезна в образовательных учреждениях, в случае проведения тренингов и консультаций. Через Zoom на Макбуке вы можете демонстрировать процессы, шаги установки программ и подробно объяснять действия пользователям. Это упрощает процесс обучения и поддержки пользователей, особенно удаленных, что позволяет сэкономить время и ресурсы.
Работа в команде на расстоянии
В настоящее время многие компании имеют удаленных сотрудников или работают с фрилансерами. В этом случае настройка демонстрации экрана в Zoom на Макбуке становится незаменимым инструментом для эффективной командной работы. Вы можете делиться информацией с коллегами на протяжении совещаний, рассказывать о ходе выполнения проекта, демонстрировать результаты и проводить обсуждения в реальном времени. Это дает возможность всем членам команды находиться в курсе дел и работать совместно независимо от географического расположения.
Визуализация и уточнение сведений
Настройка демонстрации экрана позволяет легче визуализировать и уточнять информацию. Зрительный контакт и возможность просмотра экрана позволяют улучшить взаимодействие и понимание между участниками коммуникации. Вы можете подчеркнуть важные моменты, выделить конкретные области экрана для лучшего понимания и ясности.
Больше возможностей для субъективных комментариев
Если вам необходимо демонстрировать работу на своем ноутбуке, настройка демонстрации экрана в Zoom на Макбуке помогает создать больше возможностей для субъективных комментариев. Вы можете четко показать свой рабочий процесс, объяснить принципы работы программного обеспечения и привести практические примеры. Это помогает участникам более полно понять вашу точку зрения и облегчает коммуникацию.
Задачей этого раздела статьи было объяснить, почему важно правильно настроить демонстрацию экрана в Zoom на Макбуке. Обратите внимание на эти важные аспекты и учтите их для эффективной коммуникации и сотрудничества.
Проверка системных требований

Перед настройкой демонстрации экрана в Zoom на Макбуке необходимо убедиться, что ваш компьютер соответствует минимальным системным требованиям:
1. Операционная система: macOS 10.9 или выше.
2. Процессор: Intel i5 или выше.
3. Оперативная память: минимум 4 ГБ.
4. Свободное место на жестком диске: не менее 200 МБ.
5. Видеокарта: поддержка OpenGL 2.0 или выше.
6. Интернет-соединение: стабильное подключение с минимальной скоростью загрузки/выгрузки 1 Мбит/с.
Если ваш Макбук отвечает указанным требованиям, вы готовы переходить к настройке демонстрации экрана в Zoom.
Установка приложения Zoom на Макбук

Для использования функций демонстрации экрана в Zoom на вашем Макбуке, необходимо установить приложение Zoom на ваше устройство. Вот пошаговая инструкция о том, как это сделать:
Шаг 1: Откройте веб-браузер на вашем Макбуке и перейдите на официальный сайт Zoom по адресу https://zoom.us
Шаг 2: Найдите в верхней части страницы кнопку "Ресурсы" и нажмите на нее
Шаг 3: В открывшемся меню выберите пункт "Скачать Zoom Client"
Шаг 4: На странице загрузки приложения выберите опцию "Загрузите для Mac"
Шаг 5: Запустите загруженный файл Zoom.pkg, следуя инструкциям на экране
Шаг 6: Введите учетные данные вашего аккаунта Zoom (если у вас уже есть аккаунт) или создайте новый аккаунт
Шаг 7: После установки приложения Zoom на ваш Макбук, вы сможете использовать все его функции, включая демонстрацию экрана.
Теперь вы готовы настроить демонстрацию экрана в Zoom на вашем Макбуке и делиться своим экраном с другими пользователями.
Авторизация в Zoom
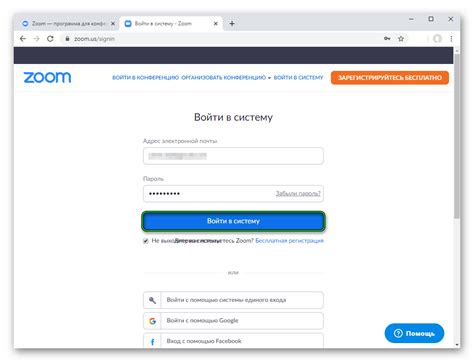
Для начала использования функции демонстрации экрана в Zoom на Макбуке, необходимо авторизоваться в программе Zoom. Вот пошаговая инструкция, как выполнить это:
- Откройте приложение Zoom на вашем Макбуке.
- Появится окно входа в Zoom. Введите свой электронный адрес и пароль, зарегистрированные в программе Zoom, и нажмите кнопку "Войти".
- Если вы забыли свой пароль, нажмите на ссылку "Забыли пароль?", чтобы сбросить его.
- Если у вас еще нет аккаунта в Zoom, вы можете создать новый, нажав ссылку "Регистрация" в окне входа.
- После успешной авторизации вы увидите главное окно Zoom.
Теперь вы готовы приступить к настройке демонстрации экрана в Zoom на вашем Макбуке.
Включение опции демонстрации экрана в настройках Zoom
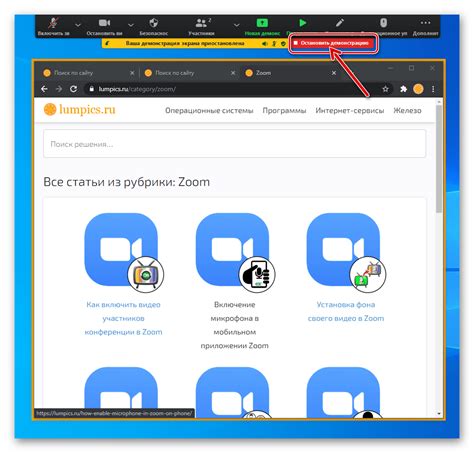
Для того чтобы воспользоваться функцией демонстрации экрана в Zoom на вашем Макбуке, вам необходимо выполнить следующие шаги:
- Откройте приложение Zoom на вашем Макбуке.
- В правом верхнем углу окна приложения найдите и нажмите на кнопку "Настройки".
- В открывшемся меню выберите вкладку "Общие".
- Убедитесь, что опция "Включить демонстрацию экрана" активирована. Если нет, поставьте галочку напротив этой опции.
- Теперь вы можете закрыть окно настроек и вернуться к главному окну приложения Zoom.
После выполнения этих шагов вы сможете без проблем использовать функцию демонстрации экрана во время видеоконференции в Zoom на вашем Макбуке.
Управление настройками демонстрации экрана
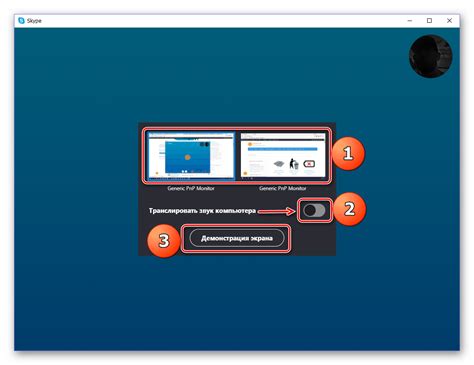
При использовании Zoom на Макбуке можно настроить различные параметры демонстрации экрана, чтобы сделать процесс более удобным и эффективным. Вот несколько полезных настроек, которые помогут вам управлять демонстрацией экрана:
1. Выбор экрана или приложения для демонстрации:
Zoom позволяет вам выбрать, какую часть экрана или конкретное приложение вы хотите демонстрировать другим участникам собрания. Для этого следует открыть окно демонстрации экрана и выбрать нужный экран или приложение. Также можно настроить выбор экрана или приложения перед началом собрания.
2. Управление размером и положением окна демонстрации:
Окно демонстрации экрана можно изменять в размере и перемещать по экрану для удобства участников собрания. Для этого нужно нажать на иконку "Зафиксировать окно демонстрации" и настроить размер и положение окна по своему усмотрению.
3. Установка ограничений доступа к демонстрации:
Если вы хотите ограничить доступ к демонстрации экрана только определенным участникам собрания, вы можете использовать функцию "Настроить управление демонстрацией" в меню "Безопасность". Здесь можно выбрать, кто может демонстрировать экран (только хозяин собрания или все участники) и установить пароль для доступа.
4. Использование функций аннотации и обратной связи:
Zoom предоставляет возможность использовать различные инструменты аннотации, такие как карандаш, маркер и текстовый комментарий, для выделения и объяснения информации во время демонстрации экрана. Кроме того, есть функция обратной связи, позволяющая участникам собрания оставлять комментарии и задавать вопросы в чате или голосом во время демонстрации.
С помощью этих настроек вы сможете полностью контролировать процесс демонстрации экрана в Zoom на Макбуке, делая его более интерактивным и удобным для всех участников собрания.
Проверка демонстрации экрана в Zoom
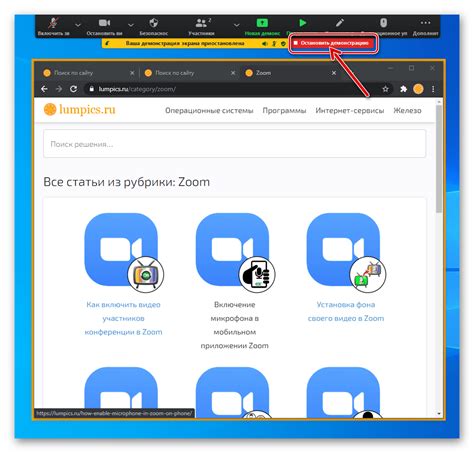
- Запустите приложение Zoom на своем Макбуке.
- Войдите в свой аккаунт или создайте новый, если у вас его нет.
- Подключитесь к встрече или создайте новую, пригласив участников.
- Чтобы проверить демонстрацию экрана, нажмите на кнопку "Демонстрация экрана" в нижней панели инструментов Zoom.
- Выберите экран, который хотите показать участникам во время встречи, и нажмите "Поделиться экраном".
- Убедитесь, что экран успешно демонстрируется в окне Zoom.
- Для проверки функциональности демонстрации экрана можно попросить другого участника вступить во встречу и подтвердить, что он видит демонстрируемый вами экран.
Теперь вы знаете, как проверить демонстрацию экрана в Zoom на своем Макбуке. Будьте уверены в качестве демонстрации и продолжайте встречи с комфортом и эффективностью!
Решение проблем с демонстрацией экрана в Zoom на Макбуке
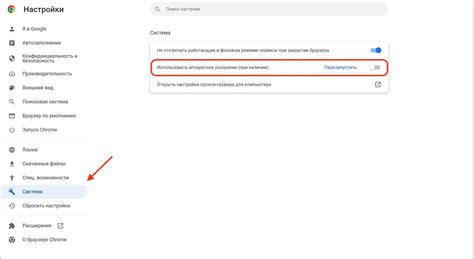
Демонстрация экрана в Zoom на Макбуке может иногда вызывать проблемы, которые могут помешать вам заседанию или вебинару. В этом разделе мы предлагаем несколько решений для наиболее распространенных проблем с демонстрацией экрана в Zoom на Макбуке.
1. Проверьте настройки безопасности вашего Mac
Если у вас возникли проблемы с демонстрацией экрана, то это может быть связано с настройками безопасности вашего Mac. Убедитесь, что Zoom имеет все необходимые разрешения для доступа к экрану. Для этого перейдите в "Настройки системы" -> "Системные настройки" -> "Безопасность и конфиденциальность" -> "Конфиденциальность" -> "Экран записи" и убедитесь, что Zoom включен в список приложений, имеющих доступ к экрану.
2. Обновите Zoom до последней версии
Возможно, проблемы с демонстрацией экрана вызваны устаревшей версией Zoom. Убедитесь, что у вас установлена последняя версия Zoom. Для этого откройте приложение Zoom и выберите "Zoom" в верхней панели меню, затем выберите "О программе" и убедитесь, что у вас установлена последняя версия Zoom.
3. Перезапустите Zoom и компьютер
Если все настройки и версии Zoom на вашем Mac в порядке, попробуйте перезапустить приложение Zoom и компьютер. Иногда это помогает решить проблемы с демонстрацией экрана.
4. Проверьте наличие конфликтующих приложений
На вашем Mac могут быть установлены другие приложения, которые могут конфликтовать с Zoom при демонстрации экрана. Закройте все другие приложения, которые могут быть открыты, и попробуйте снова выполнить демонстрацию экрана.
5. Свяжитесь с поддержкой Zoom
Если после попыток решить проблемы самостоятельно у вас не получается демонстрировать экран в Zoom на Макбуке, свяжитесь с поддержкой Zoom. Они могут предложить дополнительные решения или помощь в решении проблемы.
Надеемся, что эти решения помогут вам решить проблемы с демонстрацией экрана в Zoom на Макбуке и позволят вам без проблем участвовать в заседаниях и вебинарах.