Телевизор Digma DCR 380G представляет собой многофункциональное устройство, которое поможет вам насладиться просмотром вашего любимого контента. Но чтобы получить наилучший опыт использования, важно правильно настроить телевизор.
Первым шагом при настройке Digma DCR 380G является подключение его к источнику питания. Проверьте, что кабель питания надежно подключен как к самому телевизору, так и к розетке. После этого включите телевизор, нажав кнопку питания на пульте дистанционного управления.
После включения телевизора следует провести начальную настройку. Для этого вам потребуется пульт дистанционного управления. Следуйте инструкциям на экране, чтобы выбрать язык, регион и тип подключения сигнала. Убедитесь, что выбранный регион соответствует вашему местоположению, чтобы получить доступ к наибольшему количеству доступных каналов и услуг.
После завершения начальной настройки вы можете начать настройку каналов. Вам предоставляется несколько способов настройки каналов, включая автоматический и ручной поиск. Рекомендуется выбрать автоматический поиск, чтобы система сама найдет и настроила все доступные каналы. Однако если вы хотите настроить только определенные каналы, вы можете воспользоваться ручным поиском.
Настройка Digma DCR 380G: гайд и советы

Настройка Digma DCR 380G может показаться сложной задачей для новичков, однако с нашим гайдом вы сможете без труда освоить все основные функции этого устройства.
Перед началом настройки рекомендуется ознакомиться с руководством пользователя, чтобы иметь более полное представление о возможностях Digma DCR 380G.
Вот несколько полезных советов, которые помогут вам настроить Digma DCR 380G:
| Шаг | Описание |
|---|---|
| 1 | Включите Digma DCR 380G, убедитесь, что устройство подключено к электрической сети. |
| 2 | Выберите язык и страну настройки. Настройка устройства на правильный язык и страну является важной предварительной настройкой. |
| 3 | Произведите настройки времени и даты. Убедитесь, что время и дата указаны правильно, чтобы в дальнейшем не возникло проблем с использованием Digma DCR 380G. |
| 4 | Настройте соединение с интернетом. Выберите тип подключения, который подходит вам (Wi-Fi или Ethernet) и следуйте инструкциям на экране. |
| 5 | Настройте доступ к сетевым сервисам и приложениям. Введите свои учетные данные для просмотра видео, прослушивания музыки и использования других сервисов. |
| 6 | Настройте изображение и звук. Оптимизируйте параметры экрана и звука под свои предпочтения, чтобы получить наилучшее качество воспроизведения. |
| 7 | Настройте каналы и пресеты favorities на свое усмотрение. |
| 8 | Дополнительные настройки. Исследуйте меню настроек и внесите изменения по своему усмотрению. |
Теперь вы готовы начать пользоваться Digma DCR 380G. Удачи!
Подготовка к настройке

Перед тем, как приступить к настройке Digma DCR 380G, вам понадобятся следующие вещи:
- Устройство Digma DCR 380G.
- Компьютер или ноутбук с установленной операционной системой Windows.
- USB-кабель для подключения DCR 380G к компьютеру.
- Sim-карта с доступом к сети интернет.
- Желание и время для выполнения всех необходимых действий.
Убедитесь, что ваш компьютер или ноутбук имеет свободный USB-порт для подключения DCR 380G. Также убедитесь, что у вас есть доступ к интернету и ваша Sim-карта работает без проблем.
Если у вас есть все необходимые вещи, вы можете переходить к следующему шагу - настройке Digma DCR 380G.
Подключение к сети
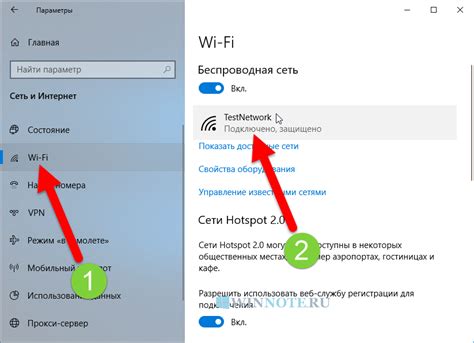
Для того чтобы настроить ваш Digma DCR 380G и подключить его к сети, следуйте инструкциям ниже:
- Убедитесь, что у вас имеется функционирующий источник питания.
- Вставьте один конец кабеля Ethernet в разъем на задней панели устройства, а другой конец в доступное сетевое подключение (модем, роутер и т.д.).
- Включите ваш Digma DCR 380G, нажав кнопку питания.
- Настройте сетевое подключение следуя дальнейшим указаниям в меню настроек устройства.
- После завершения настроек подключения, ваш Digma DCR 380G будет готов к использованию в сети.
Убедитесь, что у вас есть правильные данные для настройки подключения к сети (если необходимо), такие как IP-адрес, маску подсети и шлюз по умолчанию. Если вы не знаете эти данные, обратитесь к администратору сети или провайдеру услуг.
Выбор языка и часового пояса
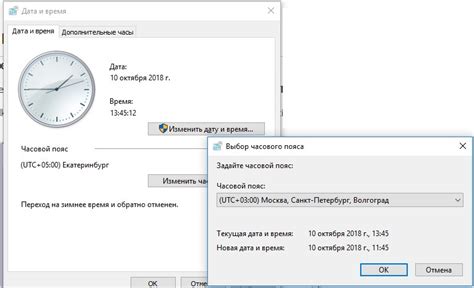
Перед использованием Digma DCR 380G необходимо выбрать язык и часовой пояс, чтобы настроить плеер под ваши предпочтения.
Чтобы выбрать язык:
- На главном экране нажмите на иконку "Настройки".
- В меню "Настройки" выберите "Язык".
- В открывшемся окне выберите желаемый язык из предложенного списка.
- Нажмите "Готово", чтобы сохранить выбранный язык.
Чтобы выбрать часовой пояс:
- На главном экране нажмите на иконку "Настройки".
- В меню "Настройки" выберите "Дата и время".
- В разделе "Часовой пояс" выберите нужный город или регион из списка или установите автоматическую настройку времени.
- Нажмите "Готово", чтобы сохранить выбранный часовой пояс.
После выбора языка и часового пояса ваш Digma DCR 380G будет работать согласно вашим предпочтениям.
Настройка Wi-Fi

Для настройки Wi-Fi на устройстве Digma DCR 380G вам понадобится перейти в меню настроек.
Шаг 1. На главном экране свайпните вниз, чтобы открыть панель уведомлений, затем нажмите на значок шестеренки, чтобы открыть «Настройки».
Шаг 2. В меню «Настройки» прокрутите вниз и найдите раздел «Сеть и Интернет». Нажмите на него, чтобы перейти в дополнительные настройки сети.
Шаг 3. В разделе «Сеть и Интернет» найдите раздел «Wi-Fi» и тапните по нему.
Шаг 4. В меню «Wi-Fi» устройство автоматически ищет доступные беспроводные сети. Подождите, пока сканирование не завершится.
Шаг 5. После завершения сканирования тапните на название вашей Wi-Fi сети (SSID). Если ваша сеть скрыта, вы можете нажать на «Добавить сеть», чтобы ввести название Wi-Fi сети вручную.
Шаг 6. Если ваша Wi-Fi сеть защищена паролем, появится окно с запросом пароля. Введите пароль и нажмите кнопку «Подключиться». Если пароль введен правильно, устройство попытается подключиться к выбранной Wi-Fi сети.
Шаг 7. После успешного подключения к Wi-Fi сети, вы увидите статус подключения и информацию о сети. Теперь вы можете пользоваться интернетом через Wi-Fi на вашем устройстве Digma DCR 380G.
| Шаг | Действие |
|---|---|
| 1 | Откройте панель уведомлений и перейдите в «Настройки» |
| 2 | Перейдите в раздел «Сеть и Интернет» |
| 3 | Выберите «Wi-Fi» |
| 4 | Выберите вашу Wi-Fi сеть |
| 5 | Введите пароль, если требуется |
| 6 | Подождите подключения к Wi-Fi сети |
Подключение к компьютеру

Для настройки Digma DCR 380G вам потребуется подключить устройство к компьютеру. Это позволит вам управлять настройками и переносить медиафайлы на устройство.
Для подключения используйте кабель USB, который поставляется в комплекте с Digma DCR 380G. Он обладает одним концом типа Micro USB, который нужно подключить к устройству, а другим концом типа USB, который нужно подключить к компьютеру.
Когда подключение будет завершено, ваш компьютер должен обнаружить новое устройство и установить необходимые драйверы, если они еще не установлены. Если автоматическое распознавание устройства не произошло, вам может понадобиться установить драйверы вручную, используя программное обеспечение поставляемое с Digma DCR 380G.
После успешного подключения к компьютеру, вы сможете передавать на устройство медиафайлы, такие как музыку, фотографии и видео, а также настраивать различные параметры и обновлять прошивку.
Важно: при подключении Digma DCR 380G к компьютеру, убедитесь что устройство находится в режиме передачи данных (MTP mode), который можно включить в настройках устройства.
Следуйте указанным выше инструкциям для подключения Digma DCR 380G к компьютеру и начните настройку своего устройства прямо сейчас!
Работа с приложениями
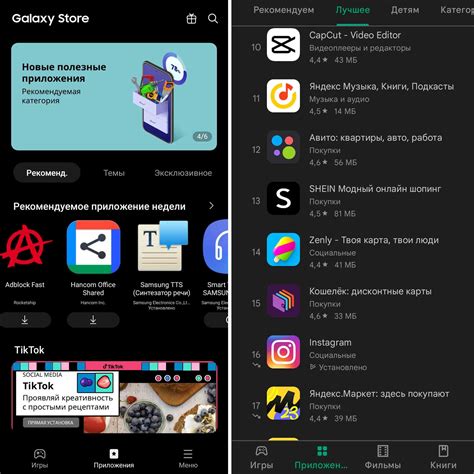
Планшет Digma DCR 380G предоставляет возможность установки различных приложений для удобства работы и развлечения. Чтобы установить новое приложение, вам необходимо перейти в магазин приложений Google Play, который предустановлен на устройстве. Приложения в Google Play разделены по категориям, таких как игры, социальные сети, мультимедиа и другие.
Чтобы найти нужное приложение, вы можете использовать поиск по названию или описанию. Чтобы установить приложение, просто нажмите на него и нажмите кнопку "Установить". После завершения установки, вы можете открыть приложение и начать пользоваться им.
Если вам необходимо удалить приложение, установленное на планшете, вы можете перейти в настройки планшета, выбрать раздел "Приложения" и найти устанавливаемое приложение в списке. После выбора приложения вы увидите кнопку "Удалить". Нажмите на нее и подтвердите удаление приложения.
Обратите внимание, что некоторые приложения могут быть предустановлены на планшете и не могут быть удалены. Также будьте осторожны при установке новых приложений, особенно из неизвестных источников, чтобы избежать установки вредоносного программного обеспечения.