DirectX – это набор приложений и программного обеспечения, предназначенный для обеспечения оптимальной работы графических приложений, включая компьютерные игры. Настройка DirectX может значительно повысить производительность и графическое качество ваших любимых игр.
В этой подробной инструкции мы расскажем о наиболее важных настройках, касающихся DirectX, которые помогут вам достичь максимального игрового опыта. Отключение ненужных эффектов, установка подходящего уровня антиалиасинга и корректная настройка версии DirectX – вот лишь несколько способов, какими можно повысить производительность и графику в играх.
Прежде чем начать настройку DirectX, важно проверить, что у вас установлена последняя версия DirectX. Вы можете сделать это, запустив приложение DirectX Diagnostic Tool. Введите "dxdiag" в строке поиска меню Пуск и нажмите Enter. В открывшемся окне вы увидите информацию о вашей текущей версии DirectX и сможете скачать последнюю версию в случае необходимости.
После установки и обновления DirectX вы можете приступить к настройке. Важно отметить, что некоторые игры автоматически применяют оптимальные настройки DirectX, однако, для большинства игр придется настраивать их самостоятельно.
Как настроить DirectX для оптимальных игровых настроек

Чтобы настроить DirectX для оптимальных игровых настроек, следуйте этим шагам:
- Перейдите в меню "Пуск" и откройте панель управления на вашем компьютере.
- Найдите и выберите раздел "Система и безопасность".
- В разделе "Система и безопасность" найдите и выберите "Система".
- В "Системе" найдите и выберите "Дополнительные параметры системы".
- В открывшемся окне "Свойства системы" выберите вкладку "Дополнительно".
- В разделе "Производительность" нажмите кнопку "Настройки".
- В открывшемся окне "Параметры производительности" выберите вкладку "Другие параметры".
- Найдите и выберите "Графика" в списке параметров.
- Установите флажок напротив "Использовать аппаратное ускорение" и нажмите кнопку "Применить".
- Перезагрузите ваш компьютер, чтобы изменения вступили в силу.
После перезагрузки ваш компьютер будет использовать аппаратное ускорение, что позволит улучшить работу DirectX в играх. Теперь вы сможете наслаждаться более плавным геймплеем и качественной графикой в своих любимых играх.
Установка и обновление DirectX

Игровая графика и звук во многом зависят от версии DirectX, установленной на компьютере. Поэтому важно иметь актуальную версию данного программного обеспечения для достижения оптимальных игровых настроек. В данном разделе мы рассмотрим, как установить и обновить DirectX на вашем компьютере.
| Шаг | Описание |
|---|---|
| 1 | Перейдите на официальный сайт Microsoft, чтобы скачать последнюю версию DirectX. |
| 2 | На странице загрузки выберите язык операционной системы и нажмите кнопку "Скачать". |
| 3 | Сохраните файл установщика на вашем компьютере. |
| 4 | Запустите установщик DirectX и следуйте инструкциям на экране. В процессе установки вам может потребоваться подтверждение администраторскими правами. |
| 5 | После завершения установки перезагрузите компьютер, чтобы изменения вступили в силу. |
| 6 | Проверьте, что DirectX успешно установлен на вашем компьютере. Для этого откройте меню "Пуск" и введите "dxdiag" в строку поиска. Нажмите Enter. |
| 7 | В открывшемся окне DirectX Diagnostic Tool перейдите на вкладку "Система" и убедитесь, что поле "Версия DirectX" содержит актуальное число. |
После установки и обновления DirectX вы будете готовы наслаждаться более высоким качеством графики и звука в ваших любимых играх. Убедитесь, что вы периодически проверяете и обновляете DirectX, чтобы оставаться на шаг впереди.
Проверка совместимости видеокарты с DirectX
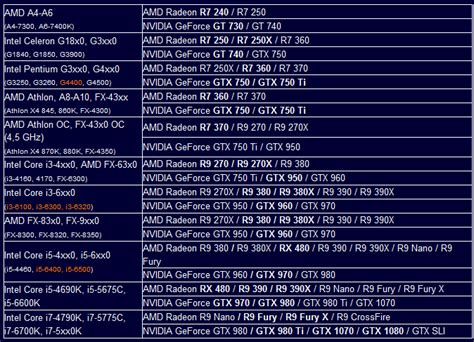
Прежде чем приступать к настройке DirectX для оптимальных игровых настроек, необходимо убедиться в совместимости вашей видеокарты с этим фреймворком. Для этого следуйте инструкциям ниже.
Шаг 1. Откройте меню "Пуск" и выберите пункт "Выполнить". В появившемся окне введите "dxdiag" и нажмите клавишу Enter. Откроется программа "Диагностика DirectX".
Шаг 2. В открывшемся окне "Диагностика DirectX" перейдите на вкладку "Сводка". Здесь вы увидите информацию о вашей системе, включая версию DirectX.
Шаг 3. Пролистайте страницу вниз до раздела "Система". Здесь вы найдете информацию о вашей видеокарте. Проверьте, поддерживает ли она DirectX и соответствует ли требованиям вашей игры.
| Название | Версия | Производитель |
| DirectX | Версия DirectX | Microsoft |
| Видеокарта | Наименование видеокарты | Производитель видеокарты |
Если версия DirectX, указанная в разделе "Сводка", совпадает с версией, требуемой вашей игрой, и ваша видеокарта поддерживает эту версию, то ваша система готова к настройке DirectX для оптимальных игровых настроек. В противном случае, вам может потребоваться обновить версию DirectX или видеокарту.
Проверка совместимости видеокарты с DirectX - первый шаг на пути к настройке оптимальных игровых настроек. Убедитесь, что ваша система соответствует требованиям, и наслаждайтесь превосходной графикой и производительностью в ваших любимых играх!
Оптимизация настроек DirectX для конкретной игры

Каждая игра имеет свои уникальные требования к системе, чтобы работать оптимально. Правильная настройка DirectX может значительно улучшить производительность и качество графики в конкретной игре.
Прежде всего, важно убедиться, что у вас установлена последняя версия DirectX. Вы можете проверить текущую установленную версию DirectX, запустив "dxdiag" в командной строке. Если ваша версия DirectX устарела, обновите ее с официального сайта Microsoft.
После того, как вы убедились, что у вас установлена последняя версия DirectX, вы можете приступить к оптимизации настроек для конкретной игры. Начните с открытия настроек DirectX, щелкнув правой кнопкой мыши на рабочем столе и выбрав "Настройки графики".
Далее откройте вкладку "Дисплей" и выберите разрешение экрана, которое наиболее соответствует вашему монитору. Вы также можете настроить другие параметры, такие как частота обновления и цветовая глубина, исходя из рекомендаций разработчика игры.
Нажмите на вкладку "3D" и настройте параметры DirectX для конкретной игры. Разные игры могут требовать разные настройки, такие как уровень антиалиасинга, вертикальная синхронизация и тени. Чтобы узнать оптимальные настройки для вашей игры, обратитесь к руководству пользователя или посетите форумы игрового сообщества.
Если ваша игра требует высокой производительности, вы можете отключить некоторые дополнительные функции DirectX, такие как эффекты постобработки и глубокая обработка цвета. Это может помочь увеличить скорость кадров и снизить нагрузку на вашу систему.
После настройки DirectX для конкретной игры, не забудьте сохранить изменения и перезапустить игру, чтобы они вступили в силу. Если вы заметите, что игра продолжает работать неоптимально, вы можете экспериментировать с другими настройками DirectX и драйверами графической карты, чтобы достичь наилучшего результата.
| Советы по оптимизации настроек DirectX для конкретной игры: |
|---|
| 1. Изучите рекомендуемые системные требования для игры и сравните их с вашей системой. |
| 2. Обновите драйверы графической карты до последней версии. |
| 3. Ограничьте количество работающих программ в фоновом режиме. |
| 4. Проверьте наличие патчей и обновлений для игры. |
| 5. Оптимизируйте настройки в самой игре, исключив использование сложных эффектов и ненужных опций. |
| 6. Очистите систему от мусорных файлов и кэша, чтобы необходимые ресурсы были выделены для игры. |
| 7. Перезагрузите компьютер после всех настроек и изменений для обновления системы. |
Не забывайте, что оптимизация настроек DirectX для конкретной игры может потребовать некоторого времени и терпения. Однако, последующее улучшение производительности и качества графики в игре может стать отличной наградой за ваши усилия.
Проверка и корректировка настроек DirectX для улучшения производительности
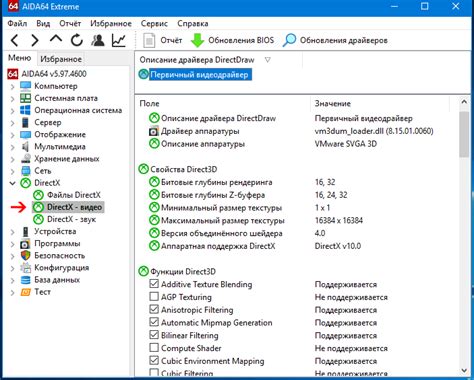
Вот несколько шагов, которые помогут вам проверить и оптимизировать настройки DirectX:
- Проверьте версию DirectX на вашем компьютере. Для этого откройте "Выполнить" (нажмите клавиши Win + R) и введите "dxdiag". В открывшемся окне вы увидите информацию о версии DirectX.
- Установите последнюю версию DirectX. Вы можете загрузить ее с официального веб-сайта Microsoft.
- Откройте панель управления DirectX и проверьте настройки. Для этого нажмите на кнопку "Пуск", выберите "Панель управления" и найдите пункт "DirectX". Внимательно просмотрите различные вкладки и убедитесь, что все настройки соответствуют вашим требованиям.
- Настройте параметры производительности DirectX. В DirectX есть несколько параметров, которые можно изменить для оптимизации производительности. Некоторые из них включают в себя разрешение экрана, обновление экрана, вертикальную синхронизацию и антиалиасинг.
- После внесения изменений сохраните настройки и перезагрузите компьютер. Это поможет применить все изменения и обеспечить их корректное функционирование.
Проверка и корректировка настроек DirectX может значительно улучшить производительность в играх и сделать вашу игровую сессию более плавной и приятной. Не забывайте регулярно обновлять DirectX, чтобы воспользоваться всеми новыми функциями и улучшениями, которые предлагает Microsoft.
Дополнительные настройки DirectX для повышения качества графики

- Использование антиалиасинга: Антиалиасинг - это техника сглаживания краев объектов на экране, что делает изображение более плавным и реалистичным. Чтобы включить антиалиасинг, откройте панель управления видеодрайвером и найдите соответствующую настройку. Обычно можно выбрать один из нескольких уровней антиалиасинга - чем выше уровень, тем более плавными будут края объектов.
- Настройка уровня детализации: Уровень детализации определяет количество деталей, включенных в графическую сцену. Повышение уровня детализации может сделать изображение более реалистичным, но может также негативно сказаться на производительности игры. Чтобы настроить уровень детализации, найдите соответствующую настройку в игровом меню или панели управления видеодрайвером.
- Использование текстур высокого разрешения: Текстуры высокого разрешения содержат больше деталей и информации, что делает изображение более реалистичным. Однако использование таких текстур может требовать больше ресурсов компьютера, поэтому убедитесь, что ваша система может справиться с ними. В игровых настройках или панели управления видеодрайвером вы можете выбрать использование текстур высокого разрешения.
- Настройка освещения: Освещение играет важную роль в создании реалистичных графических сцен. Некоторые игры позволяют настроить тип освещения, его интенсивность и направление. Экспериментируйте с этими настройками, чтобы достичь наилучшего эффекта и качества графики.
- Использование эффектов постобработки: Эффекты постобработки, такие как блюр, глубина резкости, моушн-блюр и др., могут значительно улучшить качество графики. В большинстве современных игр есть возможность включить и настроить эффекты постобработки. Откройте настройки игры или панель управления видеодрайвером, чтобы использовать эти эффекты.
Это лишь несколько примеров дополнительных настроек DirectX, которые могут помочь вам повысить качество графики в играх. Экспериментируйте с различными настройками и найдите оптимальное сочетание для вашей системы.