DLNA (Digital Living Network Alliance) - это стандарт, который позволяет устройствам в вашей домашней сети обмениваться медиа-файлами. Один из самых популярных примеров использования DLNA - стриминг видео и аудио-файлов с компьютера на телевизор. Однако, не все телевизоры поддерживают функцию Smart TV, которая позволяет управлять устройством через Интернет и использовать различные приложения. Но не отчаивайтесь, настройка DLNA на телевизоре LG без Smart TV - это легко и просто!
Шаг 1: Подключите ваш телевизор LG к вашей домашней сети. Для этого вам потребуется Ethernet-кабель или Wi-Fi-адаптер (если он не встроен). Подключите кабель к соответствующему порту на задней панели телевизора, либо подключитесь к беспроводной сети через меню настроек.
Шаг 2: Убедитесь, что ваш компьютер или устройство, с которого вы хотите стримить, также подключены к той же домашней сети. DLNA работает только внутри локальной сети, поэтому все устройства должны быть подключены к одной сети.
Шаг 3: Проверьте настройки DLNA на вашем телевизоре LG. В меню настроек телевизора найдите вкладку "Сеть" или "Настройки сети". В этом меню вы должны найти раздел, связанный с DLNA или медиа-сервером. Возможно, вам потребуется включить DLNA или приступить к настройке.
Шаг 4: Настройте медиа-сервер на своем компьютере или устройстве. DLNA требует наличия медиа-сервера, который будет предоставлять доступ к вашим медиа-файлам. Существует множество бесплатных и платных медиа-серверов, которые вы можете использовать. Некоторые популярные варианты включают Plex, Windows Media Player или Kodi. Установите медиа-сервер на вашем компьютере и настройте его в соответствии с инструкциями на его сайте.
Настройка DLNA на телевизоре LG
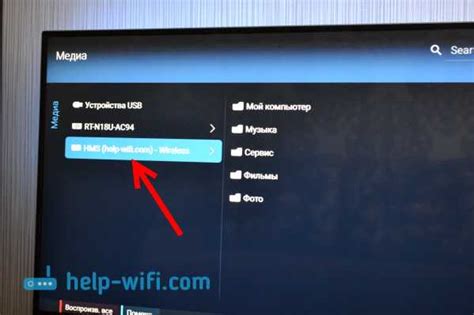
Шаг 1: Подготовка устройств
У вас должно быть несколько устройств: телевизор LG, который поддерживает DLNA, и другое устройство (компьютер, смартфон, планшет), на котором хранятся мультимедийные файлы.
Шаг 2: Подключение к сети
Убедитесь, что все устройства подключены к одной домашней сети Wi-Fi. Если необходимо, настройте подключение Wi-Fi на вашем телевизоре LG. В меню настроек выберите "Сеть" и следуйте инструкциям по подключению к Wi-Fi.
Шаг 3: Включение DLNA
На вашем телевизоре LG найдите меню настроек и выберите "Сеть". Затем найдите опцию "DLNA" или "Мультимедиа-сервер". Включите DLNA.
Шаг 4: Подключение к другому устройству
На другом устройстве (компьютере, смартфоне или планшете) установите программу DLNA-сервера. Популярными программами являются Twonky, Plex, Serviio и Windows Media Player. Запустите программу и следуйте инструкциям для настройки сервера.
Шаг 5: Подключение телевизора
На вашем телевизоре LG выберите "Медиа" или "Мультимедиа". Вы увидите список доступных серверов DLNA. Выберите свой сервер и просмотрите мультимедийные файлы, доступные на другом устройстве.
Теперь вы можете наслаждаться просмотром фильмов, прослушиванием музыки и просмотром фотографий с другого устройства на вашем телевизоре LG без функции Smart TV. Убедитесь, что ваше устройство с DLNA-сервером всегда включено и подключено к вашей домашней сети.
Без Smart TV

Хотя большинство новых телевизоров LG оснащены функцией Smart TV, некоторые модели могут не иметь этой возможности. Однако, это не должно помешать вам настроить DLNA на своем телевизоре и получить доступ к мультимедийным файлам на других устройствах в домашней сети.
Для установки DLNA на телевизор LG без Smart TV, вам понадобится дополнительное устройство – медиасервер. Медиасервер переносит файлы с вашего компьютера или других устройств в сети на телевизор. Это позволяет вам наслаждаться фотографиями, видео и музыкой с удобного и простого в использовании интерфейса телевизора.
Существует несколько популярных медиасерверов, которые поддерживают DLNA, таких как Plex, Serviio, а также Windows Media Player (WMP). Вам необходимо установить один из этих медиасерверов на компьютере или на другом устройстве, подключенном к вашей домашней сети. Убедитесь, что медиасервер настроен и готов передавать файлы.
Подключение и активация DLNA
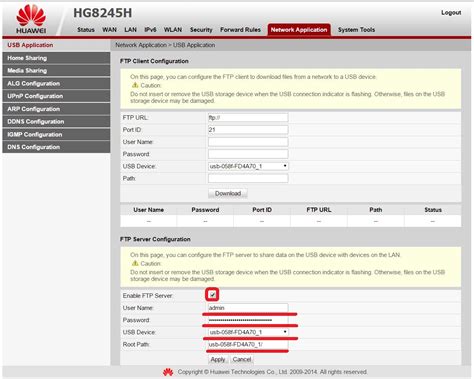
Для подключения и активации DLNA на телевизоре LG без Smart TV, следуйте инструкциям ниже:
| Шаг 1: | Убедитесь, что у вас есть домашняя сеть Wi-Fi и что телевизор и устройство, которое вы хотите подключить к DLNA, находятся в одной сети. |
| Шаг 2: | Настройте сетевое соединение на телевизоре, если вы еще этого не сделали. Для этого откройте меню настроек телевизора и найдите раздел "Сеть" или "Настройки сети". Следуйте инструкциям на экране, чтобы подключить телевизор к домашней сети Wi-Fi. |
| Шаг 3: | Проверьте, что у вас установлено программное обеспечение или приложение, поддерживающее DLNA, на устройстве, которое вы хотите подключить к телевизору. |
| Шаг 4: | Настройте DLNA на телевизоре, чтобы активировать его. Для этого откройте меню настроек телевизора и найдите раздел "DLNA" или "Сетевые настройки". В этом разделе вы должны увидеть опцию "DLNA". Включите эту опцию, если она выключена. |
| Шаг 5: | После активации DLNA на телевизоре, перейдите к устройству, которое вы хотите подключить, и запустите программное обеспечение или приложение DLNA. В этом приложении, вы должны увидеть телевизор LG в списке доступных устройств. |
| Шаг 6: | Выберите телевизор LG в списке доступных устройств в приложении DLNA на вашем устройстве и следуйте инструкциям на экране, чтобы установить соединение DLNA. |
Настройка сетевого соединения
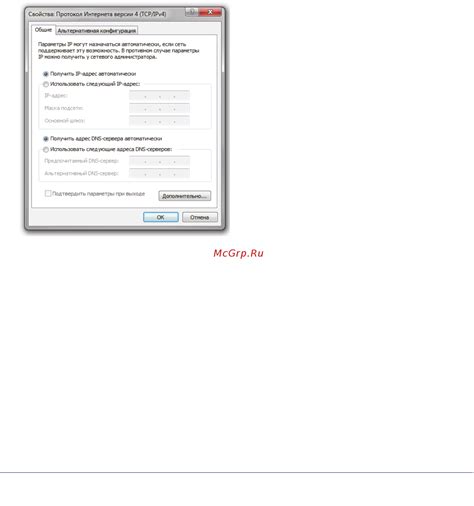
1. Подключите телевизор LG к домашней сети с помощью Ethernet-кабеля или Wi-Fi.
2. Для подключения по проводу вставьте один конец Ethernet-кабеля в порт LAN на задней панели телевизора, а другой конец подключите к роутеру или модему.
3. Для беспроводного подключения откройте меню телевизора и перейдите в раздел "Настройки".
4. Выберите "Сеть" и затем "Беспроводные сети".
5. Найдите вашу Wi-Fi сеть в списке доступных сетей и выберите ее.
6. Введите пароль, если ваша сеть защищена, и нажмите кнопку "Подключиться".
7. Дождитесь подтверждения о успешном подключении к Wi-Fi сети.
8. После подключения к сети, убедитесь, что DLNA сервер на вашем компьютере или другом устройстве включен и находится в одной сети с телевизором.
Теперь ваш телевизор LG готов к воспроизведению мультимедийного контента с помощью протокола DLNA.
Просмотр медиафайлов с устройств
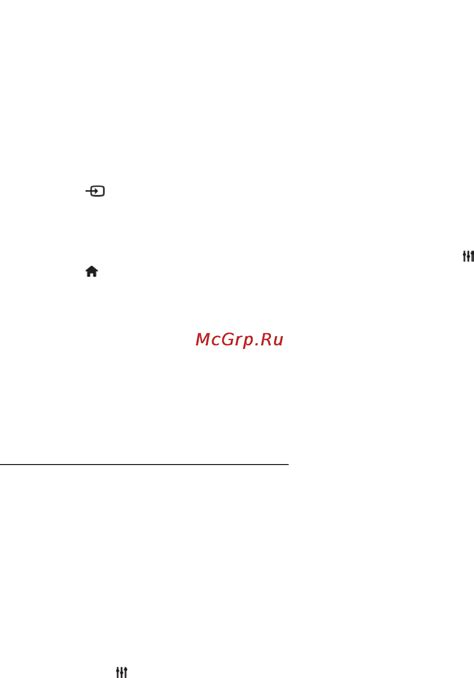
После успешной настройки DLNA на телевизоре LG без Smart TV, вы сможете просматривать медиафайлы с различных устройств, подключенных к вашей домашней сети. Ниже приведены некоторые из возможных вариантов подключения устройств:
Компьютер: Если ваш компьютер подключен к той же Wi-Fi сети, что и телевизор, вы сможете использовать DLNA для просмотра фотографий, видео и музыки с вашего компьютера на телевизоре LG. Просто откройте приложение "Медиа" на телевизоре, выберите ваш компьютер и выберите нужные файлы для просмотра.
Смартфон или планшет: Если ваш смартфон или планшет поддерживает DLNA, то вы сможете просматривать содержимое вашего мобильного устройства на телевизоре LG. Для этого вам нужно открыть приложение DLNA на вашем устройстве, выбрать телевизор LG в списке доступных устройств и выбрать файлы для просмотра.
Сетевое хранилище (NAS): Если у вас есть сетевое хранилище (NAS), вы можете использовать DLNA, чтобы просматривать медиафайлы, хранящиеся на вашем NAS, на телевизоре LG. Просто откройте приложение "Медиа" на телевизоре и выберите ваше сетевое хранилище в списке доступных устройств.
Примечание: для того чтобы использовать DLNA для просмотра медиафайлов с устройств, они должны быть подключены к той же домашней сети, что и телевизор LG.