Роутер Ростелеком является неотъемлемой частью домашней компьютерной сети, обеспечивая подключение к интернету. Он предоставляет возможность настраивать различные параметры, включая DNS-серверы. DNS (англ. Domain Name System) – это система, преобразующая доменные имена в IP-адреса, которые компьютеры используют для взаимодействия в сети.
С помощью настройки DNS на роутере Ростелеком вы можете улучшить скорость и защиту своего интернет-соединения. В этой пошаговой инструкции для начинающих мы расскажем, как изменить DNS-серверы на роутере Ростелеком и настроить их на популярные и надежные общедоступные DNS-серверы, такие как Google Public DNS или OpenDNS.
Шаг 1: В первую очередь, вам потребуется открыть веб-браузер на любом устройстве, подключенном к вашему роутеру Ростелеком. В адресной строке браузера введите IP-адрес вашего роутера (обычно это 192.168.0.1 или 192.168.1.1) и нажмите клавишу Enter.
Шаг 2: После ввода IP-адреса роутера, вы должны увидеть страницу входа, где вам необходимо ввести логин и пароль для доступа к настройкам роутера. Если вы не знаете логина и пароля, попробуйте стандартные комбинации: admin/admin, admin/password, admin/1234. Если они не работают, обратитесь в службу поддержки Ростелеком для получения актуальной информации о входных данных.
Настройка DNS на роутере Ростелеком:
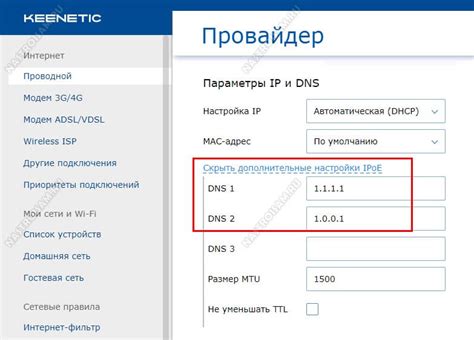
Правильная настройка DNS на роутере Ростелеком очень важна для стабильной и безопасной работы вашей сети. DNS (Domain Name System) отвечает за преобразование доменных имен в IP-адреса, позволяя вам без проблем открывать веб-страницы и использовать интернет-сервисы.
Чтобы настроить DNS на роутере Ростелеком, выполните следующие шаги:
- Откройте веб-браузер и введите IP-адрес вашего роутера в адресной строке. Обычно это 192.168.1.1 или 192.168.0.1. Нажмите Enter.
- В появившемся окне введите имя пользователя и пароль для доступа к настройкам роутера. Если вы не изменяли параметры по умолчанию, имя пользователя и пароль, скорее всего, будут admin.
- Найдите раздел настроек DNS. Обычно он находится в меню "Network" или "Advanced Settings".
- В поле Primary DNS Server введите первый DNS-сервер, который вы хотите использовать. Например, 8.8.8.8 (это DNS-сервер Google).
- В поле Secondary DNS Server введите второй DNS-сервер, который будет использоваться в случае недоступности первого DNS-сервера. Например, 8.8.4.4.
- Нажмите кнопку "Сохранить" или "Применить" для сохранения внесенных изменений.
После выполнения этих шагов ваш роутер Ростелеком будет использовать новые DNS-сервера для преобразования доменных имен в IP-адреса. Это может улучшить скорость и стабильность вашего интернет-соединения.
Обратите внимание: если у вас возникнут какие-либо проблемы с доступом к веб-страницам или работой интернет-сервисов после изменения настроек DNS, вы всегда можете вернуться к стандартным настройкам, выбрав опцию "Сброс настроек" в меню роутера.
Пошаговая инструкция для начинающих
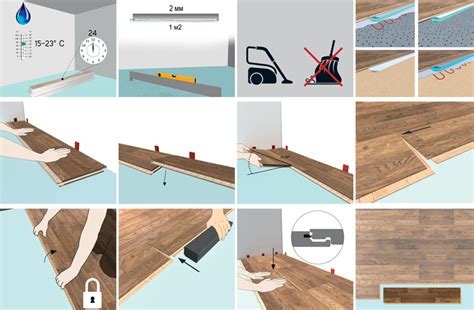
Для настройки DNS на роутере Ростелеком следуйте этой пошаговой инструкции:
- Зайдите в административную панель роутера. Это можно сделать, введя IP-адрес роутера в адресную строку браузера и введя логин и пароль, указанный на задней панели роутера или предоставленный вашим провайдером.
- Выберите вкладку "Настройки сети". В этой вкладке вы найдете различные опции для настройки сети.
- Найдите раздел "DNS". Обычно он находится в разделе "Беспроводная сеть" или "LAN".
- Внесите изменения. Укажите адреса DNS-серверов, предоставленные вашим провайдером. Обычно это указывается в инструкции, предоставленной при подключении интернета. Если у вас нет этих данных, вы можете воспользоваться публичными DNS-серверами, такими как Google DNS (8.8.8.8 и 8.8.4.4).
- Сохраните изменения. После внесения изменений нажмите кнопку "Применить" или "Сохранить", чтобы сохранить настройки.
После завершения этих шагов, DNS будет настроен на вашем роутере Ростелеком. Пожалуйста, имейте в виду, что эти настройки могут быть различными в зависимости от модели роутера и версии программного обеспечения.
Подключение к роутеру

Для начала настройки DNS на роутере Ростелеком вам необходимо подключиться к самому роутеру.
1. Установите соответствующие провода роутера: подключите Ethernet-кабель в один из LAN-портов роутера и в сетевую карту вашего компьютера. Убедитесь, что кабель подключен к порту, обозначенному как "Интернет" или "WAN".
2. Затем, на вашем компьютере, откройте браузер и введите IP-адрес роутера в адресной строке. Обычно это адрес 192.168.1.1 или 192.168.0.1. Нажмите Enter, чтобы перейти по этому адресу.
3. Вас должна встретить страница авторизации роутера. Введите ваши учетные данные (логин и пароль), которые обычно указаны на самом роутере или предоставлены вашим интернет-провайдером. Если вы не знаете учетных данных, свяжитесь с провайдером.
4. После успешной авторизации вы попадете на главную страницу настроек роутера.
Теперь, когда вы успешно подключены к роутеру, вы готовы приступить к настройке DNS.
Вход в настройки роутера

Для начала настройки DNS на роутере Ростелеком необходимо войти в его администраторскую панель. Для этого следуйте данным инструкциям:
- Подключите свой компьютер к роутеру Ростелеком через сетевой кабель или Wi-Fi.
- Откройте веб-браузер (например, Google Chrome, Mozilla Firefox, Internet Explorer и т.д.).
- Введите IP-адрес роутера в адресную строку. Обычно это 192.168.1.1 или 192.168.0.1. Нажмите клавишу "Enter".
- Откроется страница входа в администраторскую панель роутера. Введите логин и пароль, указанные на задней панели роутера или предоставленные вашим интернет-провайдером.
- Нажмите кнопку "Войти" или "OK" и вы попадете на главную страницу настроек роутера Ростелеком.
Поздравляю! Теперь вы можете приступить к настройке DNS на роутере Ростелеком и улучшить работу вашего интернет-соединения!
Поиск раздела настройки DNS
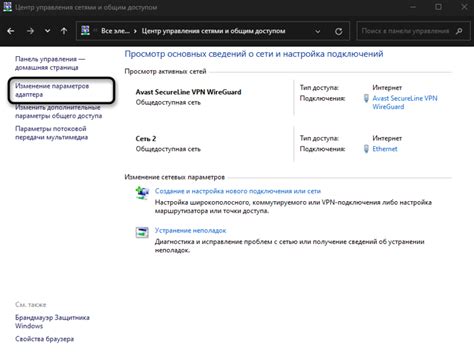
Для начала настройки DNS на роутере Ростелеком нужно зайти в его административную панель. Для доступа к ней откройте браузер и в адресной строке введите IP-адрес роутера. Обычно это 192.168.0.1 или 192.168.1.1, но вы можете проверить правильный адрес в инструкции к роутеру.
После ввода адреса вам будет предложено ввести логин и пароль для доступа к административной панели роутера. Обычно это соответственно "admin" и "admin" или "admin" и пароль, указанный на задней панели роутера. Если вы не знаете логин и пароль, вам следует обратиться в техническую поддержку Ростелеком для получения дополнительной информации.
После успешного входа в административную панель роутера, вы должны найти раздел настройки DNS. Обычно он находится в разделе "Настройки интернета" или "Сетевые настройки".
Внутри раздела настройки DNS вы можете ввести IP-адреса предпочитаемого и альтернативного DNS-серверов, предоставленные вашим интернет-провайдером или другими источниками информации. Обычно эти поля называются "Предпочитаемый DNS-сервер" и "Альтернативный DNS-сервер". Если вы не знаете IP-адреса DNS-серверов, вы можете попросить их у технической поддержки Ростелеком.
После ввода IP-адресов DNS-серверов сохраните изменения и перезагрузите роутер. Теперь ваш роутер будет использовать указанные DNS-серверы, что может улучшить скорость и надежность вашего интернет-соединения.
Обратите внимание, что настройка DNS на роутере может отличаться в зависимости от модели и версии программного обеспечения роутера Ростелеком. Если вам требуется более подробная информация о настройке DNS на вашем роутере, рекомендуется обратиться в техническую поддержку Ростелеком для получения дополнительной помощи.
Изменение режима работы DNS

Для изменения режима работы DNS на вашем роутере Ростелеком, вам потребуется выполнить следующие шаги:
- Откройте веб-браузер и введите IP-адрес вашего роутера в адресной строке. Обычно адрес роутера Ростелеком – это 192.168.1.1.
- В появившемся окне введите логин и пароль для доступа к настройкам роутера. Если вы не помните логин и пароль, обратитесь к документации или провайдеру.
- Найдите в меню настроек пункт "DNS" или "Настройки DNS".
- Выберите режим работы DNS, который вам необходим. Обычно есть два режима – "Автоматический" и "Ручной".
- Если вы выбрали режим "Ручной", введите адреса DNS-серверов, которые вы желаете использовать. Эти адреса можно получить у вашего провайдера или использовать общедоступные DNS-серверы, например, от Google (8.8.8.8 и 8.8.4.4).
- После внесения изменений нажмите кнопку "Сохранить" или "Применить", чтобы применить новые настройки.
Теперь вы успешно изменили режим работы DNS на вашем роутере Ростелеком. Учтите, что изменение DNS-сервера может повлиять на скорость и стабильность работы интернета, поэтому рекомендуется выбирать надежные и быстрые DNS-сервера.
Ввод DNS-серверов Ростелеком
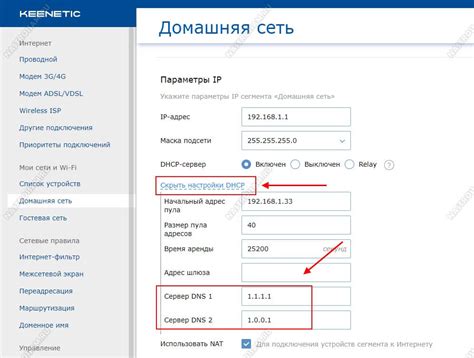
Для настройки DNS на роутере Ростелеком необходимо выполнить следующие шаги:
- Откройте веб-браузер и введите в адресную строку IP-адрес вашего роутера. Обычно это 192.168.1.1 или 192.168.0.1. Затем нажмите Enter.
- Введите логин и пароль от вашего роутера. Если вы не изменяли эти данные, по умолчанию они могут быть admin и admin.
- Перейдите в настройки роутера и найдите раздел «DNS-серверы» или «Network settings».
- Установите флажок рядом с опцией «Использовать следующий DNS-сервер» или «Use the following DNS server».
- В полях введите DNS-серверы Ростелеком:
- Первичный DNS-сервер: 8.8.8.8
- Вторичный DNS-сервер: 8.8.4.4
Теперь DNS-серверы Ростелеком будут использоваться вашим роутером, что позволит быстрее и безопаснее осуществлять доступ в интернет.
Сохранение изменений

После того как вы внесли все необходимые изменения в настройки DNS на роутере Ростелеком, необходимо сохранить их, чтобы они вступили в силу. Для этого нажмите на кнопку "Сохранить" или "Применить".
После нажатия на кнопку может потребоваться перезагрузка роутера для того, чтобы изменения вступили в силу. В таком случае следуйте инструкциям на экране и дождитесь полной перезагрузки.
После перезагрузки роутера Ростелеком проверьте, что все изменения в настройках DNS были успешно сохранены. Для этого можно воспользоваться командой "ipconfig /all" в командной строке или воспользоваться онлайн-сервисами для проверки настроек DNS.
Если вы столкнулись с проблемами после сохранения изменений, проверьте правильность введенных данных и повторите процедуру настройки DNS на роутере Ростелеком.
Проверка работы DNS
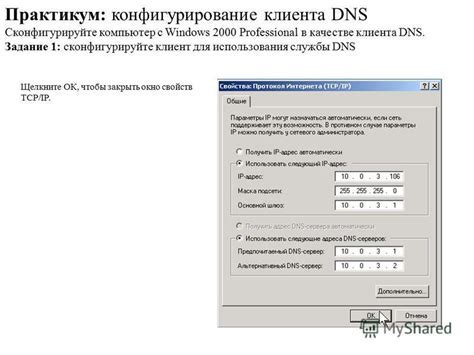
После настройки DNS на роутере Ростелеком необходимо проверить его работоспособность. Для этого можно выполнить простую проверку с помощью команды ping. В командной строке Windows или терминале Linux введите:
ping example.com
Здесь вместо example.com введите адрес любого известного сайта. Например, можно ввести google.com или youtube.com.
Возможные проблемы и их решение

1. Ошибки при вводе DNS-серверов
Проблема: При неправильном вводе IP-адресов DNS-серверов возможны проблемы с доступом в Интернет.
Решение: Убедитесь, что вы верно ввели IP-адреса DNS-серверов. Проверьте их с помощью команды nslookup. Если возникли ошибки, исправьте введенные данные.
2. Отсутствие подключения к Интернету
Проблема: После настройки DNS-серверов на роутере может возникнуть проблема с отсутствием подключения к Интернету.
Решение: Проверьте подключение к роутеру и убедитесь, что сигнал Wi-Fi или Ethernet-кабель подключены правильно. Попробуйте перезагрузить роутер. Если проблема не решается, свяжитесь с технической поддержкой Ростелеком.
3. Конфликт с другими настройками роутера
Проблема: Возможен конфликт с другими настройками роутера, который приводит к неправильной работе DNS-серверов.
Решение: Проверьте другие настройки роутера, такие как DHCP или порт-перенаправление. Если обнаружены конфликты, отключите или настройте их соответствующим образом.
Дополнительные настройки для оптимизации DNS

После основных настроек DNS на роутере Ростелеком можно выполнить несколько дополнительных настроек, чтобы улучшить производительность и стабильность вашей сети. Вот некоторые рекомендации:
1. Использование статических DNS-серверов
По умолчанию роутер Ростелеком использует автоматическую настройку DNS через протокол DHCP. Однако, иногда использование статических DNS-серверов может быть предпочтительным, так как это может ускорить процесс разрешения доменных имен. Вы можете ввести адреса статических DNS-серверов вручную в настройках роутера.
Чтобы найти быстрые и надежные DNS-серверы, вы можете воспользоваться публичными DNS-серверами, такими как Google Public DNS, Cloudflare DNS или OpenDNS. Их адреса:
Google Public DNS: 8.8.8.8, 8.8.4.4
Cloudflare DNS: 1.1.1.1, 1.0.0.1
OpenDNS: 208.67.222.222, 208.67.220.220
2. Обновление ПО роутера
Периодически проверяйте наличие обновлений ПО для вашего роутера Ростелеком и устанавливайте их, если таковые доступны. Обновление ПО может улучшить производительность роутера и исправить возможные ошибки, включая проблемы с настройками DNS.
3. Перезапуск роутера и устройств
Если у вас возникли проблемы с DNS, попробуйте перезапустить роутер и все подключенные устройства. Иногда это может решить проблему и обновить настройки DNS.
4. Исправление IP-конфликтов
Возможно, у вас возникли проблемы с DNS из-за IP-конфликтов в вашей сети. Убедитесь, что у каждого устройства в вашей сети есть уникальный IP-адрес. Если у вас есть устройства с одинаковыми IP-адресами, это может вызывать проблемы с DNS.
5. Установка качественного роутера
Если все вышеперечисленные меры не смогли устранить проблемы с DNS, возможно, проблема кроется в самом роутере. В таком случае, вы можете рассмотреть возможность приобретения качественного роутера с хорошей поддержкой и производительностью. Это может значительно улучшить работу вашей сети и DNS.
Следуя этим рекомендациям, вы сможете оптимизировать настройки DNS на роутере Ростелеком и обеспечить более стабильную и быструю работу вашей сети.