DNS (Domain Name System) – это система, которая преобразует доменные имена в IP-адреса. Она играет важную роль в работе интернета, позволяя нам легко обращаться к веб-сайтам по их адресам. В большинстве случаев DNS настроен автоматически на устройствах. Однако иногда возникает необходимость изменить DNS-серверы, чтобы улучшить скорость и надежность подключения к сети.
В этом руководстве мы расскажем, как настроить DNS на телефоне Honor для начинающих пользователей. Данная инструкция применима к большинству устройств на базе Android и позволит вам изменить DNS-серверы на вашем телефоне.
Шаг 1: Откройте настройки вашего телефона. Для этого нажмите на значок шестеренки, который обычно находится на главном экране или в списке приложений.
Шаг 2: В меню настроек найдите и выберите вкладку "Wi-Fi и сеть". Здесь вы увидите все доступные сети Wi-Fi.
Как настроить DNS на телефоне Honor?
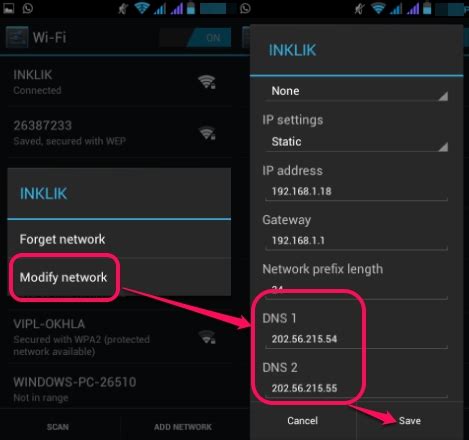
1. Откройте настройки телефона Honor и найдите раздел "Сеть и интернет".
2. Нажмите на "Wi-Fi" и выберите подключение к сети, на которой вы хотите изменить DNS.
3. Нажмите на значок шестеренки рядом с названием выбранной сети.
4. В открывшемся окне найдите и нажмите на "Расширенные параметры".
5. Прокрутите вниз и найдите настройки DNS.
6. В поле "DNS1" введите первый DNS-сервер, который вы хотите использовать. Можно ввести адрес публичного DNS-сервера, например, 8.8.8.8 (Google Public DNS).
7. В поле "DNS2" можно ввести второй DNS-сервер, однако его можно оставить пустым, если вы хотите использовать только один DNS-сервер.
8. Нажмите на кнопку "Сохранить" или "Применить", чтобы применить изменения.
9. Перезагрузите телефон, чтобы новые DNS-настройки вступили в силу.
Теперь вы успешно настроили DNS на телефоне Honor. Изменение DNS-настроек может помочь улучшить скорость загрузки веб-страниц, обеспечить безопасность и обходить блокировки некоторых сайтов.
Шаг 1: Откройте настройки Wi-Fi
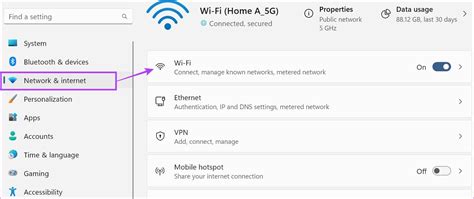
Чтобы открыть настройки Wi-Fi, вам необходимо:
1. Перейдите в меню настроек.
Найдите иконку "Настройки" на домашнем экране или в панели уведомлений и нажмите на нее.
2. Выберите опцию "Wi-Fi".
Просмотрите список доступных опций и найдите "Wi-Fi". Нажмите на него, чтобы открыть соответствующие настройки.
3. Включите Wi-Fi.
Убедитесь, что включен переключатель Wi-Fi. Если он выключен, переместите переключатель в положение "Включено".
4. Подключитесь к Wi-Fi-сети.
Выберите Wi-Fi-сеть, с которой вы хотите подключиться, и введите пароль, если это требуется. После успешного подключения вы увидите значок Wi-Fi в статусной строке сверху экрана.
Теперь, когда вы открыли настройки Wi-Fi, вы готовы перейти к следующему шагу и настроить DNS на вашем телефоне Honor.
Шаг 2: Выберите подключение Wi-Fi и нажмите на него
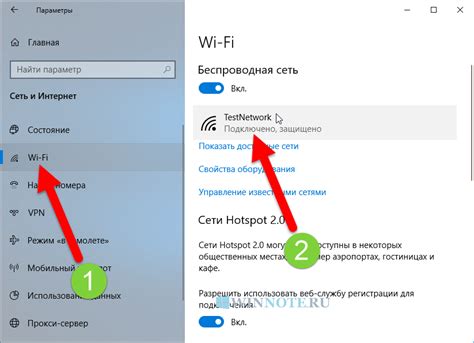
Чтобы настроить DNS на телефоне Honor, необходимо сначала выбрать соединение Wi-Fi. Для этого выполните следующие действия:
- Откройте список доступных сетей Wi-Fi на вашем телефоне.
- Выберите подключение Wi-Fi, к которому вы хотите применить новые настройки DNS.
- Нажмите на выбранное подключение, чтобы открыть дополнительные настройки.
После выбора соединения Wi-Fi, вы будете перенаправлены на страницу с подробной информацией о выбранной сети. Здесь вы сможете настроить DNS-серверы и другие параметры соединения Wi-Fi.
Шаг 3: Настройте DNS-серверы в ручном режиме

Если вы предпочитаете настраивать DNS-серверы вручную, вам понадобится знать IP-адреса желаемых DNS-серверов. Для этого следуйте приведенным ниже инструкциям.
| Шаг | Действие |
|---|---|
| 1 | Откройте меню "Настройки" на своем телефоне Honor. |
| 2 | Прокрутите вниз и выберите раздел "Wi-Fi и сети". |
| 3 | Выберите ваше подключение Wi-Fi из списка доступных сетей. |
| 4 | Нажмите на кнопку "Изменить сеть" или "Редактировать сеть". |
| 5 | Выберите флажок "Показать параметры сети". |
| 6 | В разделе "IP-настройка" выберите "Статический". |
| 7 | В поле "DNS 1" введите IP-адрес первого DNS-сервера. |
| 8 | В поле "DNS 2" введите IP-адрес второго DNS-сервера. |
| 9 | Нажмите на кнопку "Сохранить" или "Применить". |
После указания IP-адресов DNS-серверов, ваш телефон Honor будет использовать эти серверы при обработке DNS-запросов. Убедитесь, что введенные вами IP-адреса правильны и доступны.