Домашняя сеть – это важный элемент современного дома, позволяющий подключить к интернету не только компьютер, но и другие устройства. Один роутер может обеспечить подключение нескольких устройств, включая компьютеры, но часто возникает необходимость подключить два компьютера напрямую друг к другу.
Начнем с того, что необходимо подключить оба компьютера к роутеру. Вам понадобятся сетевые кабели соответствующей длины и компьютеры с наличием LAN-порта. Затем следует включить оба компьютера и установить веб-браузер для доступа к настройкам роутера.
После успешного подключения компьютеров к роутеру нужно приступить к его настройке. Для этого в адресной строке браузера введите IP-адрес роутера. Обычно это "192.168.0.1" или "192.168.1.1". После нажатия клавиши Enter откроется окно для ввода логина и пароля.
После успешной авторизации следует найти раздел, отвечающий за настройки сети. Обычно он называется "Настройки LAN" или "Настройки сети". В данном разделе вам предстоит выбрать опцию "DHCP-сервер" и активировать ее для подключаемых компьютеров. Затем, сохраните изменения и перезапустите роутер.
Теперь оба компьютера должны были получить IP-адрес от роутера и быть подключеными к одной локальной сети. Для проверки подключения откройте командную строку в операционной системе и введите команду "ipconfig", чтобы узнать IP-адреса компьютеров. Если все настроено правильно, оба компьютера должны иметь IP-адреса из одной сети.
Теперь, когда оба компьютера подключены к одной сети, вы можете начать обмениваться файлами и ресурсами между ними. Вам необходимо только обратиться к компьютерам по их IP-адресам или сетевым именам, чтобы осуществлять взаимодействие между ними.
Подключение роутера к интернету

Для настройки домашней сети через роутер необходимо первоначально подключить роутер к интернету. Это позволит распространить подключение к интернету на все устройства в доме.
Для подключения роутера к интернету, следуйте инструкции ниже:
- Перед началом подключения роутера, убедитесь, что у вас есть рабочее подключение к интернету. Убедитесь, что ваш провайдер интернет-услуг обеспечивает подключение через Ethernet-кабель.
- Подключите Ethernet-кабель к порту WAN (Wide Area Network) на задней панели роутера. Порт WAN обычно выделен в отдельный разъем.
- Вставьте другой конец Ethernet-кабеля в модем, предоставленный вам провайдером интернет-услуг.
- Убедитесь, что все соединения надежно закреплены, и кабели не обрываются.
- Включите роутер и дождитесь, пока индикаторы на передней панели не покажут успешное подключение к интернету.
После выполнения этих шагов, ваш роутер будет подключен к интернету. Теперь можно приступить к настройке вашей домашней сети и подключению компьютеров.
Выбор типа подключения к интернету

Перед настройкой домашней сети через роутер необходимо определить тип подключения к интернету. Существуют различные варианты подключения, и каждый из них имеет свои особенности и требует определенных настроек.
Наиболее распространенными типами подключения к интернету являются:
Подключение через проводной Интернет-провайдер - в этом случае доступ в интернет осуществляется посредством сетевого кабеля, подключенного к роутеру. Для этого типа подключения требуется настройка PPPoE или DHCP, которая обеспечит получение IP-адреса от провайдера.
Подключение через мобильный оператор - если вы используете сим-карту для доступа в интернет, необходимо выбрать тип подключения через мобильный оператор. В этом случае настройки могут отличаться в зависимости от оператора связи. Обычно требуется ввести APN-настройки для подключения к сети мобильного оператора.
Подключение через Wi-Fi - если ваш провайдер предоставляет доступ в интернет через беспроводное соединение, необходимо выбрать подключение через Wi-Fi. В этом случае следует ввести SSID и пароль для подключения к беспроводной сети.
Выбор типа подключения к интернету зависит от вашего провайдера и используемых технологий. Убедитесь, что вы правильно настроили роутер в соответствии с требованиями вашего подключения к интернету.
Подключение первого компьютера к роутеру
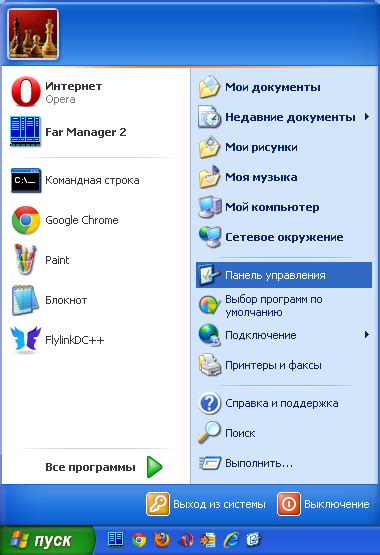
1. Убедитесь, что ваш роутер включен и работает исправно.
2. Возьмите Ethernet-кабель и подключите его один конец к порту Ethernet на задней панели роутера.
3. Подключите другой конец Ethernet-кабеля к Ethernet-порту на задней панели компьютера.
4. Удостоверьтесь, что Ethernet-порт на компьютере работает должным образом и не поврежден.
5. Включите компьютер и дождитесь загрузки операционной системы.
6. Проверьте наличие сетевого подключения на компьютере. Для этого щелкните правой кнопкой мыши на значке "Подключение к сети" в правом нижнем углу экрана и выберите опцию "Просмотреть сетевые подключения".
7. В открывшемся окне вы должны увидеть новое сетевое подключение с названием "LAN-подключение" или что-то похожее.
8. Щелкните правой кнопкой мыши на этой иконке и выберите опцию "Активировать".
9. Дождитесь, пока компьютер получит IP-адрес от роутера.
10. После того, как подключение будет активировано и IP-адрес получен, вы сможете использовать Интернет.
Поздравляю! Теперь ваш первый компьютер успешно подключен к роутеру.
Подключение второго компьютера к роутеру

Для подключения второго компьютера к роутеру вам понадобятся следующие шаги:
1. Убедитесь, что роутер включен и находится в рабочем состоянии. Проверьте, горит ли индикатор питания и все ли необходимые светодиоды горят.
2. Возьмите сетевой кабель и подключите его одним концом к роутеру, а другим концом – к сетевому порту компьютера, который вы хотите подключить.
3. Удостоверьтесь, что карта сетевых соединений на компьютере включена и работает нормально. Проверьте, что настройки сетевой карты установлены на автоматическое получение IP-адреса.
4. После подключения кабеля компьютеру, роутер автоматически должен выделить IP-адрес для второго компьютера. Для проверки этого откройте командную строку на втором компьютере и введите команду ipconfig. Убедитесь, что IP-адрес второго компьютера начинается с того же префикса, что и IP-адрес первого компьютера.
5. Проверьте доступность подключения, открыв браузер на втором компьютере и перейдя на любую веб-страницу. Если страница загружается без проблем, значит, второй компьютер успешно подключен к роутеру и имеет доступ в Интернет.
Теперь ваш второй компьютер должен быть успешно подключен и готов к использованию в домашней сети через роутер.
Настройка Wi-Fi сети
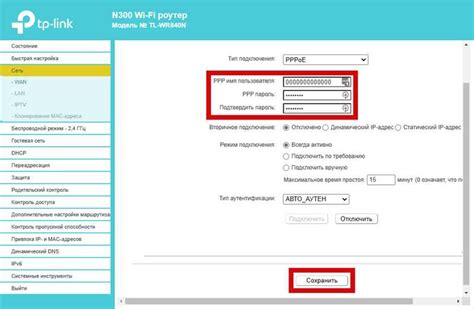
Wi-Fi сеть предоставляет возможность подключения к интернету без использования проводных соединений. Ее настройка включает несколько шагов:
- Подключите роутер к источнику питания и провайдеру интернета.
- Войдите в настройки роутера через веб-интерфейс, используя адрес роутера и учетные данные.
- Создайте имя и пароль для Wi-Fi сети.
- Выберите подходящий тип безопасности Wi-Fi сети, такой как WPA2-PSK.
- Настройте диапазон IP-адресов для Wi-Fi сети.
- Настройте другие параметры, такие как канал и скрытие имени сети (SSID).
- Сохраните настройки и перезапустите роутер.
- Подключите устройства к Wi-Fi сети, используя созданное имя и пароль.
После выполнения этих шагов, ваша Wi-Fi сеть будет настроена и готова к использованию. Убедитесь, что вы правильно сохраните имя и пароль Wi-Fi сети, чтобы в будущем иметь возможность подключить новые устройства.
Настройка пароля для доступа к роутеру

Для начала необходимо открыть веб-браузер на одном из ваших компьютеров и в адресной строке ввести IP-адрес роутера. Обычно адрес указан на задней панели роутера или в документации к нему. Нажмите Enter, чтобы перейти на страницу настроек роутера.
На странице настроек роутера найдите раздел "Администрирование" или "Настройки безопасности". Откройте этот раздел, чтобы получить доступ к настройкам пароля.
Большинство роутеров предлагают возможность изменить пароль для доступа к настройкам. Нажмите на соответствующую ссылку или кнопку "Изменить пароль".
В новом окне вам нужно будет ввести старый пароль, если он установлен, а затем задать новый пароль дважды. Убедитесь, что новый пароль достаточно длинный и сложный, чтобы обеспечить безопасность вашей сети.
После ввода нового пароля нажмите кнопку "Применить" или "Сохранить", чтобы сохранить изменения.
При следующей попытке получить доступ к настройкам роутера вам потребуется ввести новый пароль.
Не забудьте записать новый пароль в надежном месте, чтобы не забыть его. Также регулярно меняйте пароль, чтобы предотвратить несанкционированный доступ к вашей домашней сети.
С помощью этой простой инструкции вы сможете легко настроить пароль для доступа к роутеру и обеспечить безопасность своей домашней сети.
Настройка сетевых настроек компьютеров

При подключении двух компьютеров к домашней сети через роутер необходимо настроить сетевые параметры на каждом из компьютеров. В этом разделе представлена инструкция по настройке сетевых настроек компьютеров.
- Откройте меню "Пуск" на компьютере.
- Выберите "Панель управления".
- В панели управления найдите и выберите раздел "Сеть и интернет".
- В разделе "Сеть и интернет" выберите "Центр сети и общего доступа".
- В центре сети и общего доступа выберите "Изменение параметров адаптера".
- Откроется окно сетевых подключений. Найдите подключение, по которому вы хотите подключить компьютер к сети.
- Щелкните правой кнопкой мыши на выбранном подключении и выберите "Свойства".
- В открывшемся окне выберите "Протокол интернета версии 4 (TCP/IPv4)" и нажмите кнопку "Свойства".
- В окне настройки протокола выберите "Использовать следующий IP-адрес".
- Введите IP-адрес, подсеть и шлюз по умолчанию, предоставленные вашим интернет-провайдером или администратором сети.
- Нажмите кнопку "OK", чтобы сохранить настройки.
Повторите эти шаги на втором компьютере, чтобы настроить его сетевые параметры.
После настройки сетевых параметров на обоих компьютерах, они должны быть успешно подключены к домашней сети через роутер. Вы можете проверить подключение, открыв веб-браузер и перейдя на любой веб-сайт.
Проверка работоспособности домашней сети
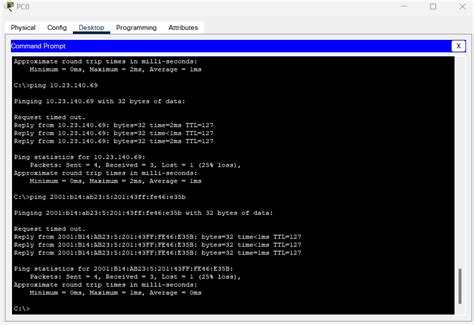
После настройки домашней сети через роутер необходимо проверить работоспособность соединения между двумя компьютерами. Для этого можно воспользоваться различными инструментами.
Одним из самых простых способов проверить, есть ли связь между компьютерами, является отправка запросов с одного компьютера на другой и получение ответов.
Для этого можно использовать командную строку. На компьютере, с которого вы хотите проверить соединение, откройте командную строку и введите команду "ping [IP-адрес компьютера]" (без кавычек), где вместо [IP-адрес компьютера] введите IP-адрес компьютера, с которым вы хотите проверить связь.
Если все настроено правильно, вы должны увидеть результаты ping-запроса, включающие информацию о времени, за которое данные отправляются и возвращаются. Если в ответ на запрос вы получаете сообщение об ошибке или таймауте, возможно, есть проблема с соединением.
Еще один способ проверить работоспособность домашней сети - открыть веб-браузер на одном из компьютеров и попытаться зайти на веб-страницу на другом компьютере. Введите IP-адрес компьютера, на котором размещена веб-страница, в адресную строку браузера. Если веб-страница открывается, значит, связь между компьютерами установлена.
Также можно использовать сетевые программы для проверки работоспособности домашней сети. Например, с помощью программы "Traceroute" можно узнать маршрут передачи данных от одного компьютера к другому. Если маршрут пройден успешно, значит, сеть работает нормально.
Проверка работоспособности домашней сети важна для обеспечения надежного и стабильного соединения между компьютерами. Если возникают проблемы с работой сети, следует проверить настройки роутера и провести диагностику проблемы.