Настройка доменной почты на Яндексе 360 - это важный шаг для бизнесов и индивидуальных пользователей, желающих использовать свои собственные домены в адресах электронной почты. Яндекс 360 предоставляет удобные возможности для создания и настройки почтовых ящиков на вашем собственном домене, что добавляет профессиональности вашей корпоративной коммуникации.
В этой статье мы расскажем вам подробные инструкции о том, как настроить доменную почту на Яндексе 360. Мы покроем все шаги, начиная с добавления домена в вашем аккаунте Яндекс 360 и заканчивая настройкой DNS записей для подтверждения владения доменом. Вы найдете здесь все необходимые детали и пошаговые инструкции, чтобы успешно настроить свою доменную почту в системе Яндекс 360.
Не упустите шанс сделать вашу электронную почту более профессиональной, установив доменное имя в адресе. Начните использовать Яндекс 360 для настройки доменной почты уже сегодня!
Как настроить доменную почту на Яндексе 360:
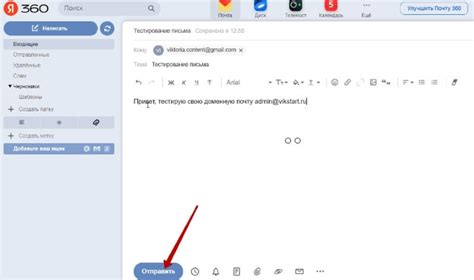
Шаг 1: Зайдите в панель управления своим доменом и откройте раздел "DNS-записи".
Шаг 2: Создайте новую DNS-запись типа "MX" (Mail eXchanger) и укажите следующие настройки:
Приоритет: 10 (или любое другое число, если у вас уже есть другая DNS-запись типа "MX")
Значение: mx.yandex.net
Шаг 3: Вернитесь в почтовый сервис Яндекса и зайдите в раздел "Почтовые настройки".
Шаг 4: Нажмите кнопку "Добавить почтовый ящик" и выберите опцию "Подключить домен".
Шаг 5: Введите ваш доменное имя и нажмите кнопку "Продолжить".
Шаг 6: Следуйте инструкциям, чтобы подтвердить владение доменом. Это может потребовать добавления специальной DNS-записи или загрузки файла на ваш сервер.
Шаг 7: После успешного подтверждения домена вы сможете настроить пользователей и управлять почтовыми ящиками через панель управления Яндекса.
Теперь у вас есть доменная почта на Яндексе 360, которую можно использовать для отправки и приема электронных писем под вашим собственным доменом. Удачной настройки!
Регистрация в Яндексе
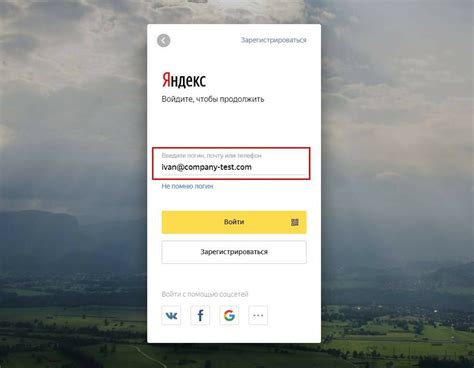
Для настройки доменной почты на Яндексе 360 необходимо иметь учетную запись в Яндексе. Если у вас еще нет аккаунта, необходимо пройти процесс регистрации.
Для регистрации в Яндексе выполните следующие шаги:
Шаг 1: Откройте веб-браузер и перейдите на главную страницу Яндекса.
Шаг 2: Нажмите кнопку "Создать почту" или "Зарегистрироваться" в верхнем правом углу страницы.
Шаг 3: В открывшейся форме заполните все необходимые поля: имя, фамилию, номер мобильного телефона или альтернативный email, пароль, дату рождения и другие дополнительные данные.
Шаг 4: Подтвердите регистрацию, следуя инструкциям, которые будут отправлены на указанный вами мобильный телефон или альтернативный email.
Шаг 5: После успешной регистрации вы будете перенаправлены на страницу установки дополнительных настроек.
Поздравляю, вы зарегистрировались в Яндексе! Теперь вы можете перейти к настройке доменной почты на Яндексе 360, следуя инструкции.
Покупка домена
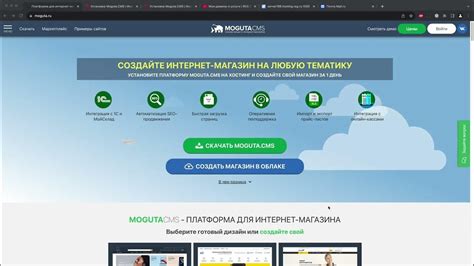
При покупке домена необходимо учитывать несколько важных моментов. Во-первых, выбор домена должен быть основан на уникальности и легкости запоминания. Во-вторых, рекомендуется использовать доменное имя, которое отражает сущность вашего бизнеса или личности. В-третьих, лучше выбрать домен с популярным расширением, таким как .com, .ru или .org, чтобы легче было запомнить и на него ориентироваться.
Для покупки домена вы можете обратиться к различным регистраторам доменов, таким как Яндекс.Домены, Reg.ru и др. Вам потребуется создать аккаунт на выбранном регистраторе, ввести желаемое доменное имя в соответствующем поле и проверить его доступность. Если доменное имя доступно, вы можете добавить его в корзину и заплатить за него.
Получив подтверждение о покупке домена, вам нужно будет настроить DNS-записи, чтобы указать, что домен будет использоваться для почты на Яндексе 360. Это можно сделать в настройках вашего аккаунта на регистраторе доменов. Обычно это делается путем добавления MX-записей и CNAME-записей с нужными значениями.
После того, как DNS-записи были настроены, вам потребуется подтвердить владение доменом в Яндексе 360. Это можно сделать, следуя инструкциям на сайте Яндекса. После успешного подтверждения вы сможете настроить доменную почту и начать использовать ее для своих нужд.
Покупка домена - это первоначальный этап в настройке доменной почты на Яндексе 360. Следуя инструкциям и учитывая вышеуказанные рекомендации, вы сможете успешно приобрести домен и использовать его для своей почты.
Подключение домена к Яндексу
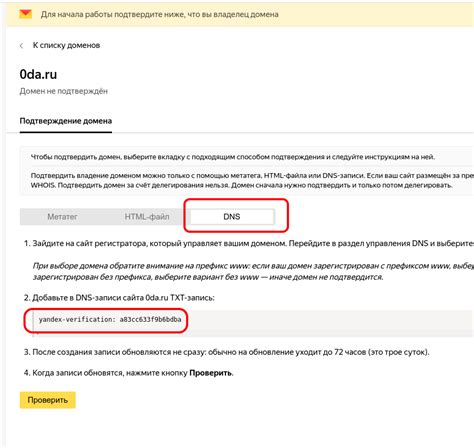
Перед тем, как настроить почту на домене через Яндекс, необходимо выполнить подключение домена к сервису. Этот процесс включает следующие шаги:
- Войдите в свою учетную запись на Яндексе.
- Перейдите в раздел "Почта для домена" и нажмите на кнопку "Добавить домен".
- Введите название домена, который вы хотите подключить, и нажмите на кнопку "Добавить".
- Яндекс предложит выбор способа подтверждения владения доменом: TXT-запись или HTML-файл. Выберите удобный для вас способ.
- В зависимости от выбранного способа подтверждения, следуйте инструкциям Яндекса для добавления необходимых записей настройки домена.
- После добавления записей настройки домена, подтвердите владение доменом, следуя дальнейшим инструкциям на экране.
- После успешного подтверждения домена, он будет добавлен в ваш аккаунт Яндекса и готов к настройке почты.
Подключение домена к Яндексу – это необходимый шаг перед настройкой почты для домена через Яндекс. После подключения вы сможете перейти к настройке почтового ящика и наслаждаться всеми преимуществами использования доменной почты.
Создание почтового ящика

Настройка почты на Яндексе 360 предполагает создание почтового ящика с уникальным адресом, который будет использоваться для получения и отправки электронных писем. Чтобы создать почтовый ящик, следуйте этим простым шагам:
1. Перейдите на сайт Яндекса
Откройте любой веб-браузер и введите адрес yandex.ru в адресную строку. Нажмите Enter, чтобы перейти на сайт Яндекса.
2. Зарегистрируйте новый аккаунт
На главной странице Яндекса найдите раздел "Зарегистрируйтесь". Нажмите на кнопку "Создать почту" и введите необходимую информацию, такую как имя, фамилию и желаемый адрес электронной почты. Придумайте и введите безопасный пароль для защиты вашего почтового ящика.
3. Подтвердите создание аккаунта
После ввода всех необходимых данных Яндекс отправит вам сообщение на указанный вами адрес электронной почты. Откройте эту письмо и следуйте инструкциям, чтобы подтвердить создание аккаунта. Обратите внимание, что письмо может попасть в папку "Спам", поэтому проверьте её, если не можете найти сообщение во входящих.
4. Войдите в почтовый ящик
После подтверждения аккаунта вернитесь на главную страницу Яндекса и введите свой новый адрес электронной почты и пароль в соответствующие поля. Нажмите кнопку "Войти", чтобы получить доступ к своему почтовому ящику.
5. Настройте параметры почтового ящика
После входа в почтовый ящик вы можете настроить различные параметры, такие как фильтры спама, автоответчик и другие функции. Исследуйте настройки и выберите соответствующие вам параметры.
Теперь ваш почтовый ящик на Яндексе готов к использованию для отправки и получения электронных писем!
Проверка домена и настройка DNS
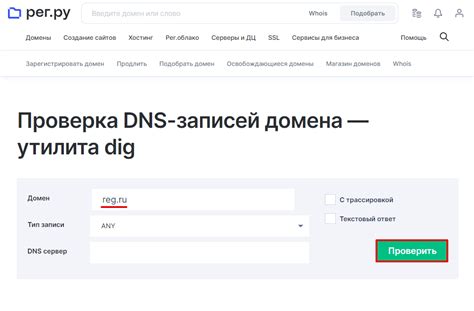
Перед тем, как настроить доменную почту на Яндексе 360, вам необходимо пройти процесс проверки вашего домена. Это поможет подтвердить, что вы владеете данным доменом и имеете право на его использование.
Для проверки домена вам понадобится получить специальный код или запись TXT-запись, которую нужно добавить в настройки DNS вашего домена. Проверка домена может быть разной в зависимости от регистратора, у которого вы зарегистрировали свой домен.
После успешной проверки домена, вы сможете приступить к настройке DNS для работы с Яндексом 360. Для этого необходимо настроить следующие DNS-записи:
- MX-запись - указывает, куда направлять почтовые сообщения для вашего домена. Необходимо создать MX-запись с параметрами, указанными Яндексом 360.
- SPF-запись - помогает понять, что ваш домен действительно является отправителем почты для вашего домена.
- DKIM-запись - позволяет проверить целостность и подлинность email-сообщения, отправленного с вашего домена.
- DMARC-запись - позволяет контролировать и управлять политиками для защиты от спама и подделки электронной почты.
Обратите внимание, что для настройки DNS может потребоваться определенный уровень технической грамотности. Если у вас возникли трудности, вы можете обратиться за помощью к специалистам регистратора вашего домена или к поддержке Яндекса.
Перенаправление почты
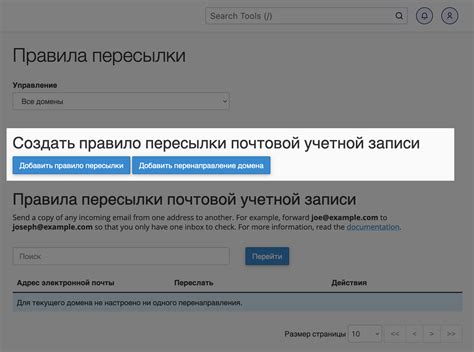
Для перенаправления писем с вашего почтового ящика на Яндексе 360 на другой адрес электронной почты вы можете воспользоваться функцией "Перенаправление". Это может быть полезно в случае, если вы хотите получать все входящие сообщения на другой почтовый ящик или хотите организовать пересылку определённых писем на конкретный адрес.
- Для начала, откройте веб-интерфейс Яндекс.Почты, введя в адресной строке браузера yandex.ru или mail.yandex.ru.
- Авторизуйтесь в своей учетной записи, используя логин и пароль от Яндекса.
- После авторизации, наведите указатель мыши на кнопку "Настройки" в левом меню и выберите пункт "Настройки почты".
- В открывшемся окне настроек, выберите раздел "Перенаправление и POP/IMAP".
- В разделе "Перенаправление" нажмите на кнопку "Добавить адрес перенаправления".
- Введите адрес электронной почты, на который вы хотите перенаправлять письма, и нажмите "Сохранить".
- В следующем окне вам предложат ввести код подтверждения, который будет отправлен на указанный адрес. Введите полученный код и нажмите "Подтвердить".
- После успешного подтверждения, все входящие сообщения на ваш почтовый ящик на Яндексе 360 будут автоматически перенаправляться на указанный адрес.
Обратите внимание, что при перенаправлении писем с вашего почтового ящика на Яндексе 360, их копия также остаётся в вашем ящике на Яндексе. Если вы хотите удалить их, вы можете воспользоваться функцией автоудаления, которую можно настроить в разделе "Фильтры" настроек почты.
Настройка фильтров и автоответчика
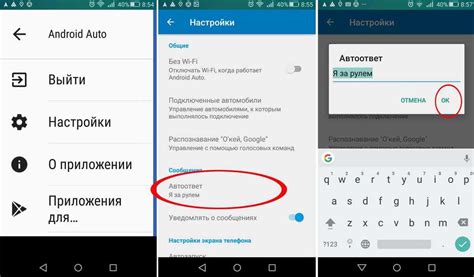
После успешной настройки доменной почты на Яндексе 360 необходимо настроить фильтры и автоответчик для эффективной работы с почтовым ящиком. Фильтры позволяют автоматически сортировать входящие письма по заданным правилам, а автоответчик удобен для организации автоматической отсылки уведомлений об отсутствии в офисе или находящемся в отпуске.
Настройка фильтров
1. Перейдите в настройки почтового ящика, нажав на иконку шестеренки в правом верхнем углу экрана.
2. В открывшемся меню выберите пункт "Фильтры".
3. Нажмите кнопку "Добавить фильтр" для создания нового фильтра.
4. Задайте название фильтра и выберите условия, по которым должна производиться фильтрация.
5. Укажите действия, которые должны быть выполнены с сообщениями, удовлетворяющими выбранным условиям.
6. Нажмите кнопку "Сохранить" для применения настроек фильтра.
После создания фильтров все входящие письма, соответствующие выбранным условиям, будут автоматически обрабатываться в соответствии с заданными действиями.
Настройка автоответчика
1. В меню настроек почтового ящика выберите пункт "Автоответчик".
2. Включите автоответчик, выбрав соответствующую опцию.
3. Задайте текст для автоматического ответа и указанного периода.
4. Нажмите кнопку "Сохранить" для применения настроек автоответчика.
Теперь при получении писем на указанный почтовый ящик отправителям будет автоматически отправлено заданное сообщение с указанного периода времени.
| Фильтры | Автоответчик |
|---|---|
| Позволяют сортировать почту в автоматическом режиме. | Отправляет автоматические уведомления об отсутствии в офисе или находящемся в отпуске. |
| Устанавливаются на основе выбранных условий. | Можно установить текст ответа и указать период действия автоответчика. |
Импорт контактов
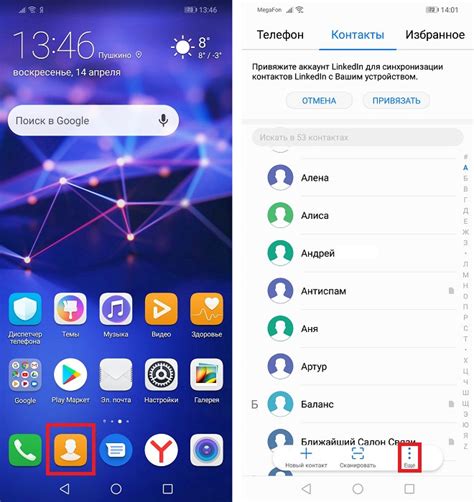
Если у вас уже есть список контактов в другой почтовой службе или в виде файла, вы можете импортировать их в Яндекс.Почту 360. Это позволит вам быстро добавить все нужные адреса в список контактов без необходимости вводить их вручную.
Чтобы импортировать контакты, выполните следующие шаги:
1 | Войдите в свою почту Яндекс.Почты 360 и перейдите к разделу "Контакты". |
2 | Нажмите на кнопку "Импортировать". |
3 | В появившемся окне выберите источник, откуда будете импортировать контакты. Доступны следующие варианты:
|
4 | Выберите нужный вариант и следуйте инструкциям на экране для импорта контактов. |
После завершения импорта ваши контакты будут доступны в разделе "Контакты" вашей почты Яндекс.Почты 360. Вы сможете использовать их при отправке писем и создании рассылок.