Многие пользователи мышек, особенно геймеры и профессиональные пользователи, часто сталкиваются с необходимостью использования дополнительных кнопок на своем устройстве. Это может быть удобно при работе с программами, играми или при выполнении повседневных задач.
Однако, не каждый знает, как настроить эти кнопки и сделать их работу максимально эффективной. В этой статье мы рассмотрим простые и практические методы настройки дополнительных кнопок на мышке с использованием различных программ и инструментов.
Важно отметить, что настройка дополнительных кнопок может отличаться в зависимости от модели и производителя мышки. Но в целом, процесс настройки будет аналогичен и может быть выполнен без труда, даже неопытными пользователями.
Также, следует отметить, что в данной статье мы рассмотрим настройку дополнительных кнопок на мышке в операционных системах Windows. Для пользователей MacOS или Linux процесс настройки может отличаться и потребовать использования других инструментов.
Настройка дополнительных кнопок на мышке
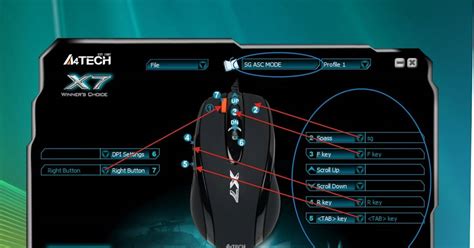
Многие мышки на рынке имеют дополнительные кнопки, которые можно настроить под собственные требования. Это может значительно упростить работу и повысить продуктивность пользователя. В данном руководстве мы рассмотрим шаги по настройке дополнительных кнопок на мышке.
- Шаг 1: Подключение мышки
- Шаг 2: Установка драйвера
- Шаг 3: Запуск утилиты для настроек
- Шаг 4: Выбор кнопки для настройки
- Шаг 5: Назначение функции кнопке
- Шаг 6: Сохранение настроек
Первым шагом необходимо подключить мышку к компьютеру. Проверьте, что кабель правильно вставлен в USB-порт или что мышка подключена по беспроводному соединению.
Далее, установите драйвер, который поставляется с мышкой или загрузите его с официального сайта производителя. Драйвер нужен для того, чтобы включить дополнительные функции мышки.
После установки драйвера, запустите утилиту для настроек мыши. Обычно она автоматически запускается при подключении мышки, но если этого не произошло, вы можете найти утилиту в меню "Пуск" или на рабочем столе.
В утилите вы увидите список доступных кнопок на мышке. Выберите ту, которую вы хотите настроить. Обычно есть показания, какая кнопка на рисунке соответствует кнопке на физической мышке.
После выбора кнопки, вам предложат назначить ей нужную функцию. Можно выбрать предварительно настроенные функции или назначить свою собственную. Некоторые популярные функции включают прокрутку страницы, копирование и вставку, открытие определенного приложения и т.д.
После назначения функции, сохраните настройки и закройте утилиту. Теперь, у вас настроена дополнительная кнопка на мышке. Вы можете повторить эти шаги для настройки остальных дополнительных кнопок, если они есть.
Практическое руководство без труда
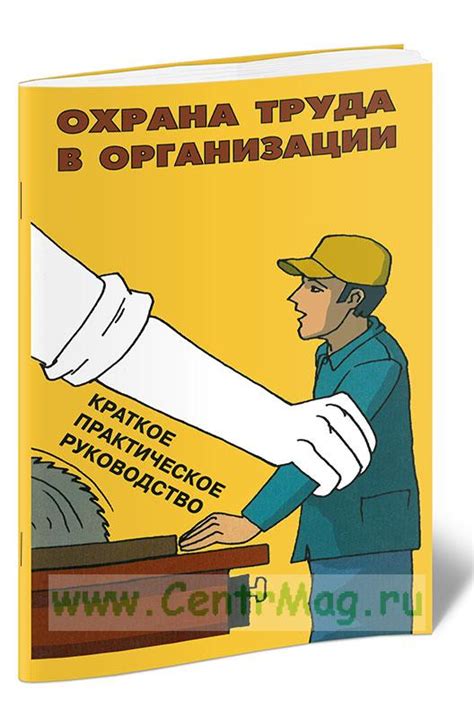
Настройка дополнительных кнопок на мышке может показаться сложной задачей, но с правильным подходом и этим практическим руководством вы сможете справиться без труда.
Во-первых, вам необходимо установить программное обеспечение, предоставляемое производителем вашей мышки. Обычно оно поставляется на диске вместе с устройством, но также может быть загружено с сайта производителя. Установка программы происходит стандартным образом - выполните загрузку файла и следуйте инструкциям на экране.
После установки вы сможете запустить программу и настроить дополнительные кнопки на вашей мышке. Обычно для этого необходимо выбрать соответствующую опцию в меню программы или перейти на вкладку "Настройки".
Затем вы увидите список доступных функций, которые можно назначить на дополнительные кнопки. Это могут быть команды для запуска приложений, открытия веб-страниц, перехода по истории браузера и многие другие. Выберите нужную функцию и нажмите кнопку "Применить" или "ОК", чтобы сохранить изменения.
Если вы хотите назначить собственную команду на дополнительную кнопку, вы можете указать путь к исполняемому файлу или скрипту. Это особенно полезно для опытных пользователей, которые хотят автоматизировать выполнение определенных задач.
Кроме того, вы можете настроить дополнительные параметры, такие как скорость прокрутки или чувствительность кнопок. Эти параметры могут различаться в зависимости от модели мышки и программы, которую вы используете.
После завершения настройки дополнительных кнопок на мышке не забудьте сохранить изменения и перезагрузить компьютер. После этого ваши дополнительные кнопки будут готовы к использованию без труда.
Теперь вы знаете, как настроить дополнительные кнопки на мышке с помощью этого практического руководства. Следуйте указанным шагам и наслаждайтесь удобством использования своей мышки с новыми функциями.
Зачем нужно настраивать дополнительные кнопки на мышке

Настройка дополнительных кнопок на мышке позволяет значительно расширить возможности использования данного устройства. Это особенно полезно для людей, которые работают с большим объемом информации, проводят много времени за компьютером или занимаются творческой деятельностью.
Настраивая дополнительные кнопки на мышке, можно привязать к ним определенные команды или действия. Например, можно назначить одну кнопку на открытие программы или приложения, а другую - на копирование и вставку текста. Таким образом, выполнение рутинных задач станет более быстрым и удобным.
Кроме того, настройка дополнительных кнопок на мышке может помочь сократить нагрузку на руку и предотвратить возможные травмы. Если использовать одну кнопку для выполнения нескольких действий, то нет необходимости постоянно переключаться между мышью и клавиатурой. Это особенно удобно при работе с графическими редакторами или 3D-моделированием.
В целом, настройка дополнительных кнопок на мышке позволяет повысить производительность и комфорт работы, ускорить выполнение задач и снизить нагрузку на руку. Поэтому это стоит сделать для всех, кто проводит много времени за компьютером и хочет сделать свою работу более эффективной.
Преимущества персонализации управления

Персонализация управления дополнительными кнопками на мышке представляет несколько значимых преимуществ, которые значительно облегчают работу с компьютером и повышают эффективность.
- Удобство использования: Позволяет настроить мышку так, чтобы она лучше соответствовала вашим потребностям и привычкам. Это значит, что вы можете настроить дополнительные кнопки на мышке для выполнения специфических действий, например, открывать программы или выполнять определенные команды с одним щелчком.
- Увеличение производительности: Настраивая дополнительные кнопки на мышке для выполнения часто используемых задач, вы можете значительно сократить время, затрачиваемое на выполнение этих задач. Например, если вы часто копируете и вставляете текст, можно настроить одну из кнопок на мышке для автоматического выполнения этих действий.
- Выполнение сложных задач с минимальными усилиями: Настраивая дополнительные кнопки на мышке, можно сделать сложные команды доступными с одним нажатием. Например, для дизайнеров или геймеров, настройка кнопок на мышке может значительно упростить выполнение определенных действий в процессе работы или игры.
- Индивидуализация: Персонализация управления дополнительными кнопками на мышке позволяет каждому пользователю создать уникальную конфигурацию, которая отвечает его потребностям и предпочтениям. Можно настроить кнопки так, чтобы они выполняли команды, которые вам удобны и часто используются.
- Снижение нагрузки на клавиатуру: Настраивая дополнительные кнопки на мышке для выполнения определенных команд, можно снизить нагрузку на клавиатуру. Например, можно настроить кнопки для выполнения команд "вырезать", "копировать" и "вставить", что позволит выполнять эти действия без необходимости использовать сочетания клавиш на клавиатуре.
В целом, персонализация управления дополнительными кнопками на мышке предоставляет больше возможностей и гибкости в работе с компьютером, позволяет оптимизировать процессы и повышать эффективность, что особенно полезно для профессионалов, геймеров и пользователей, которые часто выполняют однотипные задачи.
</p>
Шаги настройки дополнительных кнопок

Настройка дополнительных кнопок на мышке позволяет вам получить дополнительные возможности и упростить свою работу. Чтобы настроить дополнительные кнопки на вашей мышке, следуйте следующим шагам:
| Шаг 1: | Откройте программу, предоставленную производителем мыши. Обычно такая программа идет в комплекте с мышкой или может быть скачана с официального веб-сайта. |
| Шаг 2: | Подключите вашу мышь к компьютеру с помощью провода или беспроводного соединения и запустите программу настройки. |
| Шаг 3: | В программе настройки найдите раздел, отвечающий за дополнительные кнопки. Обычно это может быть названо "Настройка кнопок" или "Дополнительные возможности". |
| Шаг 4: | Выберите кнопку, которую вы хотите настроить. Некоторые мыши имеют несколько дополнительных кнопок, поэтому у вас может быть несколько вариантов выбора. |
| Шаг 5: | Выберите функцию или действие, которое будет выполняться при нажатии этой кнопки. В зависимости от программы настройки и возможностей мыши, вам могут предоставиться различные варианты настроек. |
| Шаг 6: | Подтвердите настройки и сохраните их. В некоторых случаях вам может потребоваться перезагрузить компьютер, чтобы изменения вступили в силу. |
После успешной настройки дополнительных кнопок вы сможете использовать их для удобного выполнения определенных операций без необходимости использования клавиатуры или других устройств.
Выбор программы для настройки
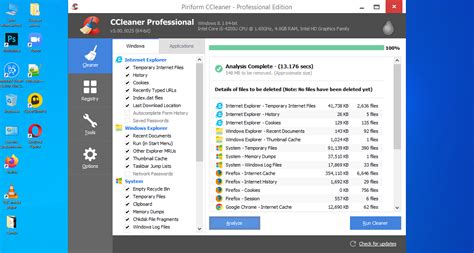
Одним из популярных вариантов является программное обеспечение, предоставляемое производителями мышей. Они обычно поставляются с соответствующим CD-диском, на котором содержится драйвер для подключения мыши к ПК, а также утилита, позволяющая настраивать дополнительные функции. Это удобное решение, так как разработанная фирмой программа лучше всего совместима с соответствующей моделью мыши.
Также существует независимое программное обеспечение для настройки дополнительных кнопок на мышке. Некоторые из таких программ предлагают более широкий набор функций и возможностей настройки. Некоторые из них позволяют настроить отдельные кнопки для выполнения определенных команд, например, открытие определенного приложения или выполнять определенные макросы. Имея больше возможностей для настройки, пользователь может настроить мышь точно под свои нужды.
Один из основных факторов при выборе программы для настройки мыши - операционная система. Некоторые программы работают только на определенных операционных системах, поэтому необходимо удостовериться, что выбранная программа совместима с используемой операционной системой на вашем компьютере.
В конечном итоге, выбор программы для настройки дополнительных кнопок на мышке – это вопрос индивидуальных предпочтений и потребностей каждого пользователя. Рекомендуется ознакомиться с отзывами пользователей и провести небольшое исследование на предмет доступных программных решений, чтобы сделать правильный выбор.