Если вы являетесь геймером или активно работаете с компьютером, то точность и скорость движения курсора на экране играют важную роль. Мышка Razer DeathAdder Essential позволяет настроить значение dpi (dots per inch - точек на дюйм) для достижения идеальной чувствительности. В этой статье мы расскажем вам, как настроить dpi вашей мышки в 5 простых шагах.
Шаг 1: Загрузите ПО Razer Synapse
Первым делом необходимо загрузить и установить программное обеспечение Razer Synapse с официального сайта Razer. Это приложение позволяет вам настраивать различные параметры вашей мышки, включая dpi. После успешной установки запустите программу.
Шаг 2: Подключите мышку Razer DeathAdder Essential
Соедините мышку Razer DeathAdder Essential с компьютером, используя кабель USB. Убедитесь, что ваша мышка обнаружена и подключена в приложении Razer Synapse.
Шаг 3: Откройте настройки DPI
В левой панели программы Razer Synapse найдите раздел "Мышь" и щелкните на нем. Затем выберите вкладку "DPI" для открытия настроек точности движения мыши.
Шаг 4: Настройте значение DPI
В окне настроек DPI установите значение, которое соответствует ваши предпочтениям и потребностям. Чем больше значение DPI, тем более чувствительной будет ваша мышка. Экспериментируйте со значениями, чтобы найти оптимальный уровень для себя.
Шаг 5: Сохраните настройки
После того, как вы установили желаемое значение DPI, нажмите кнопку "Применить" или "Сохранить", чтобы сохранить настройки. Теперь ваша мышка Razer DeathAdder Essential настроена и готова к использованию с выбранным значением DPI.
Следуя этим 5 простым шагам, вы сможете настроить dpi своей мышки Razer DeathAdder Essential и насладиться более точным и быстрым курсором на вашем компьютере. Не бойтесь экспериментировать с настройками, чтобы найти наиболее удобную чувствительность для себя.
Шаг 1: Перейдите в настройки мыши
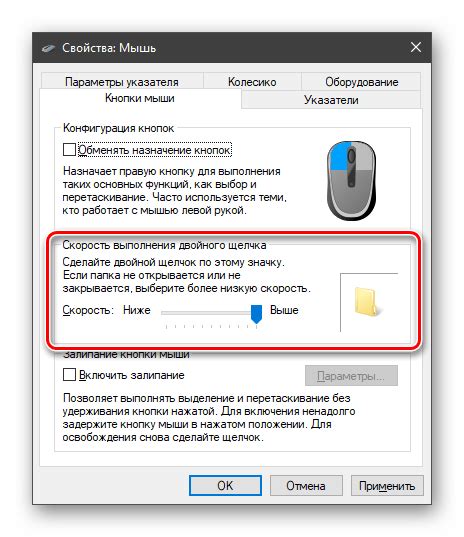
Первым шагом для настройки dpi мыши Razer DeathAdder Essential вам необходимо открыть настройки мыши на вашем компьютере. Для этого выполните следующие действия:
| 1. | Щелкните правой кнопкой мыши на рабочем столе или на значке "Пуск" в левом нижнем углу экрана, чтобы открыть контекстное меню. |
| 2. | В контекстном меню выберите "Настройки" или "Параметры". Откроется окно с настройками вашей операционной системы. |
| 3. | В окне настроек найдите раздел "Устройства" или "Оборудование" и щелкните на нем, чтобы перейти к настройкам устройств компьютера. |
| 4. | В разделе "Устройства" найдите и выберите "Мышь" или "Тачпад", чтобы открыть настройки мыши. |
| 5. | В открывшемся окне настроек мыши найдите секцию "DPI" и перейдите в нее. Здесь вы сможете изменить настройки DPI для вашей мыши Razer DeathAdder Essential. |
После выполнения всех вышеуказанных шагов вы будете готовы к настройке DPI вашей мыши Razer DeathAdder Essential. Перейдите к следующему шагу для продолжения процесса настройки.
Изменение dpi

Настройка dpi (dots per inch) мышки Razer DeathAdder Essential позволяет изменить чувствительность перемещения указателя на экране. Увеличение dpi делает движения мышки более быстрыми и чувствительными, а уменьшение dpi делает движения мышки более медленными и точными.
Для изменения dpi на мышке Razer DeathAdder Essential вам потребуется установить и запустить программу Razer Synapse, которая позволяет настраивать различные параметры мышки.
1. Скачайте и установите программу Razer Synapse с официального сайта Razer.
2. Подключите мышку Razer DeathAdder Essential к компьютеру с помощью USB-кабеля.
3. Запустите программу Razer Synapse и войдите в свою учетную запись Razer или создайте новую.
4. Перейдите на вкладку "Настройки" и выберите вашу мышку Razer DeathAdder Essential.
5. В разделе "DPI" вы сможете изменить чувствительность мышки, перетаскивая ползунок или выбрав определенные значения dpi из предложенного списка.
После выбора нужных настроек dpi сохраните изменения. Для применения настроек может потребоваться перезагрузка мышки. Теперь вы сможете настроить чувствительность мышки Razer DeathAdder Essential в соответствии с вашими предпочтениями.
Выбор профиля мыши

Для достижения оптимальных результатов при использовании мыши Razer DeathAdder Essential, вам рекомендуется выбрать подходящий профиль мыши.
Профиль мыши - это настройка, которая определяет параметры работы мыши, такие как чувствительность, скорость и кнопки. Razer DeathAdder Essential предоставляет возможность создавать несколько профилей и при необходимости быстро переключаться между ними.
Выбор профиля мыши может зависеть от ваших предпочтений и потребностей в использовании мыши. Например, если вы играете в шутеры от первого лица, вам может понадобиться профиль с высокой чувствительностью и быстрой скоростью движения, чтобы точно прицеливаться и быстро маневрировать.
Для работы с графическими редакторами или другими приложениями, требующими точности, вы можете выбрать профиль с низкой чувствительностью и медленной скоростью движения, чтобы точно выделять объекты и проводить точные действия.
Не забывайте экспериментировать с разными профилями мыши, чтобы найти настройки, которые наиболее подходят вам и вашим потребностям.
Шаг 2: Выберите нужное dpi значение
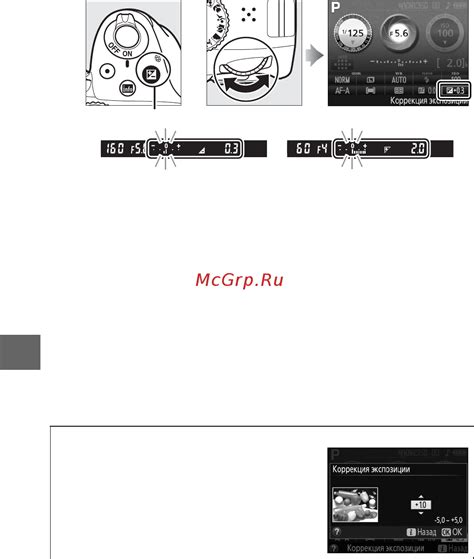
После успешного подключения мышки Razer DeathAdder Essential к компьютеру необходимо выбрать нужное значение dpi. dpi (dots per inch) определяет чувствительность мышки, т.е. скорость, с которой курсор будет перемещаться по экрану.
Для того чтобы выбрать оптимальное значение dpi, нужно учесть свои предпочтения и условия использования мышки. Если вы предпочитаете быструю и резкую навигацию по экрану, то стоит выбрать большее значение dpi. Если вам необходимо точно позиционировать курсор или заниматься мелкой работой, то следует остановиться на меньшем значении dpi.
Мышка Razer DeathAdder Essential поддерживает диапазон dpi от 200 до 6400. Вам нужно экспериментировать с разными значениями, чтобы найти наиболее удобное и комфортное для вас.
Управление dpi на этой модели мышки осуществляется с помощью кнопок на её верхней части. Обычно вы можете найти две кнопки рядом с колесом прокрутки. Одна кнопка увеличивает значение dpi, а другая уменьшает. Нажимайте эти кнопки, пока не найдёте предпочтительное значение dpi.
Определение dpi уровня
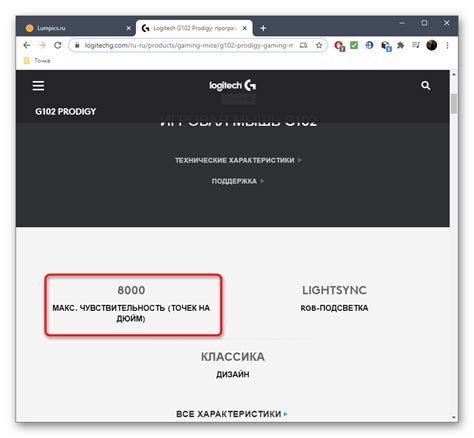
Для настройки dpi на мышке Razer DeathAdder Essential важно определить оптимальный уровень точности, который будет соответствовать вашим потребностям и игровому стилю.
Чем выше уровень dpi, тем больше будет скорость перемещения указателя по экрану. Однако слишком высокий dpi может привести к нежелательным скачкам и трудностям в управлении мышкой. Слишком низкий dpi, наоборот, может вызвать медленное передвижение указателя.
Определить оптимальный dpi уровень можно проведя несколько тестовых действий и оценивая комфортность управления мышью в различных ситуациях.
| Шаг | Действие |
|---|---|
| 1 | Установите dpi на низком уровне, например, 400. |
| 2 | Откройте игру или программу, которую вы используете чаще всего. |
| 3 | Попробуйте выполнить обычные действия с мышью, такие как перемещение по меню, стрельба или перетаскивание объектов. |
| 4 | Оцените комфортность и точность управления мышью при данном уровне dpi. |
| 5 | Измените dpi на более высокий или низкий уровень и повторите тестовые действия. Продолжайте это делать, пока не найдете оптимальный уровень dpi. |
Используя этот простой шаговый подход, вы сможете определить наиболее комфортный и точный dpi уровень для вашей мышки Razer DeathAdder Essential.
Изменение dpi в соответствии с потребностями

Настройка dpi (dots per inch) позволяет изменить чувствительность мышки и скорость перемещения курсора на экране. Это особенно полезно для игроков, графических дизайнеров и других профессионалов, которым требуется точность и быстрота движения мыши.
Для изменения dpi на мышке Razer DeathAdder Essential вам понадобятся только несколько простых шагов:
Откройте программное обеспечение Razer Synapse. Это приложение позволяет настроить различные параметры мышки Razer, включая dpi. Если вы ещё не установили Razer Synapse, скачайте и установите его с официального веб-сайта Razer.
Подключите мышку Razer DeathAdder Essential к компьютеру. Убедитесь, что она включена и корректно определена операционной системой.
Выберите свою мышку в программе Razer Synapse. Обычно она отобразится в списке доступных устройств после подключения. Если вы не видите её в списке, попробуйте перезагрузить приложение или компьютер.
Перейдите на вкладку "Настройки dpi". В этой вкладке вы увидите ползунок, который позволяет изменить значение dpi.
Измените значение dpi в соответствии с вашими потребностями. Переместите ползунок вправо, чтобы увеличить dpi и сделать курсор более чувствительным, или влево, чтобы уменьшить dpi и сделать курсор менее чувствительным.
Не бойтесь экспериментировать с различными значениями dpi и выбрать оптимальное для вас. Если вы редактируете изображения или играете в шутеры от первого лица, возможно, вам понадобится более высокое значение dpi. Если же вы работаете с текстом или играете в стратегии, вам может быть удобнее снижать dpi для более точного управления.
Изменение dpi в соответствии с вашими потребностями поможет вам улучшить вашу производительность и комфорт при работе или игре с мышкой Razer DeathAdder Essential.