Настройка чувствительности мыши является важной задачей для пользователей, которые стремятся достичь идеального баланса между точностью и скоростью перемещения курсора. Мышки от компании Defender пользуются популярностью благодаря своей надежности и функциональности. В данной статье мы предоставим подробное пошаговое руководство о том, как настроить DPI на мышке Defender для достижения оптимальных результатов.
Шаг 1: В первую очередь, убедитесь, что драйвера для вашей мышки Defender установлены и обновлены до последней версии. Вы можете скачать последнюю версию драйвера с официального сайта Defender.
Шаг 2: Подключите мышку Defender к компьютеру и откройте программу управления драйвером. Обычно она доступна в системном трее в виде иконки с изображением мыши Defender.
Шаг 3: В программе управления драйвером найдите раздел "Настройки DPI" или "Чувствительность". Обратите внимание, что название раздела может немного различаться в зависимости от версии драйвера.
Шаг 4: В разделе настройки DPI вы можете увидеть значение, которое соответствует текущей чувствительности вашей мышки. С помощью слайдера или числовых значений вы можете повысить или понизить уровень DPI в зависимости от ваших предпочтений.
Шаг 5: После выбора желаемого значения DPI сохраните настройки и закройте программу управления драйвером. Теперь вы можете оценить изменения в работе мышки и, при необходимости, повторить процесс настройки DPI для достижения оптимальной чувствительности.
Настройка драйвера DPI на мышке Defender - это важный шаг для оптимизации работы мыши в соответствии с вашими потребностями. Следуя нашему пошаговому руководству, вы сможете легко настроить DPI и получить максимально комфортное использование вашей мышки Defender.
Важные моменты перед настройкой драйвера DPI на мышке Defender
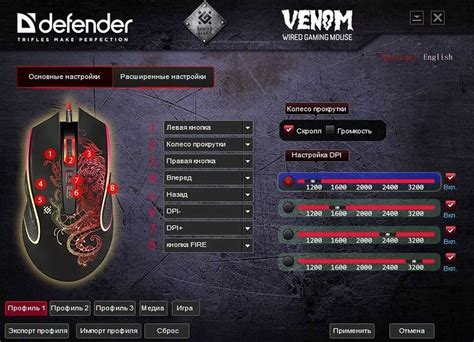
Перед тем, как приступить к настройке драйвера DPI на мышке Defender, необходимо убедиться в следующих важных моментах:
1. Совместимость: Убедитесь, что ваша мышь Defender поддерживает функцию настройки DPI. Некоторые старые модели могут не иметь этой функции.
2. Программное обеспечение: Установите программное обеспечение, которое поставляется вместе с вашей мышью. Это позволит вам получить доступ ко всем настройкам, включая DPI.
3. Драйверы: Убедитесь, что у вас установлены последние драйверы для вашей мыши Defender. Если у вас есть возможность, обновите их до последней версии. Это поможет предотвратить возможные проблемы с настройкой DPI.
4. Подключение: Убедитесь, что ваша мышь правильно подключена к компьютеру. Используйте официальный USB-кабель и проверьте его на целостность.
5. Разрешение экрана: Учтите разрешение вашего монитора при выборе оптимальной настройки DPI. Высокое разрешение может потребовать увеличения DPI для более комфортного использования мыши.
6. Тестирование: После настройки DPI, рекомендуется протестировать его на различных типах задач, таких как игры, работы с графикой и обычное использование. Это поможет вам определить, насколько эффективна выбранная настройка.
Обратите внимание на эти важные моменты перед настройкой драйвера DPI на мышке Defender, чтобы достичь наилучших результатов и комфорта при использовании вашей мыши.
Ознакомьтесь с системными требованиями

Перед началом настройки драйвера DPI на мышке Defender, убедитесь, что ваша система соответствует следующим требованиям:
- Операционная система: Windows 7, 8 или 10
- Свободное место на жестком диске: не менее 20 МБ
- На компьютере должен быть доступ в Интернет для загрузки драйвера и программного обеспечения
Если ваша система отвечает указанным требованиям, вы готовы продолжить с настройкой DPI на мышке Defender.
Установите драйвер DPI на мышку Defender
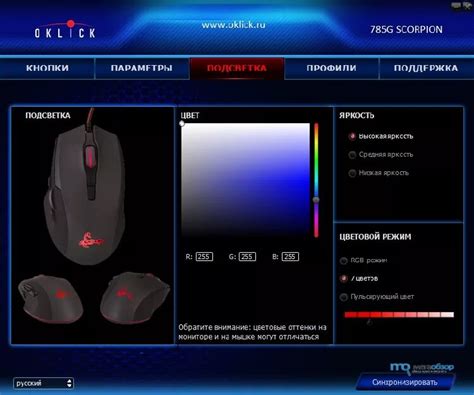
Для настройки DPI на мышке Defender необходимо установить соответствующий драйвер. В этом разделе описаны пошаговые инструкции по установке драйвера DPI на вашу мышку Defender.
1. Подключите мышку Defender к компьютеру с помощью USB-кабеля.
2. Откройте веб-браузер и перейдите на официальный сайт Defender.
3. Найдите раздел "Поддержка" или "Драйверы и загрузки" на сайте.
4. Введите модель вашей мышки Defender в поиск или выберите ее из списка доступных моделей.
5. Найдите и загрузите драйвер DPI для вашей модели мышки.
6. Запустите установку драйвера, следуя инструкциям на экране.
7. После завершения установки, перезагрузите компьютер.
Теперь драйвер DPI успешно установлен на вашу мышку Defender. Вы можете продолжить настройку DPI для достижения оптимального опыта использования мышки.
Настройка драйвера DPI на мышке Defender: шаг за шагом
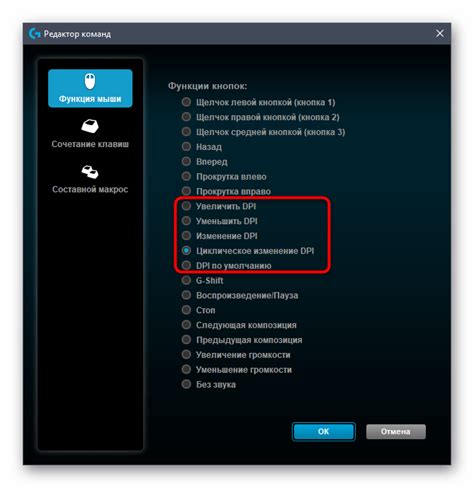
Шаги ниже помогут вам настроить драйвер DPI на мышке Defender:
- Вставьте кабель мышки в свободный USB-порт вашего компьютера.
- Дождитесь, пока операционная система обнаружит и установит необходимые драйверы для мышки. Обычно этот процесс происходит автоматически и занимает всего несколько секунд.
- Правой кнопкой мыши щелкните на иконке мышки в панели задач или перейдите в "Панель управления" - "Мышь".
- В контекстном меню выберите "Свойства" или "Настройки мыши".
- В появившемся окне перейдите на вкладку "Настройки", "Опции" или "Дополнительно".
- Установите положение или значения слайдера DPI согласно вашим предпочтениям. Обычно доступны значения от 800 DPI до 1600 DPI и выше.
- Протестируйте новые настройки, перемещая мышку по экрану и оценивая комфорт и точность работы.
- Если нужно, повторите предыдущий шаг, чтобы достичь наилучшей настройки чувствительности.
- Закройте окно настроек, сохраняя изменения.
- Теперь вы можете пользоваться вашей мышкой Defender с настроенным DPI, когда вам угодно.
Теперь вы знаете, как настроить драйвер DPI на мышке Defender шаг за шагом. Пользуйтесь этими инструкциями, чтобы получить максимальное удовольствие от работы с компьютером.
Проверьте корректность настроек DPI на мышке Defender
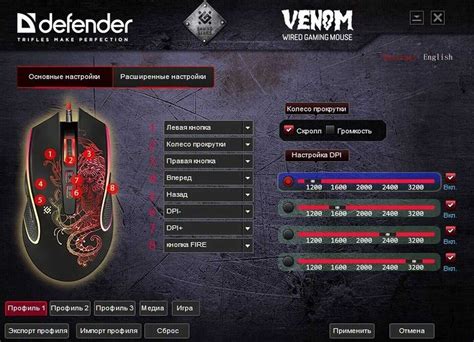
Чтобы убедиться, что настройки DPI на вашей мышке Defender выполнены правильно, проведите следующие проверки:
- Проверьте физическую кнопку DPI: Убедитесь, что на вашей мышке есть кнопка, которая позволяет переключаться между различными уровнями DPI. Обычно это кнопка с изображением множества точек или с иконками с разными числами, указывающими на разные уровни DPI. Убедитесь, что эта кнопка функционирует правильно и не застревает.
- Настройки в программном обеспечении: Программное обеспечение мыши Defender позволяет настраивать DPI и другие параметры. Откройте программу и убедитесь, что выбранные вами значения DPI соответствуют вашим предпочтениям. Проверьте, нет ли там ошибок или некорректных значений.
- Тестирование на разных поверхностях: Попробуйте вашу мышку на разных типах поверхностей – мягкой ковровой, гладкой стеклянной, грубой деревянной и так далее. Убедитесь, что уровень чувствительности DPI соответствует вашим предпочтениям и позволяет вам свободно управлять курсором.
- Проверьте совместимость с операционной системой: Убедитесь, что ваша мышь Defender совместима с операционной системой, на которой вы работаете. Проверьте на сайте производителя, есть ли драйверы и программное обеспечение для вашей ОС. Подключите мышку к другому компьютеру с другой ОС и проверьте, работает ли она без проблем.
Если после проверки вы все еще испытываете проблемы с настройкой DPI на вашей мышке Defender, рекомендуется обратиться в техническую поддержку производителя для получения дальнейшей помощи и решения проблемы.