DroidCam - это удобное приложение, которое позволяет использовать ваш смартфон в качестве веб-камеры для компьютера. Оно становится особенно полезным, когда речь заходит о видеочатах или онлайн-переговорах. С помощью DroidCam вы сможете значительно улучшить качество своей видеосвязи, не прибегая к дополнительным устройствам.
Если вы часто пользуетесь чат-рулетками, такими как Omegle или Chatroulette, вам, возможно, захочется иметь возможность использовать свою камеру смартфона на компьютере. DroidCam предлагает идеальное решение для этой задачи, позволяя вам транслировать видео с вашего смартфона прямо на экран компьютера.
В этой статье мы предлагаем вам пошаговую инструкцию по настройке DroidCam для использования его в чат-рулетках. Следуя этим шагам, вы сможете использовать свой смартфон в качестве веб-камеры и наслаждаться высококачественной видеосвязью во время общения с новыми знакомыми.
Установка DroidCam на устройство
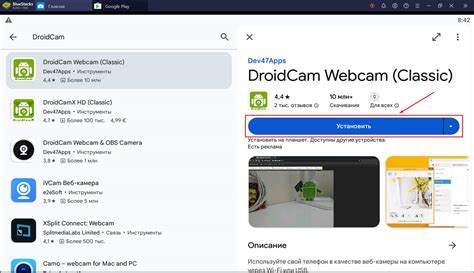
Для начала работы с DroidCam необходимо установить его на ваше устройство. Для этого следуйте инструкциям ниже:
- Откройте Google Play Store на вашем Android-устройстве.
- В строке поиска введите "DroidCam" и нажмите на значок поиска.
- В списке результатов найдите приложение DroidCam и нажмите на него.
- Нажмите на кнопку "Установить" для начала загрузки и установки приложения.
- После завершения установки нажмите на кнопку "Открыть", чтобы запустить приложение DroidCam.
Примечание: Убедитесь, что у вас установлена актуальная версия ОС Android перед установкой DroidCam.
Теперь, когда DroidCam установлен на вашем устройстве, вы можете приступить к настройке его для использования в чат-рулетке.
Подключение DroidCam к компьютеру по Wi-Fi

Для использования DroidCam в режиме Wi-Fi, вам потребуется установить мобильное приложение DroidCam на ваш телефон и специальное приложение для компьютера.
Следуйте этим шагам для настройки подключения:
Шаг 1: Скачайте и установите мобильное приложение DroidCam на ваш телефон. Вы можете найти его в Google Play для устройств на базе Android и в App Store для iPhone. | Шаг 2: Скачайте и установите программу DroidCam Client на ваш компьютер. Вы можете найти ее на официальном сайте DroidCam. |
Шаг 3: Откройте приложение DroidCam на вашем телефоне и нажмите на кнопку «Connect» (Подключить). | Шаг 4: Откройте программу DroidCam Client на вашем компьютере и выберите опцию «Connect over Wi-Fi» (Подключение через Wi-Fi). |
Шаг 5: На вашем телефоне появится IP-адрес. Введите этот IP-адрес в поле «Device IP» (IP-адрес устройства) в программе DroidCam Client на вашем компьютере. | Шаг 6: Нажмите кнопку «Start» (Запустить) в программе DroidCam Client, чтобы установить подключение. |
Шаг 7: Теперь ваш компьютер подключен к DroidCam через Wi-Fi. Вы можете использовать ваш телефон в качестве веб-камеры в различных приложениях и сервисах, включая чат-рулетку и видеосвязь. | Шаг 8: Чтобы отключить подключение, закройте приложение DroidCam Client на вашем компьютере и нажмите кнопку «Disconnect» (Отключить) в приложении DroidCam на вашем телефоне. |
Установка DroidCam на компьютер
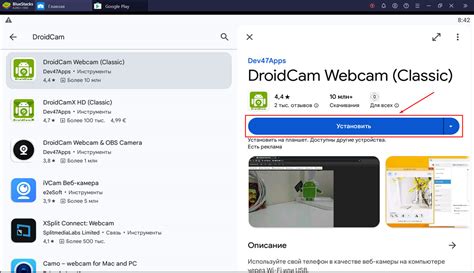
Для использования DroidCam в чат-рулетке сначала необходимо установить приложение на ваш компьютер. Следуйте этим простым шагам, чтобы установить DroidCam:
- Перейдите на официальный сайт DroidCam по адресу https://www.dev47apps.com/droidcam/download/.
- На странице загрузки выберите версию DroidCam, совместимую с операционной системой вашего компьютера (Windows, macOS или Linux).
- Нажмите на ссылку для скачивания DroidCam на ваш компьютер.
- После завершения загрузки найдите скачанный файл и запустите его.
- Следуйте инструкциям на экране для установки DroidCam.
- После установки DroidCam на компьютер, запустите приложение.
- Настройка DroidCam должна быть завершена на вашем компьютере. Вы готовы использовать его в чат-рулетке.
Теперь DroidCam установлен на ваш компьютер и готов к использованию в чат-рулетке. Продолжайте чтение следующего раздела, чтобы узнать, как настроить DroidCam для использования в чат-рулетке.
Запуск программы DroidCam на устройстве и компьютере
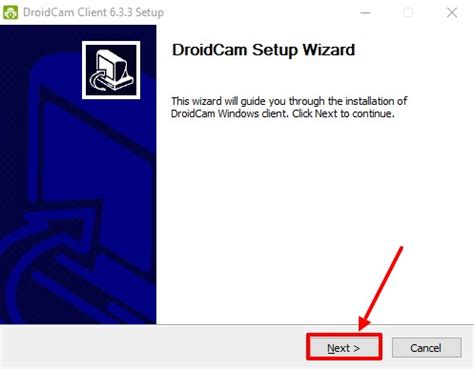
Чтобы использовать DroidCam для видеочата в рулетке, вы должны запустить программу на своем устройстве (смартфоне или планшете) и на вашем компьютере. Следуйте этой пошаговой инструкции:
| На устройстве: | На компьютере: |
|---|---|
| 1. Убедитесь, что на вашем устройстве установлено приложение DroidCam. Если нет, скачайте его с официального сайта или магазина приложений. | 1. Зайдите на официальный сайт DroidCam и скачайте программу для компьютера с операционной системой, которой вы пользуетесь. |
| 2. Откройте приложение DroidCam на своем устройстве. | 2. Установите программу на компьютере, следуя инструкциям установщика. |
| 3. Настройте параметры DroidCam на устройстве. Вы можете выбрать разрешение видео, качество и другие параметры. | 3. Запустите установленную программу DroidCam на компьютере. |
| 4. Нажмите на кнопку "Старт", чтобы запустить видеопоток с вашего устройства. | 4. Укажите тип подключения (USB или Wi-Fi) в программе и нажмите на кнопку "Старт". |
| 5. Узнайте IP-адрес вашего устройства, он понадобится для подключения к компьютеру. | 5. Если вы выбрали подключение по Wi-Fi, введите IP-адрес устройства в программе на компьютере и нажмите "Подключить". Если вы выбрали подключение по USB, установите драйверы для вашего устройства. |
| 6. Готово! Теперь ваше устройство должно быть подключено к компьютеру и готово к использованию в чат-рулетке. | 6. Когда подключение установлено, вы увидите видео с вашего устройства на экране компьютера. |
Следуя этим шагам, вы сможете запустить программу DroidCam на своем устройстве и компьютере и использовать его для видеочата в чат-рулетке. Удачи!
Настройка DroidCam в чат-рулетке
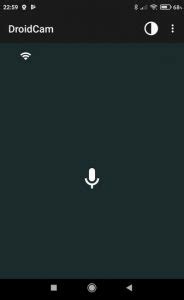
1. Установите приложение DroidCam на свой смартфон и компьютер.
2. Откройте DroidCam на смартфоне и на компьютере. Убедитесь, что оба устройства находятся в одной Wi-Fi сети.
3. В приложении DroidCam на смартфоне вы увидите IP-адрес и порт, которые вам нужно будет использовать на компьютере.
4. Запустите чат-рулетку на компьютере и зайдите в настройки программы.
5. В настройках чат-рулетки найдите настройки видео и выберите "DroidCam" в качестве источника видео.
6. Введите IP-адрес и порт из приложения DroidCam на смартфоне в соответствующие поля в настройках чат-рулетки. Нажмите "Применить" или "Сохранить".
7. Теперь ваш смартфон будет использоваться в качестве веб-камеры в чат-рулетке. Вы можете начать общение с другими людьми и использовать DroidCam для передачи видео.
Следуя этой пошаговой инструкции, вы сможете настроить DroidCam для использования в чат-рулетке. Наслаждайтесь общением с новыми людьми и использованием своего смартфона в качестве веб-камеры!
Вход в настройки чат-рулетки и выбор видеоустройства
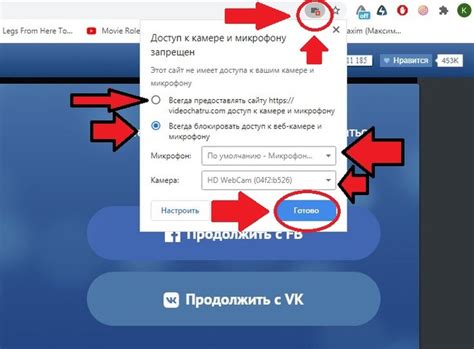
Прежде чем начать использовать DroidCam в чат-рулетке, необходимо войти в настройки чата и выбрать видеоустройство для использования.
1. Зайдите на сайт чат-рулетки и войдите в свою учётную запись или зарегистрируйтесь, если у вас еще нет аккаунта.
2. Перейдите в раздел настроек или профиля, где можно изменять настройки чата.
3. Найдите раздел, связанный с выбором видеоустройства или камеры.
4. В этом разделе вы увидите список доступных камер и устройств.
5. Выберите DroidCam в качестве видеоустройства. Обычно оно будет отображаться как "DroidCam Source".
6. Сохраните изменения и закройте настройки чата.
Теперь ваш чат-рулетка будет использовать DroidCam в качестве видеоустройства для передачи видео с вашего смартфона или планшета.
Просто откройте DroidCam на своем устройстве и подключитесь к нему через Wi-Fi или USB-кабель, а затем запустите чат-рулетку. Вы будете видеть свое видео в окне чата и сможете начать общение с новыми людьми со всего мира.
Проверка работоспособности DroidCam в чат-рулетке
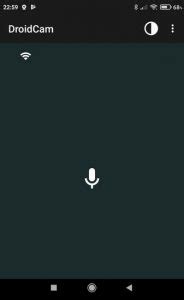
После настройки DroidCam и его подключения к чат-рулетке, важно проверить, что все работает корректно. Вот шаги, которые помогут вам проверить, что DroidCam функционирует правильно в выбранной вами чат-рулетке:
- Запустите приложение DroidCam на своем смартфоне и убедитесь, что оно подключено к компьютеру.
- Откройте веб-браузер и зайдите на сайт выбранной вами чат-рулетки.
- Зайдите в настройки чата и найдите опцию "Настройки видео" или что-то похожее.
- В настройках видео выберите DroidCam в качестве источника видео.
- Проверьте, что видео с вашей камеры отображается на экране чат-рулетки.
- Попробуйте общаться с другими участниками чата и убедитесь, что видео передается без задержек и с хорошим качеством.
Если вы столкнулись с проблемами во время проверки, попробуйте выполнить следующие действия:
- Перезапустите приложение DroidCam на своем смартфоне и убедитесь, что оно подключено к компьютеру по правильному IP-адресу.
- Перезагрузите компьютер и проверьте подключение к интернету.
- Убедитесь, что вы используете последнюю версию DroidCam и веб-браузера.
- Проверьте настройки безопасности системы, которые могут блокировать подключение DroidCam к чат-рулетке.
- Проверьте настройки приватности на своем смартфоне, чтобы убедиться, что приложение DroidCam имеет разрешение использовать камеру.
Если проблемы не устранены после выполнения этих действий, обратитесь за помощью к службе поддержки DroidCam или разработчикам чат-рулетки, которую вы используете.
Особенности использования DroidCam в чат-рулетке
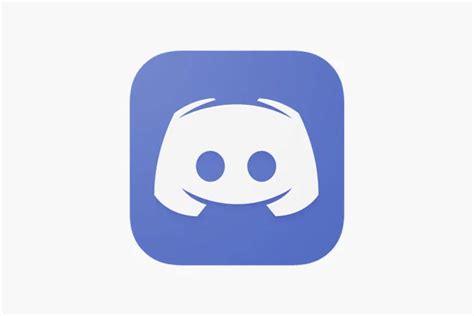
DroidCam позволяет использовать Android-устройство в качестве веб-камеры для компьютера. Это особенно полезно, если у вас нет веб-камеры или если встроенная камера не работает. DroidCam поддерживает беспроводное соединение, поэтому вы можете использовать свое устройство, находясь в любой части дома.
Для использования DroidCam в чат-рулетке вам потребуется следующее:
| 1. | Android-устройство с установленным приложением DroidCam |
| 2. | Компьютер с установленным клиентом DroidCam |
| 3. | Аккаунт в чат-рулетке |
После установки DroidCam на оба устройства и создания аккаунта в чат-рулетке, можно приступить к настройке.
Сначала убедитесь, что ваше Android-устройство и компьютер находятся в одной Wi-Fi сети. Запустите приложение DroidCam на устройстве и откройте клиент DroidCam на компьютере. В клиенте DroidCam введите IP-адрес вашего Android-устройства и порт, отображаемые на экране приложения DroidCam на устройстве.
После успешной настройки DroidCam вы сможете выбрать устройство в качестве источника видео в настройках чат-рулетки. Теперь вы можете видеть видео с вашего Android-устройства в чат-рулетке и общаться с людьми без проблем, связанных с веб-камерой на компьютере.
Таким образом, использование DroidCam в чат-рулетке позволяет решить проблемы с веб-камерой и обеспечить нормальную работу видеосервиса. Это простой способ улучшить ваше онлайн-общение и насладиться своими разговорами с людьми со всего мира.
Качество видео и звука в DroidCam

При использовании приложения DroidCam для чат-рулетки, качество видео и звука играют важную роль во впечатлении собеседника. Чтобы обеспечить наилучшую работу приложения, рекомендуется уделить внимание следующим аспектам качества.
1. Видео
Качество видео в DroidCam в значительной степени зависит от разрешения вашей камеры. Чем выше разрешение, тем более четкое и детализированное видео можно получить. Однако, следует учесть, что использование высокого разрешения может потребовать больше пропускной способности интернет-соединения.
Помимо разрешения, важно также обратить внимание на освещение и угол обзора камеры. Недостаточное освещение может привести к темному и плохо видимому видео, в то время как неправильный угол обзора может ограничить область видимости.
2. Звук
Для получения качественного звука в DroidCam нужно уделить внимание нескольким аспектам. Важно выбрать правильный микрофон для записи звука. Если вы используете встроенный микрофон веб-камеры, убедитесь, что он находится вблизи источника звука и не заблокирован никакими преградами.
Наряду с микрофоном, обратите внимание на уровень громкости и шумы в окружающей среде. Высокий уровень громкости может снизить ясность звука, а окружающие шумы могут вызвать помехи и искажения. Рекомендуется настроить громкость в уровне, обеспечивающем комфортное и понятное восприятие звука для собеседника.
Следуя этим советам, вы сможете достичь наилучшего качества видео и звука при использовании DroidCam в чат-рулетке, что поможет создать приятное и комфортное впечатление у вашего собеседника.
Полезные советы и рекомендации при использовании DroidCam в чат-рулетке
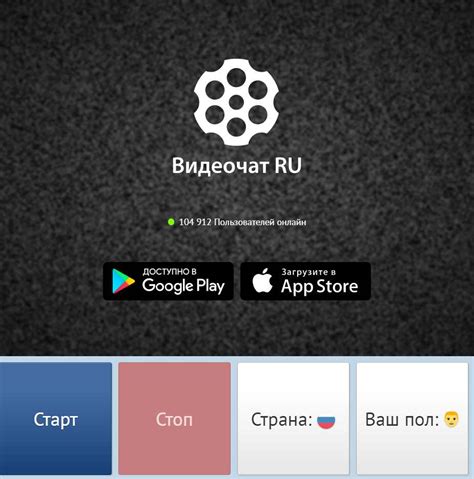
Если вы решили использовать приложение DroidCam для подключения камеры вашего смартфона в чат-рулетке, вам могут пригодиться следующие полезные советы и рекомендации:
- Убедитесь, что у вас установлена последняя версия DroidCam на вашем смартфоне и компьютере. Обновления могут содержать исправления ошибок и улучшения функциональности.
- Перед началом использования DroidCam в чат-рулетке, проверьте работу камеры на других приложениях или программном обеспечении. Это поможет исключить возможные проблемы с камерой.
- Обязательно разрешите приложению DroidCam доступ к камере на вашем смартфоне. Если доступ не разрешен, DroidCam не сможет работать корректно.
- Настройте качество видео в DroidCam с учетом требований чат-рулетки. Вы можете изменить разрешение, битрейт и другие параметры видео, чтобы получить наилучший результат.
- Убедитесь, что вы используете кабель подходящего типа и качества для подключения смартфона к компьютеру. Некачественные кабели могут вызывать проблемы с передачей видео.
- При использовании DroidCam в чат-рулетке, обратите внимание на освещение в помещении. Хорошее освещение поможет получить более четкое и качественное видео.
- Если у вас возникли проблемы с работой DroidCam в чат-рулетке, попробуйте перезапустить как приложение DroidCam на смартфоне, так и программу чат-рулетки на компьютере.
- И не забудьте следовать правилам и руководствам для использования чат-рулетки. DroidCam дает вам возможность передавать видео, но все остальные правила и требования все еще действуют.
С помощью этих полезных советов и рекомендаций, вы сможете настроить и использовать DroidCam в чат-рулетке более эффективно и комфортно.