Установка и настройка облачного хранилища файлов Dropbox на вашем устройстве Mac может показаться сложной задачей для новичков. Однако, с помощью подробной инструкции вы сможете легко настроить Dropbox и начать пользоваться всеми его возможностями.
Dropbox является одним из наиболее популярных облачных хранилищ файлов, предоставляющим удобный доступ к вашим документам, фотографиям, видео и другим файлам с любого устройства, где бы вы ни находились. Это особенно удобно для пользователей Mac, которые хотят иметь доступ к своим данным в любое время и в любом месте.
Для начала, вам необходимо скачать и установить приложение Dropbox на ваш Mac. Зайдите на официальный сайт Dropbox и следуйте инструкции для загрузки и установки приложения. После установки, вы можете открыть приложение и войти в свою учетную запись Dropbox (если у вас уже есть аккаунт) или создать новую учетную запись, если вы новичок в Dropbox.
После того как вы войдете в свою учетную запись Dropbox, настройка приложения будет автоматически запущена. Dropbox предложит вам выбрать папку, в которой будут храниться все ваши файлы на вашем Mac. Здесь важно выбрать папку, доступ к которой у вас будет всегда. Вы можете выбрать существующую папку или создать новую.
Поздравляю, теперь Dropbox настроен на вашем Mac! Вы можете начать использовать облачное хранилище файлов для загрузки, синхронизации и обмена файлами с другими пользователями. Dropbox также предлагает ряд дополнительных функций, таких как возможность делиться файлами и работать в совместном режиме с другими пользователями. Исследуйте все возможности Dropbox и наслаждайтесь удобством работы с вашими файлами на Mac!
Создание аккаунта на Dropbox
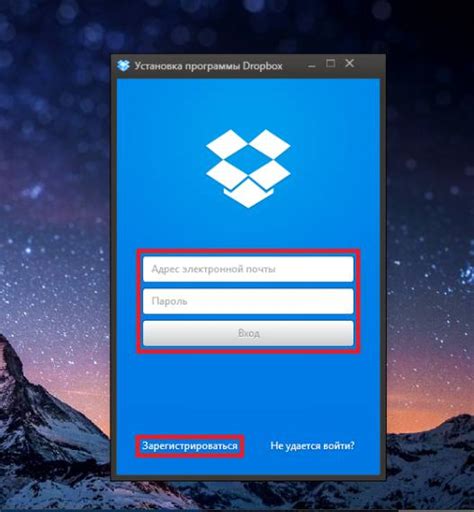
Процесс создания аккаунта на Dropbox очень прост и не займет много времени. Вот пошаговая инструкция:
- Откройте веб-браузер на вашем Mac.
- Перейдите на официальный сайт Dropbox по адресу www.dropbox.com.
- На главной странице вы увидите кнопку "Зарегистрируйтесь бесплатно". Нажмите на нее.
- В открывшемся окне введите ваше имя, фамилию, электронную почту и придумайте надежный пароль для аккаунта.
- После ввода всех необходимых данных нажмите кнопку "Создать аккаунт".
- Вы также можете использовать свою учетную запись Google для создания аккаунта Dropbox, нажав на кнопку "Продолжить с Google".
- После создания аккаунта вам будет предложено загрузить приложение Dropbox на ваш Mac. Если вы хотите использовать Dropbox только в веб-интерфейсе, вы можете пропустить этот шаг.
Поздравляю! Вы успешно создали аккаунт на Dropbox. Теперь вы можете начать использовать все преимущества этого облачного хранилища.
Установка Dropbox на Mac
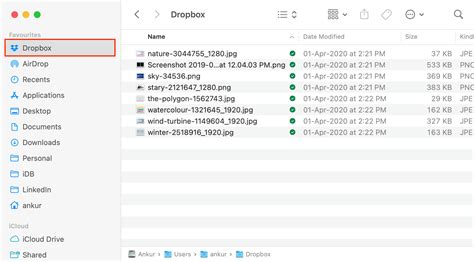
- Перейдите на официальный сайт Dropbox (www.dropbox.com) и нажмите на кнопку "Скачать".
- Дождитесь окончания загрузки файла установки.
- Откройте загруженный файл и следуйте указаниям мастера установки.
- После установки Dropbox на ваш компьютер, вам будет предложено войти в свой аккаунт или создать новый.
- Если у вас уже есть аккаунт Dropbox, введите адрес электронной почты и пароль и нажмите "Войти".
- Если у вас нет аккаунта Dropbox, выберите пункт "Создать аккаунт" и следуйте инструкциям для регистрации нового аккаунта.
- После успешного входа в аккаунт, Dropbox будет автоматически установлен и запущен на вашем компьютере.
Теперь вы можете начать использовать Dropbox для сохранения и синхронизации файлов между различными устройствами. Установка Dropbox на Mac позволит вам удобно работать с вашими файлами, где бы вы ни находились.
Логин в Dropbox на Mac
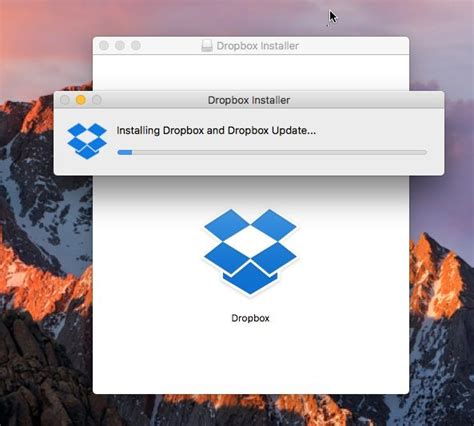
Чтобы начать использовать Dropbox на своем устройстве Mac, вам нужно войти в свою учетную запись. В этом разделе мы подробно расскажем вам, как выполнить вход в Dropbox на Mac.
- Откройте приложение Dropbox на вашем Mac. Обычно его можно найти в папке "Программы" или в Launchpad.
- Когда приложение откроется, вы увидите экран приветствия Dropbox.
- На этом экране вы можете выбрать, хотите ли вы использовать существующую учетную запись Dropbox или создать новую. Если у вас уже есть учетная запись, нажмите на кнопку "Войти" и перейдите к следующему шагу.
- Если у вас еще нет учетной записи Dropbox, нажмите на кнопку "Создать аккаунт" и следуйте инструкциям для создания новой учетной записи.
- В открывшемся окне введите адрес электронной почты и пароль от своей учетной записи и нажмите кнопку "Войти".
- После успешного входа в Dropbox вы увидите главное окно приложения, в котором можно управлять файлами и папками.
Теперь у вас есть доступ к своей учетной записи Dropbox на Mac. Вы можете синхронизировать файлы и папки, загружать новые файлы, делиться файлами с другими пользователями и многое другое.
Не забывайте выходить из своей учетной записи Dropbox, если пользуетесь общим компьютером или устройством.
Работа с файлами и папками в Dropbox
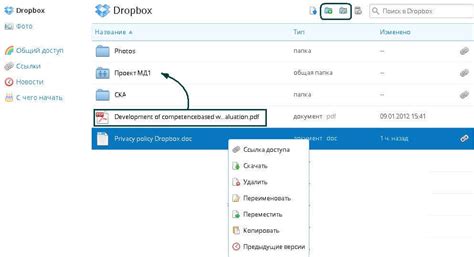
1. Создание новой папки:
Чтобы создать новую папку в Dropbox на Mac, откройте Dropbox в Finder, щелкните правой кнопкой мыши в пустом месте и выберите "Создать папку". Затем введите название папки и нажмите "Enter".
2. Загрузка файлов:
Чтобы загрузить файлы в Dropbox на Mac, просто перетащите их из Finder в папку Dropbox. Вы также можете щелкнуть правой кнопкой мыши на файле, выбрать "Копировать" и затем вставить в папку Dropbox.
3. Перемещение и переименование файлов:
Чтобы переместить файлы или переименовать их в Dropbox на Mac, щелкните правой кнопкой мыши на файле, выберите "Переименовать" или "Переместить", а затем выберите новое название или папку назначения.
4. Удаление файлов и папок:
Чтобы удалить файл или папку из Dropbox на Mac, выберите нужный файл или папку, щелкните правой кнопкой мыши и выберите "Удалить". Будьте осторожны, эту операцию нельзя будет отменить.
5. Управление доступом к файлам:
Вы можете делиться файлами и папками в Dropbox, предоставляя доступ другим людям. Щелкнув правой кнопкой мыши на файле или папке, выберите "Делиться", а затем введите адрес электронной почты или имя пользователя, с которым вы хотите поделиться файлом или папкой.
6. Синхронизация файлов:
Dropbox автоматически синхронизирует ваши файлы и папки на Mac с другими устройствами, на которых у вас установлен Dropbox. Поэтому любые изменения, внесенные в файлы или папки в Dropbox, будут видны на всех ваших устройствах.
Помните, что эти функции являются лишь основными возможностями Dropbox на Mac. Пользуйтесь этими инструментами, чтобы управлять файлами и папками в облаке легко и эффективно!
Синхронизация файлов на Mac и в облаке
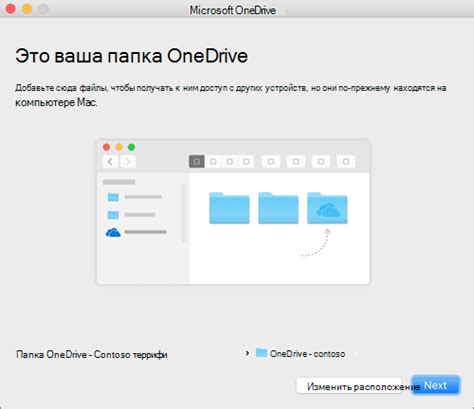
Dropbox предоставляет удобный способ хранить и синхронизировать файлы на вашем Mac и в облачном хранилище. Синхронизация позволяет вам иметь доступ к своим файлам в любой момент с любого устройства.
Для начала синхронизации файлов на вашем Mac с облаком Dropbox, вам необходимо установить приложение Dropbox и войти в свою учетную запись.
Когда вы вошли в свою учетную запись Dropbox, вы можете выбрать, какие файлы или папки вы хотите синхронизировать с облаком. Для этого просто перетащите выбранные файлы или папки в папку Dropbox на вашем Mac.
| Действие | Описание |
|---|---|
| Перетащить файлы или папки | Перетащите выбранные файлы или папки в папку Dropbox на вашем Mac |
| Подтвердить синхронизацию | Дождитесь, пока Dropbox завершит синхронизацию выбранных файлов или папок |
| Проверить доступность файлов в облаке | Откройте приложение Dropbox на другом устройстве и проверьте, что ваши файлы или папки теперь доступны в облаке |
Теперь ваши файлы и папки будут автоматически синхронизироваться между вашим Mac и облачным хранилищем Dropbox. Вы всегда будете иметь последнюю версию своих файлов независимо от того, с какого устройства вы к ним обращаетесь.
Настройка доступов и совместная работа
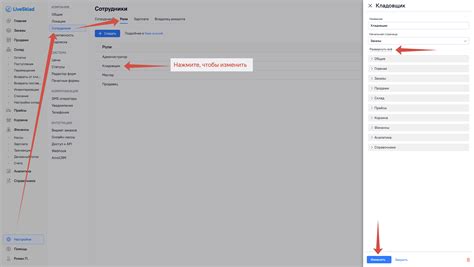
После успешной установки и входа в аккаунт Dropbox на Mac, вы можете приступить к настройке доступов и совместной работы с командой или коллегами. Dropbox предоставляет удобные инструменты для организации совместных проектов и совместной работы над документами.
Для начала настройки доступов и совместной работы вам необходимо открыть Dropbox на вашем Mac и перейти в раздел "Files" (Файлы). Здесь вы увидите все файлы, которые вы загрузили в Dropbox.
Чтобы поделиться файлом или папкой с другим пользователем, вам нужно выбрать нужный файл или папку и щелкнуть правой кнопкой мыши. В контекстном меню выберите опцию "Share" (Поделиться) или нажмите сочетание клавиш Command + S. Откроется окно "Share with people" (Поделиться с людьми), где вы сможете указать email-адрес или имя пользователя Dropbox, с которыми вы хотите поделиться файлом или папкой.
После того как вы введете email или имя пользователя Dropbox, вы сможете выбрать тип доступа: "Can edit" (Может редактировать) или "Can view" (Может просматривать). При выборе типа доступа "Can edit" пользователь сможет редактировать файлы и папки, а при выборе типа доступа "Can view" пользователь сможет только просматривать файлы и папки.
Для совместной работы над документами вы также можете использовать функцию "Comments" (Комментарии). Чтобы оставить комментарий к файлу, выберите нужный файл и нажмите на кнопку "Show actions" (Показать действия), которая появится вверху окна. В контекстном меню выберите опцию "Add comment" (Добавить комментарий) и введите текст комментария в соответствующее поле.
Кроме того, Dropbox предоставляет возможность работать над документами в режиме реального времени с помощью интеграции с приложениями Google Docs и Microsoft Office Online. Для этого нужно выбрать файл в Dropbox, нажать на кнопку "Open" (Открыть) и выбрать необходимое приложение для редактирования документа онлайн.
Таким образом, настройка доступов и совместная работа в Dropbox на Mac позволяет эффективно организовать совместную работу с командой или коллегами, делиться файлами и папками, а также редактировать документы в режиме реального времени.
Резервное копирование и восстановление файлов

При использовании Dropbox на Mac важно знать о возможности резервного копирования и восстановления ваших файлов. Это позволяет сохранить важные данные в безопасности и вернуть их в случае утери или повреждения.
Dropbox предоставляет несколько способов резервного копирования и восстановления файлов:
| Способ | Описание |
|---|---|
| Синхронизация с компьютером | При настройке Dropbox на Mac, все ваши файлы будут автоматически синхронизированы с папкой Dropbox. Это означает, что все изменения, сделанные в этой папке, будут автоматически сохраняться в облачном хранилище Dropbox. Если вы случайно удалите файл или внесете нежелательные изменения, вы можете восстановить предыдущую версию файла из истории версий Dropbox. |
| Резервное копирование и восстановление через веб-интерфейс | Вы можете войти в свою учетную запись Dropbox через веб-браузер и использовать функцию "Восстановить удаленные файлы" для восстановления удаленных или потерянных файлов. Dropbox также хранит историю всех изменений файлов, поэтому вы можете вернуться к предыдущим версиям файлов. |
| Использование Dropbox Rewind | Dropbox Rewind - это удобная функция, позволяющая восстановить папку или аккаунт Dropbox к определенному моменту времени. Это особенно полезно, когда вы хотите вернуться к предыдущей версии всей папки или откатить все изменения, сделанные в аккаунте. |
Резервное копирование и восстановление файлов с помощью Dropbox на Mac - это простой и надежный способ сохранить ваши данные. Следуйте инструкциям и не забудьте регулярно создавать резервные копии важных файлов.