Двусторонняя печать является очень полезной функцией, позволяющей сэкономить бумагу и создать компактные печатные материалы. Если вы владелец принтера Pantum и хотите настроить двустороннюю печать, то эта подробная инструкция с фотографиями поможет вам в этом процессе.
Первым шагом является открытие программы управления принтером на вашем компьютере. Обычно она установлена автоматически при установке драйвера принтера Pantum. Если у вас нет программы управления принтером, вы можете загрузить ее с официального сайта Pantum.
Когда программа управления принтером открыта, найдите раздел настроек и откройте его. В этом разделе вы должны найти опцию "Двусторонняя печать". Обычно она обозначена значком с изображением двух листов бумаги или командным словом "Двусторонний печать".
После того, как вы нашли опцию "Двусторонняя печать", выберите ее и откроется дополнительное меню настройки. В этом меню вы сможете выбрать режим печати: двусторонняя печать вдоль или через. Для большинства небольших документов рекомендуется выбрать режим печати вдоль. Таким образом вы получите наиболее читаемый результат.
Как настроить двустороннюю печать на принтере Pantum?

Шаг 1: Проверьте, поддерживает ли ваш принтер двустороннюю печать. Убедитесь, что модель вашего принтера поддерживает эту функцию. Вы можете проверить это в руководстве пользователя или на сайте производителя.
Шаг 2: Установите драйвер принтера. Если драйвер принтера еще не установлен на вашем компьютере, скачайте его с официального сайта Pantum. Следуйте инструкциям по установке программного обеспечения.
Шаг 3: Откройте документ, который вы хотите распечатать. Нажмите на команду "Печать" в меню программы. В диалоговом окне печати выберите свой принтер Pantum.
Шаг 4: Откройте настройки печати. Нажмите на кнопку "Настройки" или "Параметры". В появившемся окне найдите раздел "Расширенные настройки" или "Дополнительные параметры".
Шаг 5: Включите двустороннюю печать. Найдите опцию "Двусторонняя печать" или "Дуплекс". Обычно это переключатель или меню выбора. Установите значение на "Включено" или "Двустороннее".
Шаг 6: Настройте другие параметры. Возможно, у вас есть возможность выбрать направление печати (горизонтальное или вертикальное) или тип бумаги. Настройте эти параметры в соответствии с вашими предпочтениями.
Шаг 7: Проверьте предварительный просмотр и нажмите "Печать". Перед тем, как нажать на кнопку "Печать", рекомендуется проверить предварительный просмотр, чтобы убедиться, что все настройки выбраны правильно. После этого нажмите на кнопку "Печать" и наслаждайтесь результатом.
Теперь вы знаете, как настроить двустороннюю печать на принтере Pantum. Не забывайте, что некоторые печатные задачи могут не поддерживать двустороннюю печать, поэтому они могут быть напечатаны только на одной стороне бумаги.
Подготовка принтера и компьютера
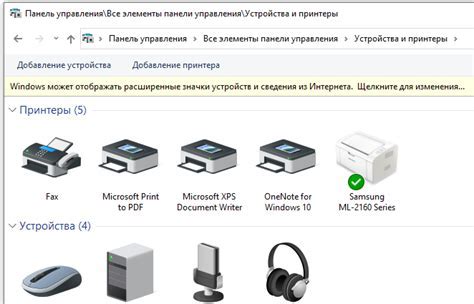
Перед настройкой двусторонней печати на принтере Pantum необходимо выполнить несколько подготовительных шагов:
- Убедитесь, что ваш компьютер подключен к принтеру посредством USB-кабеля или через сетевое подключение.
- Включите принтер Pantum и дождитесь, пока он достигнет рабочего режима.
- Убедитесь, что на вашем компьютере установлены все необходимые драйверы для работы с принтером Pantum. Если драйверы не установлены, загрузите их с официального веб-сайта производителя.
После завершения этих шагов вы будете готовы настраивать двустороннюю печать на принтере Pantum.
Подключение принтера к компьютеру

Для того чтобы начать использовать принтер Pantum, необходимо правильно подключить его к компьютеру. Следуйте данным инструкциям, чтобы выполнить подключение:
Шаг 1: Убедитесь, что компьютер и принтер выключены. Используйте кабель USB, чтобы соединить USB-порт принтера с USB-портом компьютера. Вставьте один конец кабеля в принтер, а другой - в компьютер.
Шаг 2: После того как кабель подключен, включите принтер и компьютер.
Шаг 3: Дождитесь, пока операционная система компьютера сама распознает принтер. В случае, если это не произошло, вам может потребоваться установить драйверы принтера. Последние версии драйверов для принтера Pantum вы можете найти на официальном сайте Pantum.
Шаг 4: Проверьте, что принтер успешно подключен к компьютеру. Для этого зайдите в раздел "Устройства и принтеры" в настройках компьютера. Убедитесь, что принтер Pantum отображается в списке доступных устройств.
Шаг 5: Теперь, когда принтер успешно подключен к компьютеру, вы можете приступить к настройке двусторонней печати на принтере Pantum. Для этого следуйте инструкциям из предыдущего раздела.
Если вы правильно выполнили все указанные выше шаги, принтер Pantum будет готов к использованию. Вы сможете печатать документы и изображения с вашего компьютера без каких-либо проблем.
Установка драйверов принтера
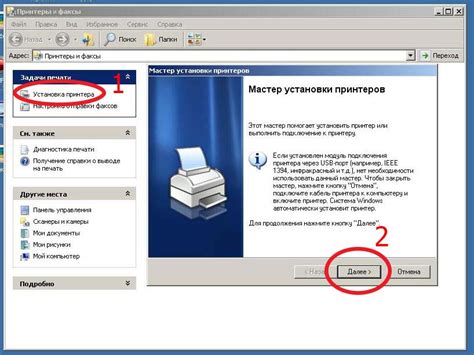
Перед началом работы с принтером Pantum необходимо установить соответствующие драйверы. В этом разделе мы разберем процесс установки драйверов для вашего устройства.
Для начала, откройте браузер на вашем компьютере и перейдите на официальный сайт Pantum. В разделе "Поддержка" найдите раздел "Драйверы и программное обеспечение" и выберите модель вашего принтера.
После выбора модели принтера, вам будут предложены доступные драйверы для скачивания. Выберите операционную систему вашего компьютера и нажмите на ссылку для скачивания соответствующего драйвера.
После завершения загрузки файла с драйвером, найдите его в папке загрузок и запустите установку. Следуйте инструкциям мастера установки, чтобы завершить процесс.
После завершения установки драйверов, подключите принтер к компьютеру при помощи USB-кабеля и включите его. Ваш компьютер должен автоматически обнаружить принтер и установить все необходимые драйверы и программное обеспечение.
Если ваш компьютер не обнаруживает принтер автоматически, выполните следующие действия:
- Откройте меню "Пуск" и выберите пункт "Панель управления".
- Перейдите в раздел "Принтеры и другие устройства".
- Нажмите на ссылку "Добавить принтер или сканер".
- Дождитесь, пока компьютер выполнит поиск доступных принтеров.
- Выберите ваш принтер из списка и следуйте инструкциям мастера установки.
Поздравляем! Теперь вы успешно установили драйверы принтера Pantum и готовы начать печать.
Проверка наличия функции двусторонней печати
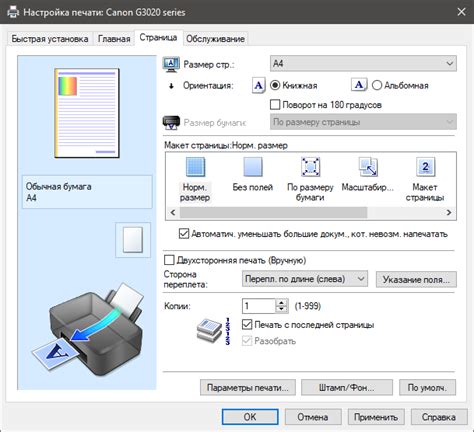
Перед тем, как приступить к настройке двусторонней печати на принтере Pantum, необходимо проверить, поддерживает ли ваш принтер данную функцию. Это можно сделать по следующей инструкции:
- Откройте драйвер принтера Pantum на вашем компьютере.
- Найдите раздел с настройками печати.
- Ознакомьтесь с доступными опциями настройки и найдите пункт, который отвечает за двустороннюю печать. Обычно он называется "Дуплекс" или "Двусторонняя печать".
- Если вы видите данный пункт в настройках печати, значит ваш принтер поддерживает функцию двусторонней печати и вы можете переходить к следующему этапу настройки.
- Если пункт с двусторонней печатью отсутствует, значит ваш принтер не поддерживает данную функцию. В этом случае вам придется использовать другой способ печати двухсторонних документов.
Важно убедиться, что ваш принтер поддерживает двустороннюю печать для того, чтобы успешно настроить эту функцию и использовать ее в дальнейшем.
Подготовка документа для двусторонней печати

Для настройки двусторонней печати на принтере Pantum необходимо правильно подготовить документ перед отправкой на печать.
Вот несколько шагов, которые нужно выполнить для правильной подготовки документа для двусторонней печати:
| Шаг | Действие |
| Шаг 1 | Откройте документ, который вы хотите распечатать. |
| Шаг 2 | Убедитесь, что документ отформатирован правильно в соответствии с вашими требованиями. Исправьте любые ошибки форматирования или опечатки. |
| Шаг 3 | Перейдите в меню "Печать" и выберите параметры печати. |
| Шаг 4 | Установите опцию двусторонней печати ("Двусторонняя печать" или "Дуплекс") в соответствующем разделе настроек печати. |
| Шаг 5 | Проверьте предварительный просмотр документа, чтобы убедиться, что он будет распечатан правильно. |
| Шаг 6 | Нажмите на кнопку "Печать" и следуйте инструкциям на экране, чтобы запустить печать. |
После выполнения всех этих шагов вы будете готовы печатать документы с двусторонней печатью на принтере Pantum.
Настройка параметров печати
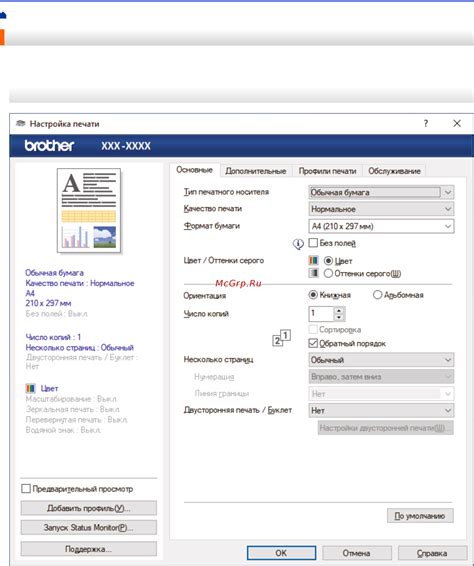
1. Формат бумаги
Первый параметр, который вы можете настроить, - это формат бумаги. Вы можете выбрать один из стандартных форматов бумаги, таких как A4, A5, Letter и т. д. В зависимости от выбранного формата, размер бумаги будет соответствовать этому формату.
2. Ориентация страницы
Следующий параметр, который можно настроить, - это ориентация страницы. Вы можете выбрать портретную или альбомную ориентацию, в зависимости от того, как вы хотите, чтобы страница была расположена при печати.
3. Разрешение печати
Еще один важный параметр, который можно настроить, - это разрешение печати. Вы можете выбрать различные варианты разрешения, в зависимости от качества печати, которое вам нужно. Обычно чем выше разрешение, тем более четкими и детализированными будут отпечатки.
4. Яркость и контрастность
Вы также можете настроить яркость и контрастность при печати. Эти параметры позволяют вам контролировать уровень яркости и контрастности отпечатков. Вы можете установить гораздо более яркие или темные отпечатки в зависимости от ваших потребностей.
5. Двусторонняя печать
Настройка параметров двусторонней печати также включает выбор режима двусторонней печати. Вы можете выбрать автоматический режим, в котором принтер сам определит, как печатать на обеих сторонах бумаги, или ручной режим, в котором вам нужно будет вручную перевернуть бумагу, чтобы распечатать обе стороны.
Настройка параметров печати может значительно влиять на качество и удобство печати. Убедитесь, что правильно настроили параметры печати на своем принтере Pantum, чтобы получить наилучшие результаты печати.
Выбор режима двусторонней печати
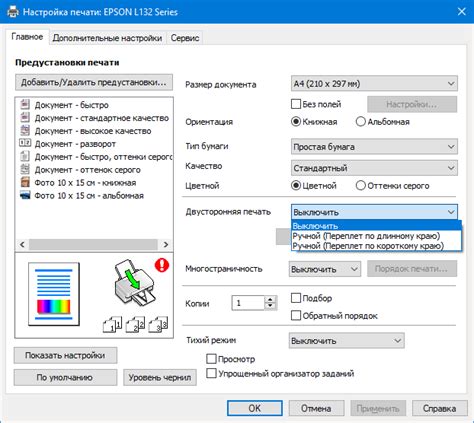
Принтеры Pantum могут быть настроены на печать двусторонних документов. Этот режим позволяет сократить расход бумаги и повысить эффективность работы с принтером. Для выбора режима двусторонней печати на принтере Pantum следуйте следующим шагам:
- Откройте документ, который вы хотите распечатать.
- Нажмите на команду "Печать" в меню программы, из которой вы открываете документ.
- Выберите принтер Pantum из списка доступных принтеров.
- Нажмите на кнопку "Параметры печати" или "Свойства". Обратите внимание, что названия кнопок могут варьироваться в зависимости от программы, используемой для открытия документа.
- В открывшемся окне параметров печати найдите раздел "Опции печати" или "Печать".
- Найдите настройку "Двусторонняя печать" или "Дуплекс" и активируйте эту функцию.
- Выберите желаемый режим двусторонней печати. Например, вы можете выбрать "Двусторонняя печать вдоль короткой стороны" или "Двусторонняя печать вдоль длинной стороны".
- Нажмите на кнопку "ОК" или "Применить", чтобы сохранить изменения.
- Нажмите на кнопку "Печать", чтобы начать печать документа с выбранными настройками двусторонней печати.
Выбор режима двусторонней печати на принтере Pantum может варьироваться в зависимости от модели принтера и программы, используемой для печати документов. Если вы не можете найти нужное настройку, обратитесь к инструкции по эксплуатации вашего принтера или посмотрите веб-сайт производителя для получения более подробной информации.
Печать документа с использованием двусторонней печати
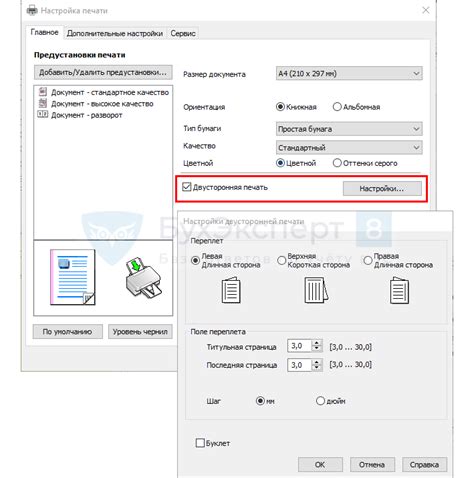
Шаг 1: Перейдите в меню настройки принтера Pantum и выберите опцию "Настройки печати".
Шаг 2: В разделе "Параметры печати" найдите настройку "Режим печати" и выберите "Двусторонняя печать".
Шаг 3: Убедитесь, что настройка "Ориентация страницы" установлена в "Автоматически". Это позволит принтеру правильно определить, какая сторона документа будет печататься первой.
Шаг 4: Проверьте настройку "Расположение" и установите значение "Горизонтально". Это гарантирует, что документ будет печататься по горизонтали, а не по вертикали.
Шаг 5: После того как вы настроили все параметры для двусторонней печати, нажмите кнопку "ОК" или "Применить" для сохранения настроек.
Шаг 6: Откройте документ, который вы хотите напечатать, и выберите опцию "Печать". Убедитесь, что выбран принтер Pantum и нажмите кнопку "Печать" для начала печати.
Шаг 7: После того как первая сторона документа будет напечатана, принтер автоматически остановится и подождет, пока вы не перевернете лист бумаги вручную.
Шаг 8: После того как вы перевернули лист бумаги и убедились, что он находится в правильной ориентации, нажмите кнопку "Продолжить" на принтере для печати второй стороны документа.
Шаг 9: Дождитесь завершения печати второй стороны документа. Принтер автоматически выдаст напечатанный документ.
Обратите внимание, что настройки двусторонней печати могут немного отличаться в зависимости от модели принтера Pantum. Данная инструкция предназначена для общего понимания процесса двусторонней печати на принтере Pantum.
Проверка качества печати и настройка дополнительных параметров
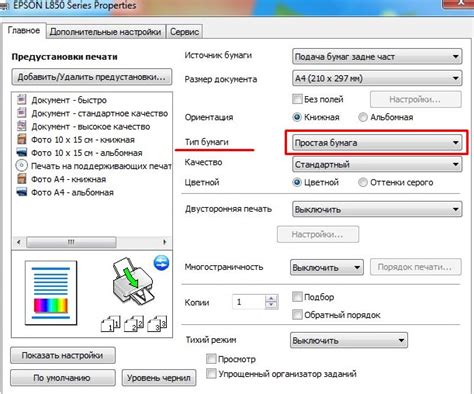
После настройки двусторонней печати на принтере Pantum, необходимо проверить качество печати и настроить дополнительные параметры, чтобы получить оптимальный результат. В этом разделе мы рассмотрим несколько важных шагов.
1. Проверка качества печати Перед началом работы рекомендуется напечатать тестовую страницу для проверки качества печати. Проверьте, нет ли размытий, белых полос или других дефектов на странице. Если обнаружены проблемы, проверьте, правильно ли установлены картриджи и сделайте необходимые коррекции настройки. |
2. Настройка дополнительных параметров В зависимости от ваших потребностей, вы можете настроить дополнительные параметры печати на принтере Pantum. Некоторые из них включают:
Найдите соответствующие настройки на панели управления принтером или в программном обеспечении принтера. Экспериментируйте с различными параметрами, чтобы достичь наилучшего результата печати. |