Безопасность в сфере информационных технологий играет ключевую роль в повседневной жизни каждого человека. Все чаще мы сталкиваемся с угрозами, связанными с хакерскими атаками, кражей личных данных и несанкционированным доступом к нашей информации. Поэтому очень важно принимать все возможные меры для защиты своей частной жизни и данных.
Одним из самых надежных и простых способов защиты вашего iPhone является использование двухфакторной аутентификации. Эта функция позволяет вам подтвердить вашу личность не только по паролю, но и с помощью уникального кода, который будет отправлен на ваш доверенный устройство, например, на ваш iPhone или iPad. Таким образом, даже если злоумышленник узнает ваш пароль, он не сможет получить доступ к вашим личным данным без физического доступа к вашему доверенному устройству.
Настройка двухфакторной аутентификации на iPhone очень проста и займет всего несколько минут. Просто перейдите в настройки вашего iPhone, найдите раздел "Пароль и безопасность" и активируйте функцию двухфакторной аутентификации. Затем следуйте инструкциям на экране, чтобы привязать ваш номер телефона к функции и установить доверенные устройства.
Как только вы настроите двухфакторную аутентификацию на вашем iPhone, вы будете получать уведомления на свое доверенное устройство при попытке входа в ваш аккаунт или совершении важных действий, таких как покупка в App Store или изменение настроек iCloud. Вы сможете одобрить или отклонить эти действия непосредственно на вашем iPhone, обеспечивая дополнительный уровень безопасности и контроля над вашими данными.
Настройка двухфакторной аутентификации на iPhone
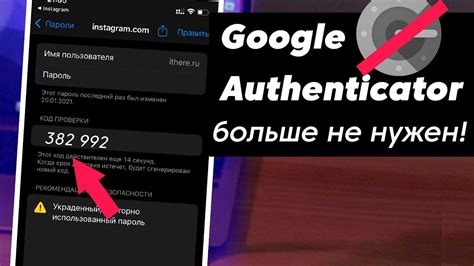
Включение двухфакторной аутентификации на iPhone - простой и надежный процесс. Следуйте этим шагам, чтобы настроить на вашем iPhone:
1. Откройте настройки
Сначала откройте приложение "Настройки" на вашем iPhone.
2. Найдите свою учетную запись Apple
Прокрутите вниз и нажмите на свою учетную запись Apple, которая содержит ваше имя и фотографию.
3. Перейдите в раздел "Пароль и безопасность"
Затем выберите пункт "Пароль и безопасность" в меню учетной записи Apple.
4. Выберите "Настройку двухэтапной аутентификации"
В разделе "Пароль и безопасность" выберите "Настройка двухэтапной аутентификации".
5. Следуйте инструкциям
Следуйте инструкциям, чтобы настроить двухфакторную аутентификацию на вашем iPhone. Вам может потребоваться подтверждение пароля или ответы на секретные вопросы безопасности.
Обратите внимание, что после включения двухфакторной аутентификации на iPhone, вам может потребоваться вводить дополнительный код при входе в iCloud с нового устройства или при восстановлении данных.
Настройка двухфакторной аутентификации на iPhone поможет улучшить безопасность вашего устройства и защитить вашу учетную запись Apple от несанкционированного доступа.
Зачем нужна двухфакторная аутентификация на iPhone

В современном мире безопасность личных данных становится все более важной. Взломы аккаунтов, утечки информации и кражи личных данных стали повседневными явлениями. Чтобы защитить свои данные, важно использовать надежные методы аутентификации.
Двухфакторная аутентификация - это метод, который требует не только ввода пароля, но и использование дополнительного подтверждения, такого как код, отправленный на ваш телефон или адрес электронной почты. В случае iPhone это может быть одноразовый код, сгенерированный приложением "Find My iPhone".
Основная цель двухфакторной аутентификации - обеспечить дополнительный уровень безопасности. Пароль сам по себе может быть небезопасным, так как многие люди используют слабые или одинаковые пароли для разных аккаунтов. Введение двухфакторной аутентификации повышает уровень защиты, так как требует наличия второго подтверждения, которое тяжело подделать или обойти.
Если вы используете свой iPhone для доступа к важным сервисам, таким как почта, социальные сети или онлайн-банкинг, включение двухфакторной аутентификации крайне рекомендуется. Это поможет защитить ваши данные от несанкционированного доступа и минимизировать риск кражи личной информации.
В итоге, двухфакторная аутентификация на iPhone - это простой и эффективный способ защитить свою информацию и обеспечить ее конфиденциальность. Не стоит пренебрегать этой функцией, если вам действительно важна безопасность ваших данных.
Как включить двухфакторную аутентификацию на iPhone
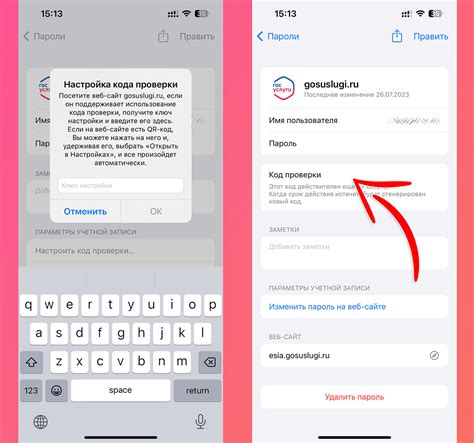
1. Откройте меню "Настройки" на вашем iPhone.
2. Прокрутите вниз и нажмите на ваше имя в верхней части экрана.
3. Выберите "Пароль и безопасность".
4. Нажмите на "Включить двухфакторную аутентификацию".
5. Следуйте инструкциям на экране и введите код доступа.
6. Укажите доверенные устройства, на которых вы хотите использовать двухфакторную аутентификацию.
7. Нажмите "Продолжить" и авторизуйте свой аккаунт с помощью другого устройства, чтобы завершить настройку.
Теперь ваш аккаунт на iPhone будет защищен двумя факторами – вашим паролем и специальным кодом, который будет отправлен на ваш доверенный устройство для подтверждения входа. Это повысит уровень безопасности ваших данных и поможет предотвратить несанкционированный доступ к вашему аккаунту.
Выбор способа получения кода для двухфакторной аутентификации
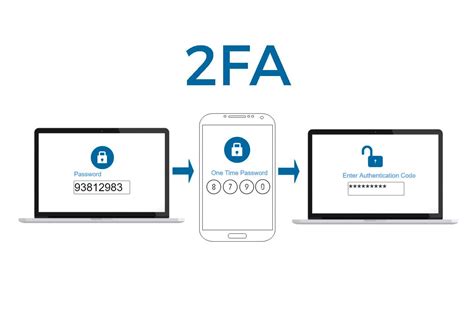
Когда включена двухфакторная аутентификация, вам придется выбрать способ получения кода для подтверждения входа на вашем iPhone. Есть несколько вариантов, каждый из которых имеет свои преимущества.
1. СМС-сообщение: При выборе этого способа, код подтверждения будет отправлен на ваш номер телефона в виде СМС-сообщения. Вы просто вводите полученный код для подтверждения входа на устройстве.
2. Приложение Аутентификатор: Если вам не хочется получать коды через СМС-сообщения, вы можете скачать и установить приложение "Google Authenticator" или подобное. Это приложение генерирует временные коды, которые можно использовать для подтверждения входа на устройстве.
3. Восстановительные коды: При включении двухфакторной аутентификации, система автоматически создает набор восстановительных кодов. Эти коды можно распечатать или записать и использовать в случае, если вы не можете получить код подтверждения другими способами.
В общем, выбор способа получения кода для двухфакторной аутентификации зависит от ваших предпочтений и удобства. Если вы предпочитаете получать коды через СМС-сообщения, выберите этот способ. Если же вы хотите использовать приложение для генерации кодов, скачайте соответствующее приложение и настройте его. И не забудьте сохранить восстановительные коды в безопасном месте, чтобы иметь доступ к вашему аккаунту в случае утери телефона или других проблем.
Настройка Touch ID или Face ID для двухфакторной аутентификации
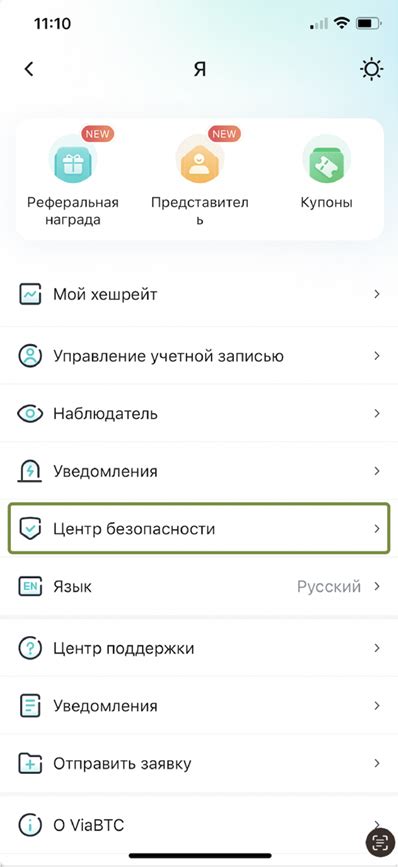
Для настройки Touch ID или Face ID в качестве одного из факторов двухфакторной аутентификации на iPhone, нужно следовать следующим шагам:
Шаг 1: Откройте "Настройки" на вашем iPhone и выберите вкладку "Face ID и код доступа" (если у вас iPhone с функцией Face ID) или "Touch ID и код доступа" (если у вас iPhone с функцией Touch ID).
Шаг 2: Введите пароль вашего устройства, чтобы получить доступ к настройкам Touch ID или Face ID.
Шаг 3: Найдите раздел "Прочие сведения" или "Другие услуги" и выберите "Apple ID" или "Учетная запись iCloud".
Шаг 4: В разделе "Безопасность" найдите опцию "Двухфакторная аутентификация". Если она уже включена, переходите к следующему шагу. Если нет, включите ее и следуйте инструкциям на экране для настройки двухфакторной аутентификации.
Шаг 5: После включения двухфакторной аутентификации, найдите опцию "Устройства доверия" или "Доверенные устройства".
Шаг 6: Найдите свое устройство в списке доступных устройств и выберите его для добавления в список доверенных устройств.
Теперь вы настроили Touch ID или Face ID для двухфакторной аутентификации на вашем iPhone. При следующем входе в вашу учетную запись Apple или iCloud на устройстве, вам будет предложено использовать Touch ID или Face ID в качестве дополнительного фактора безопасности.
Обратите внимание, что Touch ID и Face ID являются личными идентификаторами и не могут быть использованы для аутентификации на других устройствах. Кроме того, для использования Touch ID на iPhone, необходимо устройство, поддерживающее эту функцию.
Как добавить доверенные устройства для двухфакторной аутентификации на iPhone
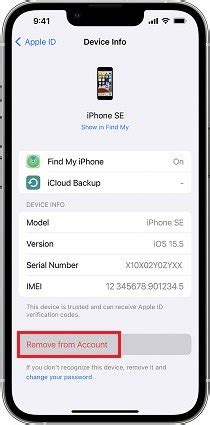
Для добавления доверенных устройств, следуйте инструкциям ниже:
- Откройте настройки вашего iPhone и нажмите на вашу учетную запись Apple в верхней части меню.
- Выберите раздел "Пароль и безопасность".
- Далее нажмите на "Список доверенных устройств".
- Вам будет предложено ввести код доступа или использовать Touch ID/Face ID для подтверждения.
- После успешной аутентификации вы увидите список всех доверенных устройств, которые уже добавлены к вашей учетной записи Apple.
- Чтобы добавить новое устройство, нажмите на кнопку "Добавить доверенное устройство".
- Выберите тип устройства (iPhone, iPad, iPod Touch) и следуйте указаниям, чтобы добавить устройство к вашей учетной записи.
После добавления доверенного устройства, оно появится в списке доверенных устройств вашей учетной записи Apple. Теперь, при входе в вашу учетную запись, вы сможете выбрать доверенное устройство и не вводить код доступа каждый раз.
Не забывайте, что все доверенные устройства должны быть надежно защищены, так как они могут предоставить доступ к вашей учетной записи Apple. Если вы потеряете устройство или оно будет похищено, незамедлительно удалите его из списка доверенных устройств и измените свой пароль.
Как использовать двухфакторную аутентификацию на iPhone
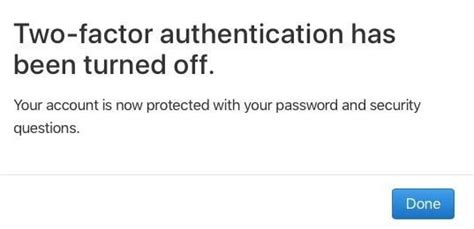
Чтобы включить двухфакторную аутентификацию на iPhone, выполните следующие действия:
- Откройте "Настройки" на вашем устройстве и нажмите на свою учетную запись Apple.
- Выберите "Пароль и безопасность".
- Нажмите "Включить двухфакторную аутентификацию".
- Следуйте инструкциям на экране, чтобы настроить двухфакторную аутентификацию. Вам может потребоваться ввести пароль от учетной записи Apple.
- Укажите доверенные устройства, на которые будет отправляться одноразовый код, и подтвердите свой выбор.
- Включите "Оповещение" для получения уведомлений о входе в учетную запись Apple на других устройствах.
После успешной настройки двухфакторной аутентификации на iPhone, вы будете получать одноразовый код на свои зарегистрированные доверенные устройства каждый раз, когда попытаетесь войти в свою учетную запись Apple на новом устройстве или в новой сети. Это значительно повышает безопасность вашей учетной записи и защищает ваши данные от несанкционированного доступа.