Джойстик – это одно из самых популярных устройств у геймеров и любителей видеоигр. Он позволяет получить намного больше удовольствия от игрового процесса и позволяет более точно управлять персонажем. Однако настройка джойстика на ПК может быть непростой задачей для начинающего пользователя. В этой статье мы подробно расскажем о том, как настроить джойстик на ПК, чтобы максимально насладиться геймплеем.
Первым шагом в настройке джойстика на ПК является подключение устройства. Подключите джойстик к свободному USB-порту на вашем ПК. Обычно драйверы для джойстика уже установлены в операционной системе, но если этого не произошло, вам понадобится диск с драйверами, поставляемый вместе с устройством. Вставьте диск в дисковод и следуйте инструкциям по установке драйверов. Если устройство подключено и драйверы установлены, ваш компьютер должен автоматически опознать джойстик.
Далее необходимо проверить, правильно ли работает джойстик. Откройте любую игру или программу, поддерживающую джойстик, и перейдите в настройки управления. Обычно там есть раздел, посвященный настройке геймпада. В этом разделе вы сможете протестировать все кнопки на джойстике на предмет работоспособности. Если какая-то из кнопок не откликается, попробуйте нажать и удерживать ее в течение нескольких секунд или перезагрузить компьютер.
Подключение и распознавание джойстика

Перед тем как приступить к настройке джойстика на ПК, важно правильно подключить его и убедиться, что он распознается компьютером. Вот пошаговая инструкция:
- Подключите джойстик к компьютеру с помощью USB-кабеля или используя беспроводную технологию Bluetooth (если джойстик поддерживает такую возможность).
- Проверьте, что джойстик включен и работает. Обычно на джойстике есть индикатор, указывающий его состояние. Если индикатор горит, это означает, что джойстик включен.
- Когда джойстик подключен и включен, ваш компьютер должен его распознать. Если компьютер успешно распознал джойстик, вы можете приступать к его настройке.
- Если ваш компьютер не распознает джойстик, проверьте следующее:
- Проверьте, правильно ли подключен джойстик к компьютеру.
- Убедитесь, что джойстик заряжен (если он беспроводной) или что у него есть подключение к питанию (если он использует провод).
- Перезагрузите компьютер и повторите попытку подключения джойстика.
- Если все вышеперечисленное не помогает, проверьте документацию к джойстику или обратитесь к производителю для получения дополнительной помощи.
После того как ваш компьютер успешно распознал джойстик, можно приступать к его настройке.
Установка драйверов для джойстика
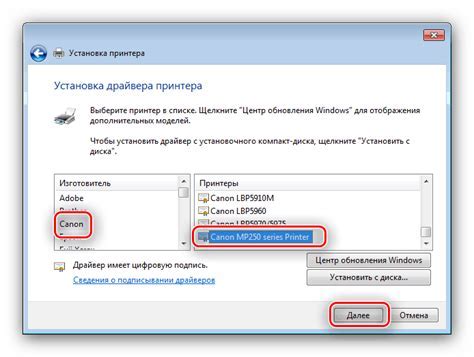
Для начала, проверьте, есть ли у вас установочный диск от производителя джойстика. Если у вас нет диска, не волнуйтесь, можно установить драйверы с помощью интернета.
Чтобы установить драйверы для джойстика, выполните следующие шаги:
- Подключите джойстик к компьютеру с помощью USB-порта или Bluetooth.
- Откройте веб-браузер и найдите официальный сайт производителя вашего джойстика.
- Перейдите на страницу поддержки или загрузок.
- Найдите раздел "Драйверы" или "Софт".
- Выберите операционную систему, для которой требуется установить драйверы (обычно это указывается на странице загрузок).
- Скачайте последнюю версию драйверов для вашего джойстика.
- После завершения загрузки, запустите установочный файл.
- Следуйте инструкциям на экране для установки драйверов.
- После завершения установки, перезагрузите компьютер.
- Подключите джойстик к компьютеру и драйверы должны быть успешно установлены.
После установки драйверов, джойстик готов к настройке на компьютере. Теперь вы можете приступить к следующему шагу в нашем руководстве – настройке джойстика для игры.
Калибровка джойстика

Для калибровки джойстика потребуется использовать программное обеспечение, поставляемое вместе с вашим геймпадом, или специальные программы-калибраторы. Далее приведены основные шаги, которые помогут вам провести калибровку:
- Подключите геймпад к компьютеру и запустите программу-калибратор.
- Следуйте инструкции программы-калибратора для начала процесса.
- Удерживая джойстик в нулевом положении, отцентрируйте его по всем осям управления.
- Следуйте указаниям программы-калибратора для установки минимальных и максимальных значений каждой оси.
- Проверьте работу джойстика в игре или специальной программе для тестирования.
- Повторите процесс калибровки, если необходимо, для достижения наилучшей точности и комфорта.
После завершения процесса калибровки джойстика убедитесь, что значения осей управления отображаются корректно и соответствуют вашим действиям. Если вы заметите какие-либо проблемы или некорректное поведение геймпада, повторите калибровку или обратитесь за помощью к производителю или сообществу игроков.
Калибровка джойстика – важная часть настройки геймпада на ПК, которая поможет вам наслаждаться игровыми процессами с максимальным комфортом и точностью управления.
Настройка кнопок и осей джойстика

После подключения джойстика к компьютеру и установки необходимых драйверов начнется процесс настройки кнопок и осей.
1. Откройте раздел управления устройствами в операционной системе. Для этого щелкните по кнопке "Пуск", затем найдите "Панель управления" и выберите соответствующий пункт.
2. В разделе устройств найдите ваш джойстик и щелкните по нему дважды, чтобы открыть его свойства.
3. В открывшемся окне вы увидите список всех кнопок и осей, которые имеются на вашем джойстике. Они будут обозначены числами или буквами.
4. Для настройки кнопок джойстика выберите нужную кнопку и нажмите на нее. В открывшемся окне укажите соответствующее действие, которое должно выполняться при нажатии этой кнопки. Например, можно настроить кнопку для стрельбы в игре или для открытия меню.
5. Для настройки осей джойстика переместите соответствующий стик или рычаг и наблюдайте изменение значений на экране. В некоторых играх можно настроить оси под определенные действия, например, для управления рулем или газом.
6. После настройки всех кнопок и осей сохраните изменения и закройте окно свойств джойстика.
Теперь ваш джойстик готов к использованию! Проверьте его работу в игре или другой программе, поддерживающей джойстики.
Обратите внимание, что настройки джойстика могут отличаться в зависимости от операционной системы и используемого программного обеспечения.
Программы для настройки джойстика
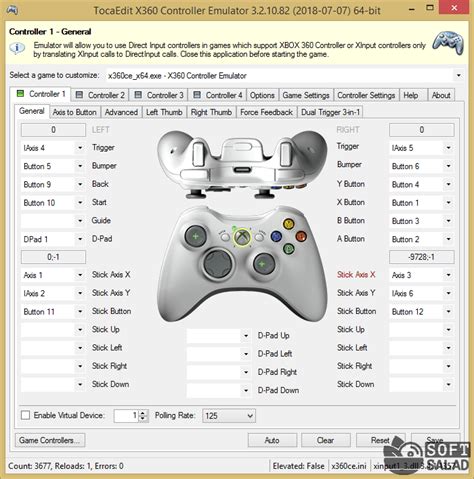
Для полной настройки и управления джойстиком на ПК можно использовать различные программы, которые предлагают больше возможностей и функций, чем стандартные настройки операционной системы. Вот некоторые из них:
Xpadder: Эта программа позволяет сопоставить кнопки и оси джойстика с клавишами и мышью на клавиатуре и мыши соответственно. Она предоставляет возможность настраивать профили для разных игр и программ, что позволяет свободно переключаться между ними и использовать наиболее удобные комбинации кнопок.
DS4Windows: Это программа, предназначенная для использования геймпада DualShock 4 от PlayStation на ПК. Она позволяет полностью настроить все кнопки и оси джойстика, а также использовать дополнительные функции, такие как вибрация и гироскоп. DS4Windows позволяет использовать геймпад как обычную мышь и клавиатуру, что может быть полезно при игре в определенные игры или программы.
JoyToKey: Эта программа позволяет сопоставить кнопки и оси джойстика с клавишами на клавиатуре. Она имеет простой и интуитивно понятный интерфейс, что делает ее удобной в использовании для начинающих. JoyToKey также поддерживает создание нескольких профилей для разных программ и игр.
Это лишь некоторые из множества программ, доступных для настройки джойстика на ПК. Выбор программы зависит от ваших нужд и предпочтений, а также от совместимости с вашим джойстиком и операционной системой. Используйте программу, которая лучше всего отвечает вашим потребностям, чтобы получить наилучший игровой опыт.
Работа с джойстиком в играх

Перед началом игры необходимо убедиться, что джойстик правильно подключен к компьютеру и его драйверы установлены. Затем следует открыть настройки игры и выбрать раздел, отвечающий за управление. В этом разделе можно назначить кнопки и оси джойстика на необходимые действия в игре.
Как только настройки управления применены, можно приступать к игре. Важно помнить, что джойстик может иметь несколько осей, таких как ось X и ось Y, отвечающие за движение влево/вправо и вперед/назад соответственно. Кроме того, джойстик может иметь различные кнопки для выполнения разных команд.
В процессе игры необходимо научиться использовать джойстик для выполнения различных действий. Например, ось X и ось Y могут использоваться для передвижения персонажа, а кнопки могут быть назначены на атаку или использование специальных умений. Важно оценить, какие действия в игре наиболее часто выполняются, и выделить для них удобные комбинации кнопок на джойстике.
Добиться мастерства в работе с джойстиком в играх помогут тренировки и практика. Чем больше времени вы уделяете игре с джойстиком, тем лучше будете владеть им и достигать успеха в играх.
Не забывайте, что настройка джойстика в каждой игре может отличаться. Поэтому лучше изучить руководство по игре или обратиться к сообществу игроков для получения дополнительной помощи по работе с джойстиком в конкретной игре.
Решение проблем с джойстиком
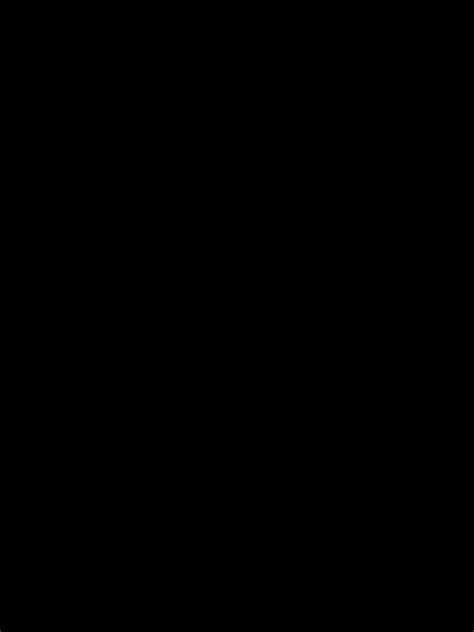
При настройке джойстика на ПК иногда могут возникать некоторые проблемы. Ниже приведены некоторые распространенные проблемы и их решения:
- Проблема: Джойстик не распознается компьютером
- Проблема: Джойстик работает некорректно или не отвечает на действия
- Проблема: Джойстик работает только в одном направлении или сбоит при движении
- Проблема: Джойстик не откликается при нажатии кнопок
Решение: Убедитесь, что джойстик подключен к компьютеру и включен. Проверьте, что драйверы для джойстика установлены и обновлены. Если джойстик все еще не распознается, попробуйте подключить его к другому USB-порту.
Решение: Проверьте настройки джойстика в игре или программе, с которой вы работаете. Убедитесь, что все кнопки и оси джойстика настроены правильно и не конфликтуют с другими устройствами. Если проблема не исчезает, попробуйте обновить драйверы джойстика или используйте другой джойстик.
Решение: Проверьте калибровку джойстика. Найдите в настройках джойстика опцию калибровки и следуйте инструкциям. Если калибровка не решает проблему, попробуйте обновить драйверы или заменить джойстик.
Решение: Убедитесь, что кнопки джойстика настроены правильно в игре или программе. Проверьте, что кнопки джойстика работают в других приложениях. Если кнопки не откликаются, попробуйте обновить драйверы или заменить джойстик.
Если после применения этих решений проблемы с джойстиком не исчезают, обратитесь к инструкции к джойстику или свяжитесь с производителем для получения дополнительной помощи.