PlayStation 5 – это передовая игровая консоль с потрясающей графикой и невероятными возможностями. Однако, если вы предпочитаете играть на ПК, вам может потребоваться настроить джойстик от PS5 для максимального комфорта и удовольствия. В этой статье мы расскажем вам, как правильно настроить джойстик от PS5 на вашем ПК, чтобы играть в любимые игры с легкостью и удобством.
Настройка джойстика PS5 на ПК довольно проста и доступна даже для новичков. Сначала вам понадобится специальный программный интерфейс, который позволит вашему ПК распознать джойстик. Вы можете найти эту программу на официальном сайте PlayStation.
После установки программного интерфейса, вам потребуется подключить ваш джойстик PS5 к ПК с помощью USB-кабеля. Подключите один конец к USB-порту на ПК, а другой – к джойстику. После успешного подключения ваш ПК должен автоматически обнаружить джойстик и начать установку необходимых драйверов.
Когда установка драйверов будет завершена, вы сможете настроить джойстик PS5 на вашем ПК. Откройте программу, которую вы установили с официального сайта PlayStation, и следуйте инструкциям на экране. Вы сможете выбрать предпочтительный язык, настроить кнопки на джойстике, а также включить или отключить определенные функции.
Как подключить джойстик PS5 к компьютеру

Использование USB-кабеля
Самый простой и надежный способ подключить джойстик PS5 к компьютеру - использовать USB-кабель. Для этого вам понадобится микро-USB кабель, который поставляется в комплекте с геймпадом.
- Подключите один конец USB-кабеля к джойстику PS5, а другой конец - к любому свободному USB-порту на компьютере.
- Компьютер обнаружит новое устройство и автоматически установит необходимые драйверы.
- После успешного подключения геймпад будет готов к использованию на ПК.
Использование Bluetooth-подключения
Если ваш компьютер поддерживает Bluetooth, вы также можете подключить джойстик PS5 к нему без проводов. Вот что вам потребуется:
- Включите Bluetooth на вашем компьютере. Обычно это делается через системные настройки.
- На джойстике PS5 зажмите кнопку PlayStation и кнопку Share одновременно в течение нескольких секунд, чтобы активировать режим Bluetooth.
- На вашем компьютере найдите и выберите геймпад PS5 в списке доступных устройств Bluetooth.
- Компьютер подключится к геймпаду и установит соединение.
После успешного подключения джойстик PS5 к вашему компьютеру, вы можете начать играть в любые совместимые игры на ПК и наслаждаться превосходным игровым опытом.
Шаг 1: Установка необходимых драйверов

Чтобы установить драйверы, вам потребуется утилита ScpToolkit. Вы можете скачать ее с официального сайта разработчика и следовать инструкциям по установке.
После установки ScpToolkit подключите джойстик PS5 к ПК при помощи USB-кабеля. В случае, если на компьютере автоматически запускается установка драйверов, следуйте инструкциям на экране.
Если установка драйверов не запускается автоматически, откройте утилиту ScpToolkit и выберите пункт "Установить драйверы". Процесс установки может занять некоторое время, подождите, пока он не будет завершен.
После установки драйверов джойстик PS5 будет успешно подключен к ПК и готов к использованию.
Шаг 2: Подключение джойстика через USB

Для того чтобы использовать джойстик от PlayStation 5 на ПК, необходимо подключить его к компьютеру при помощи USB-кабеля. Следуйте инструкциям ниже, чтобы правильно выполнить данное действие:
- Возьмите USB-кабель, предоставляемый в комплекте с джойстиком, и подключите его к порту USB на ПК.
- На другом конце USB-кабеля есть разъем типа USB-C. Подключите его к порту на джойстике PS5.
- Когда джойстик успешно подключен через USB, на ПК может появиться уведомление о распознавании нового устройства. Подождите некоторое время, пока ПК установит нужные драйверы.
- После установки драйверов джойстик будет готов к использованию на ПК.
Подключение джойстика через USB позволяет обеспечить стабильное и надежное подключение между джойстиком и ПК. Также этот метод позволяет зарядить джойстик во время использования.
Шаг 3: Настройка джойстика в операционной системе

После того, как вы успешно подключили джойстик PS5 к компьютеру, вам необходимо настроить его в операционной системе для удобного использования.
1. Откройте меню "Пуск" в операционной системе и выберите раздел "Настройки".
2. В разделе "Настройки" найдите вкладку "Устройства" и щелкните на ней.
3. В открывшемся окне выберите "Джойстики и игровые устройства" или аналогичный раздел с похожим названием.
4. В списке подключенных устройств найдите свой джойстик PS5 и выберите его.
5. Щелкните по джойстику правой кнопкой мыши и выберите "Настройки" или аналогичный пункт меню.
6. В открывшемся окне вы сможете настроить кнопки и оси джойстика по своему усмотрению. Это включает в себя назначение кнопок, настройку чувствительности стиков, настройку вибрации и другие параметры.
7. После того, как вы завершите настройку, сохраните изменения и закройте окно настроек.
Теперь ваш джойстик PS5 полностью настроен в операционной системе и готов к использованию в играх и приложениях на вашем компьютере.
Шаг 4: Проверка работоспособности джойстика
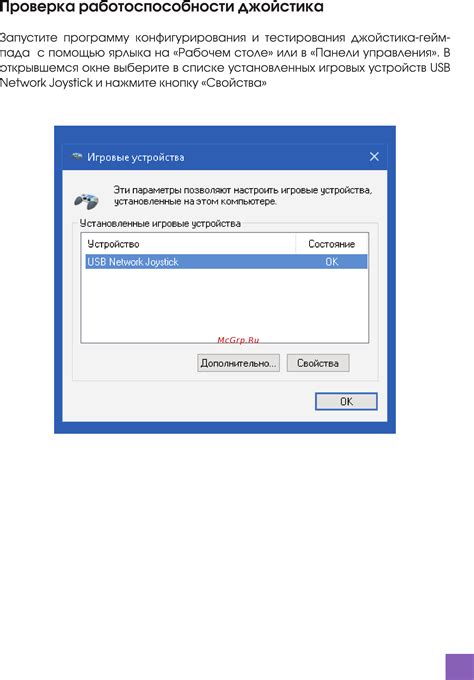
После того как вы успешно настроили ваш джойстик PS5 на ПК, следующим этапом будет проверка его работоспособности. Процесс проверки может быть полезен для установления, что все настройки были выполнены правильно и джойстик готов к использованию.
Вот как можно проверить работоспособность джойстика:
- Подключите джойстик к ПК при помощи USB-кабеля.
- Дождитесь, пока ПК определит джойстик и установит необходимые драйверы.
- Откройте любую игру или программу, которая поддерживает использование джойстика. Например, вы можете открыть игру в Steam или любой другой платформе.
- В игре или программе перейдите в настройки управления и убедитесь, что джойстик корректно отображается и функционирует.
- Попробуйте нажать на различные кнопки и двигать джойстик, чтобы убедиться, что все функции работают правильно.
- Если вы обнаружите какие-либо проблемы или неполадки, попробуйте повторить все предыдущие шаги и убедиться, что настройки выполнены правильно.
Запомните, что некоторые игры или программы могут требовать дополнительной настройки для полноценной поддержки джойстика.
После успешной проверки работоспособности джойстика вы можете наслаждаться игрой или программой, используя удобное управление джойстиком PS5 на ПК.
Шаг 5: Использование джойстика с играми на компьютере

Теперь, когда ваш джойстик PS5 успешно настроен на компьютере, вы готовы использовать его с играми на вашем ПК. Вот несколько важных шагов, чтобы начать играть с джойстиком:
- Откройте игру, которую вы хотите играть с использованием джойстика.
- Перейдите в настройки игры, чтобы проверить, поддерживает ли игра джойстик PS5. В большинстве случаев в настройках управления вы найдете опцию для выбора джойстика.
- Выберите джойстик PS5 в настройках управления и настройте кнопки по своему усмотрению. Некоторые игры могут предоставить предустановленные настройки для джойстика PS5.
- Сохраните настройки и закройте меню настроек игры.
- Теперь вы должны быть готовы начать играть с джойстиком. Проверьте, работает ли ваш джойстик корректно, нажимая различные кнопки и двигая аналоговые палочки.
- Если у вас возникли проблемы с работой джойстика в игре, вернитесь к настройкам управления и убедитесь, что вы выбрали правильный профиль управления для джойстика PS5.
Теперь вы можете наслаждаться игрой на компьютере с помощью джойстика PS5. Убедитесь, что вы проверяете совместимость джойстика с играми перед покупкой или загрузкой новых игр, чтобы быть уверенным, что ваш джойстик функционирует корректно.