Если вы являетесь поклонником игр для Nintendo Switch и хотите насладиться их графикой и геймплеем на своем компьютере, то вам необходим эмулятор Yuzu. Однако, для полноценного игрового опыта может потребоваться подключение контроллера, и вот здесь на помощь приходит джойстик PlayStation 4.
PlayStation 4 является одним из самых популярных геймпадов среди игроков, и его интеграция с эмулятором Yuzu может значительно повысить уровень комфорта и удовлетворения от игры. Однако, настройка этого контроллера может показаться сложной задачей новичкам. Но не стоит беспокоиться! В этой статье мы поделимся с вами лучшими советами и рекомендациями по настройке джойстика PlayStation 4 в эмуляторе Yuzu, чтобы вы могли наслаждаться игрой без каких-либо проблем.
Прежде чем приступить к настройке джойстика, убедитесь, что вы используете последнюю версию эмулятора Yuzu и имеете подключение к интернету. Начните с подключения вашего контроллера PlayStation 4 к компьютеру при помощи USB-кабеля или использования беспроводного соединения через Bluetooth. Затем откройте эмулятор Yuzu и выберите "Настройки" в главном меню.
Настройка джойстика PlayStation 4

1. Подключите джойстик PlayStation 4 к компьютеру с помощью USB-кабеля или используя беспроводное подключение через Bluetooth.
2. Убедитесь, что драйверы для джойстика установлены и обновлены. Если драйверы не установлены автоматически, вы можете скачать и установить их с официального сайта Sony.
3. Откройте настройки эмулятора Yuzu и перейдите в раздел "Настройки устройств". Здесь вы найдете список доступных контроллеров.
4. Найдите в списке ваш джойстик PlayStation 4 и выберите его. Убедитесь, что джойстик успешно подключен и определен эмулятором.
5. Выберите желаемую схему кнопок. Вам может понадобиться назначить каждую кнопку и ось джойстика в соответствии с вашими предпочтениями. Удостоверьтесь, что настройки сохранены.
6. Проверьте работу джойстика в эмуляторе. Запустите игру в эмуляторе Yuzu и управляйте персонажем с помощью джойстика PlayStation 4. Если что-то не работает как ожидалось, вернитесь к настройкам и проверьте их снова.
Следуя этим советам, вы сможете настроить джойстик PlayStation 4 в эмуляторе Yuzu так, чтобы получить наилучшее игровое удовольствие. Играйте в свои любимые игры на ПК с помощью этого популярного контроллера!
В эмуляторе Yuzu: лучшие советы и рекомендации

Эмулятор Yuzu позволяет играть в игры, предназначенные для консоли Nintendo Switch, на персональном компьютере. Для максимального комфорта и удовольствия от игры, рекомендуется настроить джойстик PlayStation 4 в эмуляторе Yuzu. В этом разделе вы найдете лучшие советы и рекомендации по настройке джойстика в эмуляторе Yuzu.
1. Подключите джойстик PlayStation 4 к компьютеру с помощью USB-кабеля. Убедитесь, что джойстик полностью заряжен.
2. В меню эмулятора Yuzu выберите "Настройки" и перейдите на вкладку "Устройства".
3. Нажмите кнопку "Добавить новое устройство" и выберите "Джойстик PlayStation 4".
4. Далее, следуйте инструкциям на экране для калибровки джойстика и назначения кнопок. Убедитесь, что все кнопки и оси джойстика функционируют правильно.
Примечание: Если джойстик PlayStation 4 не обнаруживается в эмуляторе Yuzu, попробуйте перезагрузить эмулятор и проверьте настройки подключения в меню эмулятора.
5. Если вы хотите настроить дополнительные функции джойстика, такие как вибрация или наклон, вернитесь на вкладку "Устройства" и выберите "Настройка джойстика".
6. Включите опцию "Вибрация" или "Наклон" и отрегулируйте настройки по своему усмотрению.
7. После завершения настройки джойстика PlayStation 4, сохраните изменения и закройте меню настроек.
Теперь вы можете наслаждаться играми в эмуляторе Yuzu с помощью настроенного джойстика PlayStation 4. Убедитесь, что ваша система соответствует требованиям эмулятора Yuzu и у вас установлена последняя версия эмулятора и драйвера для джойстика PlayStation 4.
Внимание: Использование эмуляторов для игр, созданных для других платформ, может быть незаконным в некоторых странах или нарушать авторские права. Проверьте законодательство вашей страны и убедитесь, что вы действуете в рамках закона при использовании эмулятора Yuzu и джойстика PlayStation 4.
Подключение джойстика к компьютеру

Для настройки джойстика PlayStation 4 в эмуляторе Yuzu необходимо сначала подключить его к компьютеру. Есть несколько способов сделать это:
1. Подключение через USB-кабель:
Наиболее простой и надежный способ подключения джойстика – использовать USB-кабель, который идет в комплекте с приставкой. Просто вставьте один конец кабеля в джойстик, а другой – в один из свободных USB-портов вашего компьютера. Обычно драйверы для джойстика устанавливаются автоматически, но если этого не произошло, вы можете скачать их с сайта производителя.
2. Подключение через Bluetooth:
Если ваш компьютер поддерживает Bluetooth, вы можете подключить джойстик к нему без использования кабеля. Для этого включите Bluetooth на вашем компьютере и на джойстике. Затем выполните поиск устройств Bluetooth на компьютере и выберите свой джойстик из списка. Если требуется пароль, введите его. После успешного подключения, драйверы установятся автоматически.
3. Подключение через адаптер:
Если у вас есть адаптер для подключения джойстика PlayStation 4, вам нужно подключить его к компьютеру с помощью USB-кабеля. После подключения, драйверы адаптера установятся автоматически. Затем подключите джойстик к адаптеру. Последуйте инструкциям по установке драйверов, если это необходимо.
После успешного подключения джойстика к компьютеру, вы можете приступить к настройке его в эмуляторе Yuzu. Следуйте инструкциям для настройки джойстика в пункте "Настройка джойстика PlayStation 4 в эмуляторе Yuzu" для более подробной информации.
Установка драйверов для джойстика
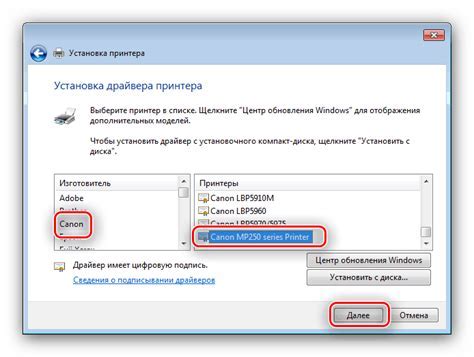
Для использования джойстика PlayStation 4 с эмулятором Yuzu вам потребуется установить необходимые драйверы. Следуйте инструкциям ниже, чтобы успешно настроить свой джойстик:
- Подключите джойстик PlayStation 4 к компьютеру с помощью USB-кабеля. Убедитесь, что джойстик включен и светодиодная лента на нем загорелась.
- Перейдите на официальный сайт производителя джойстика PlayStation 4 и найдите раздел "Поддержка" или "Скачать драйверы".
- Выберите операционную систему вашего компьютера и загрузите соответствующий драйвер для джойстика PlayStation 4.
- После завершения загрузки драйвера запустите его установку, следуя инструкциям на экране. Во время установки могут понадобиться права администратора, поэтому убедитесь, что у вас есть соответствующие права доступа.
- По завершении установки драйвера перезагрузите компьютер, чтобы изменения вступили в силу.
- После перезагрузки компьютера подключите джойстик PlayStation 4 повторно и убедитесь, что он распознан компьютером. Возможно, вам потребуется подождать некоторое время, пока драйверы полностью установятся.
- Откройте эмулятор Yuzu и перейдите в раздел настроек. В разделе настроек найдите опцию "Настройка контроллера" или "Настройка джойстика" и щелкните ее.
- В окне настройки контроллера выберите опцию "Джойстик PlayStation 4" или "DualShock 4" и сохраните изменения.
- Теперь ваш джойстик PlayStation 4 должен быть полностью настроен и готов к использованию с эмулятором Yuzu.
Следуя этим простым шагам, вы сможете легко установить драйверы для джойстика PlayStation 4 и настроить его для использования с эмулятором Yuzu. Наслаждайтесь игрой!
Запуск эмулятора Yuzu
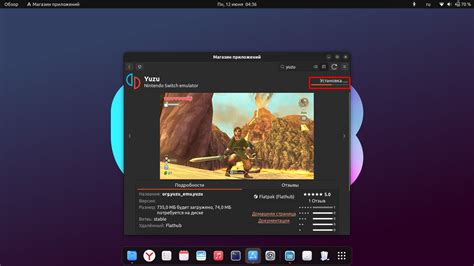
Для начала работы с эмулятором Yuzu необходимо выполнить несколько шагов:
- Скачайте последнюю версию эмулятора Yuzu с официального сайта.
- Установите эмулятор на свой компьютер, запустив загруженный файл.
- После установки откройте эмулятор Yuzu.
- В главном меню выберите "Настройки" и перейдите в раздел "Настройки контроллеров".
- Подключите джойстик PlayStation 4 к компьютеру с помощью USB-кабеля или Bluetooth.
- В разделе "Настройки контроллеров" выберите опцию "Добавить контроллер" и следуйте инструкциям для подключения джойстика PlayStation 4.
- После успешного подключения выберите игру, которую хотите запустить в эмуляторе, и наслаждайтесь!
Эти простые шаги помогут вам успешно запустить эмулятор Yuzu и настроить джойстик PlayStation 4 для комфортной игры. Не забудьте также обновлять эмулятор и драйверы для джойстика, чтобы иметь доступ ко всем новым функциям и улучшениям.
Настройка контроллера в эмуляторе

Первым шагом будет подключение контроллера к компьютеру. Убедитесь, что ваш контроллер PlayStation 4 полностью заряжен и используйте USB-кабель для подключения к компьютеру. После подключения, компьютер должен автоматически распознать контроллер и установить необходимые драйверы.
После успешного подключения контроллера к компьютеру, откройте эмулятор Yuzu и перейдите в меню "Настройки". Здесь вы найдете раздел "Контроллеры", где нужно выбрать опцию "Настройка контроллера". В появившемся окне выберите ваш контроллер из списка доступных устройств.
После выбора контроллера, вам будет предложено назначить кнопки контроллера на клавиши клавиатуры или на другие кнопки контроллера. Рекомендуется использовать кнопки контроллера, чтобы получить наиболее комфортное управление. Вы также можете настроить чувствительность аналоговых стиков и изучить настройки вибрации.
После завершения настройки контроллера, сохраните изменения и начните играть в вашу любимую игру. Важно помнить, что некоторые игры могут требовать индивидуальной настройки контроллера, поэтому не стесняйтесь экспериментировать с настройками.
Полезные советы:
- Перед настройкой контроллера, убедитесь, что все необходимые драйверы установлены и ваш контроллер правильно подключен к компьютеру.
- Проверьте обновления для эмулятора Yuzu и драйверов контроллера, чтобы убедиться, что вы используете последние версии программного обеспечения.
- Помните, что некоторые игры могут иметь отличия в настройках контроллера. При необходимости, прочитайте руководство по игре или поищите информацию в Интернете.
- Постоянно следите за обновлениями эмулятора и настройками контроллера, так как разработчики могут вносить изменения, улучшающие совместимость и производительность.
Калибровка джойстика

Для калибровки джойстика PlayStation 4 в эмуляторе Yuzu следуйте инструкции:
- Подключите джойстик PlayStation 4 к компьютеру с помощью USB-кабеля или Bluetooth.
- Откройте настройки эмулятора Yuzu и выберите раздел "Контроллеры".
- В списке доступных контроллеров найдите PlayStation 4 и выберите его.
- После выбора контроллера откроется окно с параметрами настройки. Найдите раздел "Калибровка" и нажмите на кнопку "Калибровать".
- Следуйте инструкциям на экране для проведения калибровки джойстика. Обычно это требует движения джойстика в разные стороны и удержания в определенных положениях.
- По завершении калибровки проверьте работу джойстика в играх. Если управление не отвечает вашим действиям или вы замечаете любые проблемы, повторите калибровку.
Калибровка джойстика PlayStation 4 в эмуляторе Yuzu поможет вам настроить управление так, чтобы оно полностью соответствовало вашим предпочтениям и требованиям. Не пренебрегайте этим процессом, чтобы наслаждаться игровым процессом на максимально возможном уровне.
Назначение кнопок на джойстике
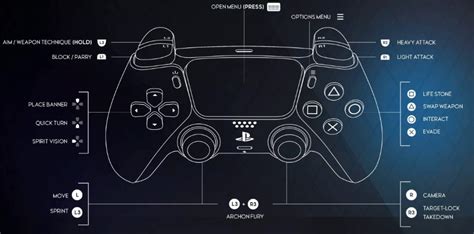
При настройке джойстика PlayStation 4 в эмуляторе Yuzu можно назначить основные кнопки для управления игрой на свое усмотрение. Это позволяет настроить контроллер под свои предпочтения и комфортно играть.
На джойстике PlayStation 4 присутствуют следующие основные кнопки:
- Крестовина: используется для навигации по меню и выбора опций в игре.
- Круглая кнопка: обычно используется для подтверждения выбора, окончания диалога или взаимодействия с объектами в игре.
- Треугольная кнопка: часто используется для доступа к инвентарю или выпадающему меню.
- Квадратная кнопка: часто назначается на атаку или использование специальной абилити в игре.
- R1 и L1: кнопки плечевых триггеров, которые можно использовать для стрельбы или выполнения специальных действий.
- R2 и L2: кнопки триггеров, часто используются для выполнения прыжков, ускорений или включения других дополнительных функций.
- Старт и селект: кнопки, используемые для паузы игры, доступа к настройкам или выбора опций.
- Сенсорная панель: может использоваться для взаимодействия с различными элементами в игре.
В эмуляторе Yuzu можно легко настроить каждую кнопку на джойстике PlayStation 4, а также задать дополнительные функции для удобства игры. Помимо основных кнопок можно настраивать джойстик, а также использовать гироскопические функции контроллера для управления камерой или другими игровыми элементами.
Важно помнить, что настройки джойстика лучше всего подбирать в зависимости от конкретной игры и предпочтений игрока. Это позволит насладиться игровым процессом на эмуляторе Yuzu и получить максимальное удовольствие от игры.
Использование гироскопа в джойстике

Джойстик PlayStation 4 имеет встроенный гироскоп, который позволяет игрокам использовать движения контроллера для управления виртуальными персонажами. Это может добавить еще больше реализма в игровой процесс и сделать игру еще интереснее.
Чтобы использовать гироскоп в джойстике PlayStation 4 при игре на эмуляторе Yuzu, вам необходимо сначала настроить его работу. В меню эмулятора выберите раздел "Настройки" и найдите пункт "Настройки джойстика".
В этом меню вы сможете настроить различные параметры работы джойстика, включая гироскоп. Найдите опцию "Гироскоп" или "Управление движением" и включите ее. После этого вы сможете использовать гироскоп для управления виртуальными персонажами в игре.
Однако, перед тем как начать использовать гироскоп, необходимо ознакомиться с инструкцией по управлению. Некоторые игры могут иметь специфические требования к управлению с помощью гироскопа, поэтому важно быть в курсе всех особенностей игры.
Гироскоп в джойстике PlayStation 4 позволяет вам воочию почувствовать игровой мир и стать более вовлеченным в игру. Попробуйте использовать его вместе с эмулятором Yuzu и наслаждайтесь еще более захватывающим игровым процессом!
Настройка вибрации в играх

- Откройте эмулятор Yuzu и выберите игру, в которой вы хотите настроить вибрацию.
- Откройте меню "Настройки" и выберите пункт "Управление".
- Найдите раздел "Вибрация" и выберите желаемую настройку: "Включить", "Отключить" или "Авто" (автоматическая настройка в зависимости от игры).
- Сохраните изменения и закройте меню настроек.
Теперь вибрация будет активирована в выбранной игре, привнося адреналин и более реалистичные ощущения. Заметьте, что настройки вибрации могут варьироваться в зависимости от игры, поэтому вы можете настраивать вибрацию индивидуально для каждой игры.
Оптимизация настроек эмулятора для лучшей работы джойстика

Для того чтобы настроить джойстик PlayStation 4 в эмуляторе Yuzu и получить максимальное удовольствие от игры, важно правильно настроить параметры эмулятора и контроллера. В этом разделе мы рассмотрим несколько рекомендаций, которые помогут вам оптимизировать настройки и обеспечить наилучшую работу джойстика.
1. Подключение и распознавание джойстика
Перед началом настройки убедитесь, что ваш джойстик PlayStation 4 успешно подключен к компьютеру и правильно распознается эмулятором Yuzu. Если джойстик не работает, попробуйте отключить и снова подключить его к компьютеру. Также удостоверьтесь, что у вас установлены последние драйвера для контроллера.
2. Настройка клавиш и кнопок контроллера
Проверьте, что все клавиши и кнопки вашего джойстика правильно отображаются в настройках эмулятора Yuzu. Если какие-то кнопки не распознаются, вы можете переназначить их с помощью специального инструмента настройки контроллера в эмуляторе.
3. Калибровка джойстика
Также рекомендуется произвести калибровку джойстика, чтобы улучшить точность его работы. Для этого зайдите в настройки Windows, найдите раздел "Управление игровыми устройствами", выберите свой джойстик и выполните калибровку согласно инструкции.
4. Синхронизация джойстика
Если ваш джойстик не синхронизируется с эмулятором, попробуйте установить специальное программное обеспечение, предоставляемое разработчиками эмулятора Yuzu. Это программное обеспечение поможет решить проблемы со синхронизацией и обеспечит стабильную работу контроллера.
5. Использование режима DirectInput
В настройках эмулятора Yuzu вы можете выбрать режим работы джойстика. Рекомендуется выбрать режим DirectInput, который обеспечивает наилучшую совместимость с джойстиком PlayStation 4.
Следуя этим рекомендациям, вы сможете оптимизировать настройки эмулятора Yuzu для лучшей работы джойстика и получить максимальное удовольствие от игры.
Рекомендации по выбору игр для эмуляции с джойстиком

Использование джойстика в эмуляторе Yuzu позволяет ощутить полное удовольствие от игры на PlayStation 4. Однако, при выборе игр для эмуляции с джойстиком важно учитывать несколько факторов, чтобы получить максимальное удовлетворение от игрового процесса.
1. Поддержка джойстика: Перед покупкой или загрузкой игры убедитесь, что она полностью поддерживает работу с джойстиком. Многие современные игры имеют встроенную поддержку геймпада, но не все игры из прошлого, особенно те, которые изначально разрабатывались для компьютера.
2. Жанр игры: Важно учитывать свои предпочтения в жанрах игр при выборе для эмуляции с джойстиком. Некоторые жанры, такие как гонки или файтинги, могут быть более подходящими для игры с геймпадом, чем, например, стратегии или квесты. Определитесь с тем, какой жанр вам наиболее интересен и выбирайте игры соответствующих направлений.
3. Отзывы и рейтинги: Обратите внимание на отзывы и рейтинги игр, которые вы собираетесь эмулировать с джойстиком. Это поможет вам избежать покупки или скачивания игр, которые могут не оправдать ваши ожидания или иметь низкое качество оптимизации для работы с геймпадом.
4. Опыт других игроков: Иногда самые лучшие рекомендации приходят от других игроков, уже использовавших джойстик для эмуляции игр на Yuzu. Обратитесь к различным игровым сообществам, форумам или обзорам, чтобы узнать о лучших и наиболее оптимальных играх для игры с геймпадом.
Следуя этим рекомендациям, вы сможете сэкономить время и деньги, выбирая правильные игры для эмуляции с джойстиком на эмуляторе Yuzu. Не забывайте наслаждаться игрой и получать максимальное удовольствие от использования вашего PlayStation 4 джойстика!