Сегодня у большинства людей в кармане или сумке всегда находится смартфон. И, конечно же, мы хотим, чтобы наше устройство было защищено от посторонних глаз и случайного нажатия на экран. Вот почему важно настроить автоматическую блокировку экрана на вашем мобильном телефоне.
Автоматическая блокировка экрана предоставляет дополнительную безопасность вашему устройству, поскольку она требует ввода пароля, PIN-кода или использования биометрического сканера для разблокировки устройства. В этой статье мы рассмотрим, как настроить экран автоматической блокировки на различных моделях телефонов.
Для начала, вы должны зайти в настройки вашего телефона. В зависимости от производителя и версии операционной системы вашего устройства, местоположение опции "Блокировка экрана" может различаться. Обычно это настраивается в разделе "Безопасность" или "Биометрия и безопасность".
Как правильно настроить экран автоматической блокировки на телефоне
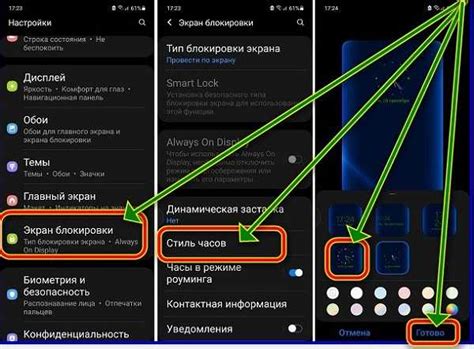
Вторая причина - это экономия энергии. Когда экран вашего телефона постоянно включен, это потребляет значительное количество заряда батареи. Автоматическая блокировка экрана позволяет экономить энергию, поскольку она автоматически выключается через определенное время бездействия.
Для настройки автоматической блокировки экрана на вашем телефоне следуйте этим шагам:
1. Откройте меню настройки телефона. Обычно кнопка "Настройки" находится на главном экране или в списке приложений. Нажмите на эту кнопку, чтобы открыть меню настроек.
2. В меню настроек найдите пункт "Блокировка экрана" или "Безопасность". Это может быть разное название в зависимости от модели и операционной системы вашего телефона. Нажмите на этот пункт, чтобы открыть настройки блокировки экрана.
3. В настройках блокировки экрана найдите опцию "Автоблокировка" или "Тайм-аут блокировки". Нажмите на эту опцию, чтобы открыть список вариантов времени задержки блокировки экрана.
4. Выберите желаемое время задержки блокировки экрана. Варианты могут включать 15 секунд, 30 секунд, 1 минуту и так далее. Выберите наиболее удобный для вас вариант.
5. После выбора времени задержки блокировки экрана вернитесь в меню настроек и завершите настройку, сохраняя изменения.
Поздравляю! Вы успешно настроили экран автоматической блокировки на вашем телефоне. Теперь ваша личная информация будет защищена, и энергия вашей батареи будет использоваться более эффективно.
Зачем нужна функция автоматической блокировки
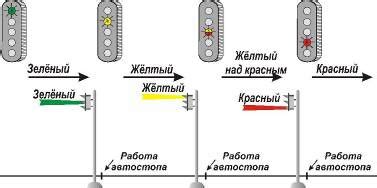
Одним из основных преимуществ автоматической блокировки является защита от несанкционированного доступа к персональным данным, таким как личные сообщения, фотографии, видео, контакты и другая информация. В случае утери или кражи устройства, блокировка экрана предотвращает возможность использования этой информации маловероятными лицами.
Кроме того, функция автоматической блокировки также обеспечивает конфиденциальность и защиту данных при использовании устройства в общественных местах. Она предотвращает случайное нажатие на экран и избегает несанкционированного доступа к приложениям или функциям телефона, которые могут хранить личные или финансовые данные.
Функция автоматической блокировки также помогает сохранить заряд батареи устройства. Блокировка экрана после периода бездействия предотвращает использование устройства в фоновом режиме, что может привести к непредвиденному расходу заряда батареи.
В целом, функция автоматической блокировки является важной составляющей безопасности и комфорта использования мобильного телефона. Она обеспечивает защиту данных, предотвращает несанкционированный доступ и сохраняет заряд батареи, делая использование телефона более безопасным и удобным.
Варианты времени блокировки экрана
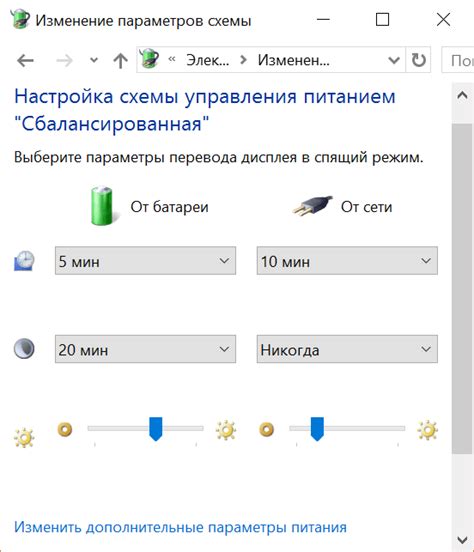
- Немедленно: экран будет блокироваться мгновенно после того, как вы его выключите или перестанете использовать.
- Через несколько секунд: экран заблокируется через несколько секунд после того, как вы его выключите или перестанете использовать. Вы можете выбрать количество секунд, после которого экран будет блокироваться.
- Через несколько минут: экран будет блокироваться через несколько минут после того, как вы его выключите или перестанете использовать. Вы можете выбрать количество минут, после которого экран будет блокироваться.
- Через несколько часов: экран будет блокироваться через несколько часов после того, как вы его выключите или перестанете использовать. Вы можете выбрать количество часов, после которого экран будет блокироваться.
Выбор правильного времени блокировки экрана может помочь вам сохранить приватность и безопасность ваших данных. Учтите, что более короткое время блокировки экрана может быть более безопасным, но иногда может быть неудобным, если вы часто используете устройство.
Персонализация блокировки экрана
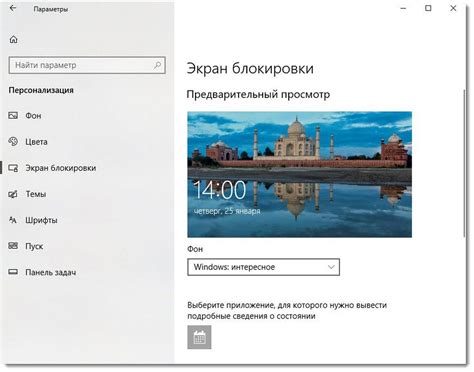
Многие телефоны предлагают различные способы блокировки, такие как пин-коды, пароли, жесты или использование отпечатка пальца. Вы можете выбрать любой из этих методов или даже комбинировать их для создания максимально удобной и безопасной блокировки экрана.
Если вы хотите сделать блокировку экрана еще более персональной, вы можете выбрать изображение или фон на вашем телефоне в качестве обоев для блокировки экрана. Это поможет добавить немного стиля и отражает ваш личный вкус. Некоторые телефоны также предлагают возможность добавления виджетов на экран блокировки, которые позволят вам быстро получать информацию без разблокировки устройства.
Также стоит обратить внимание на настройки автоматической блокировки экрана. Вы можете выбрать время, через которое экран будет автоматически заблокирован, если вы не активны. Это поможет сохранить заряд батареи и защитит ваше устройство в случае утери.
Не забывайте обновлять свои настройки блокировки экрана, чтобы обеспечить безопасность и добавить новые функции, предлагаемые производителями телефонов. Персонализация блокировки экрана позволит вам сделать ваше устройство еще более удобным и индивидуальным.
Настройка кода доступа для экрана блокировки
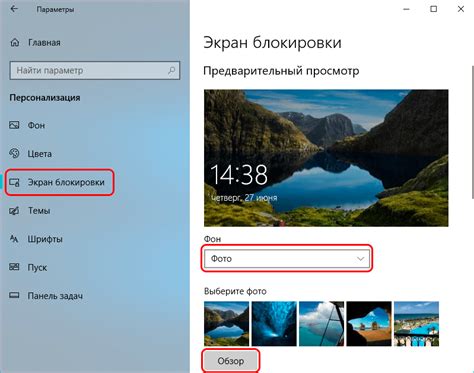
- Откройте настройки телефона.
- Найдите раздел "Безопасность" или "Защита".
- В разделе "Безопасность" выберите опцию "Экран блокировки".
- Выберите тип блокировки экрана, который вы предпочитаете (комбинация цифр, пароль, жест, отпечаток пальца).
- Следуйте инструкциям на экране для создания кода доступа.
- Повторите ввод кода для подтверждения.
- Нажмите кнопку "Готово" или "Сохранить", чтобы применить настройки.
Теперь, когда вы настроили код доступа для экрана блокировки, ваш телефон будет запросить его каждый раз, когда вы попытаетесь разблокировать устройство. Обязательно выберите код доступа, который вы легко запомните, но в то же время сложно угадать для посторонних лиц.
Безопасность и экран блокировки
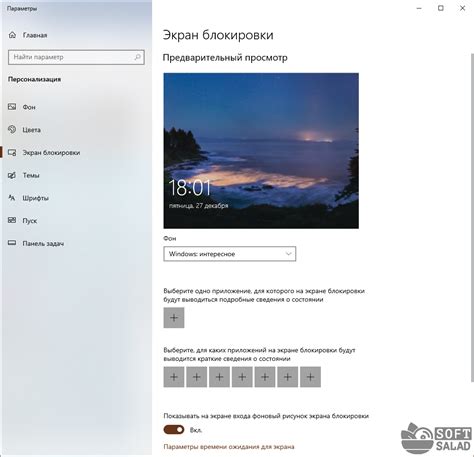
Чтобы настроить экран блокировки, вам нужно зайти в настройки устройства и найти соответствующий раздел. Обычно он называется "безопасность" или "экран блокировки" и может быть расположен в разных местах в зависимости от версии операционной системы.
Когда вы находите раздел настроек экрана блокировки, там будут представлены различные опции безопасности, которые вы можете выбрать в зависимости от своих предпочтений и потребностей:
- Пароль: установка пароля – один из наиболее надежных способов защиты вашего устройства. Вы можете выбрать между различными типами паролей, такими как цифровой код, паттерн или PIN-код.
- Отпечаток пальца: некоторые телефоны имеют встроенные сканеры отпечатков пальцев, которые позволяют использовать ваш отпечаток пальца для разблокировки устройства.
- Распознавание лица: современные устройства также могут быть настроены на распознавание вашего лица. Это удобный способ разблокировки без необходимости ввода паролей или отпечатков пальцев.
- Уведомления на экране блокировки: вы также можете настроить, какие уведомления отображать на экране блокировки и какие скрыть для повышения вашей конфиденциальности.
При выборе настроек экрана блокировки важно найти баланс между безопасностью и удобством использования. Выберите такой способ блокировки, который легко запомнить, но достаточно сложен для взлома.
Запомните, что экран блокировки – лишь один аспект безопасности вашего телефона. Важно также использовать сильные пароли для входа в приложения и регулярно обновлять программное обеспечение вашего устройства для получения последних обновлений безопасности.
Настройка экрана автоматической блокировки является важным шагом для обеспечения безопасности вашего телефона и личной информации. Это поможет предотвратить несанкционированный доступ и сохранить вашу конфиденциальность.
Дополнительные настройки блокировки экрана
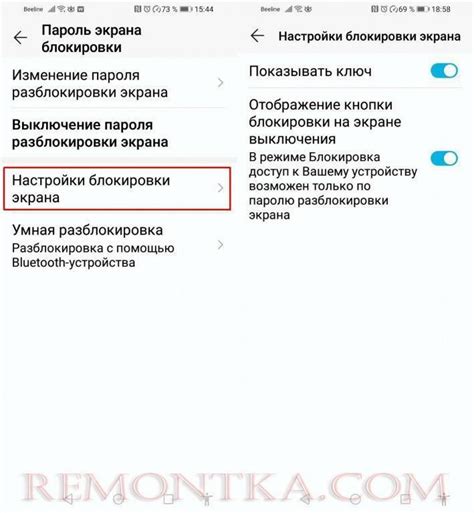
Кроме стандартных настроек блокировки экрана, существуют и дополнительные опции для улучшения безопасности и удобства использования вашего телефона.
1. Установка времени автоматической блокировки
Вы можете установить определённое время, через которое экран вашего телефона автоматически заблокируется. Это поможет сохранить конфиденциальность данных и предотвратить несанкционированный доступ к устройству.
2. Использование пароля или PIN-кода
Помимо обычной разблокировки экрана с помощью жеста или отпечатка пальца, вы можете установить пароль или PIN-код для обеспечения дополнительной защиты. Будьте внимательны при выборе пароля или PIN-кода, используйте сложные комбинации, чтобы уменьшить риск взлома.
3. Включение двухфакторной аутентификации
Некоторые телефоны предлагают функцию двухфакторной аутентификации, которая требует ввода дополнительной информации для разблокировки экрана. Это может быть код, отправленный на вашу электронную почту или номер телефона, или отпечаток пальца в сочетании с паролем. Такая функция повысит безопасность вашего телефона и поможет предотвратить несанкционированный доступ.
4. Изменение фонового изображения
Чтобы сделать процесс блокировки экрана более индивидуальным и интересным, вы можете изменить фоновое изображение экрана блокировки. Некоторые телефоны позволяют выбрать изображение из галереи или загрузить свою фотографию.
Использование указанных настроек поможет вам настроить блокировку экрана так, чтобы она лучше соответствовала вашим потребностям и предпочтениям, а также обеспечила защиту вашего телефона и ваших данных.
Возможности блокировки экрана на разных операционных системах
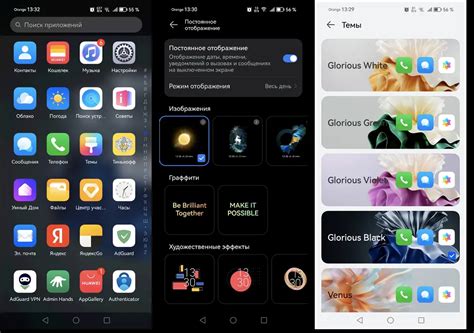
Android:
Владельцы устройств на операционной системе Android имеют широкие возможности для настройки блокировки экрана. В настройках устройства можно выбрать различные методы блокировки: PIN-код, шаблон, пароль или распознавание отпечатка пальца. Также доступны дополнительные настройки, такие как время бездействия перед блокировкой экрана и уведомления на заблокированном экране.
Примечание: Некоторые функции блокировки экрана могут зависеть от модели устройства и версии операционной системы Android.
iOS:
На устройствах iPhone и iPad с операционной системой iOS блокировка экрана осуществляется при помощи кода доступа (пароля). В настройках устройства можно выбрать различные варианты блокировки: использовать пароль или Touch ID (для устройств с датчиком отпечатка пальца). Также можно настроить время бездействия, после которого экран будет блокироваться автоматически.
Примечание: В последних моделях iPhone с Face ID вместо Touch ID используется распознавание лица для блокировки экрана.
Windows Phone:
Устройства на операционной системе Windows Phone также предлагают различные методы блокировки экрана: PIN-код, шаблон или пароль. В настройках можно выбрать время бездействия, после которого экран будет автоматически блокироваться.
Примечание: Microsoft прекратила поддержку операционной системы Windows Phone, поэтому на новых устройствах такой функциональности может быть не доступно.
Проблемы и решения при настройке экрана блокировки
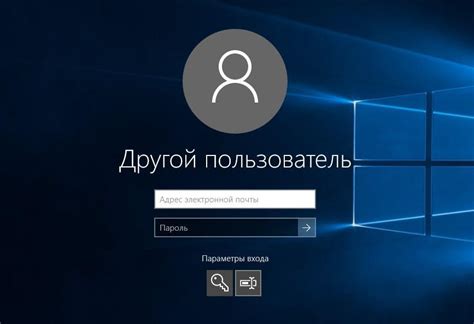
Настройка экрана блокировки может иногда столкнуться с различными проблемами. Вот некоторые из них и возможные решения:
- Забытый пароль или PIN-код: Если вы забыли свой пароль или PIN-код, вы можете попробовать использовать функцию восстановления пароля, которая часто предлагается при вводе неверного кода блокировки несколько раз. Если у вас есть аккаунт Google на вашем устройстве Android, вы можете также восстановить доступ через восстановление пароля с использованием вашего аккаунта.
- Проблемы с отпечатком пальца или распознаванием лица: Если ваше устройство имеет датчик отпечатка пальца или функцию распознавания лица, но они не работают должным образом, попробуйте очистить сканер отпечатка пальца или повторно зарегистрировать ваше лицо. Также убедитесь, что ваш отпечаток пальца или лицо зарегистрированы правильно и на ваших руках или лице нет повреждений или препятствий.
- Отсутствие поддержки функций блокировки: Некоторые старые устройства могут не поддерживать современные функции блокировки, такие как отпечаток пальца или распознавание лица. В таком случае вам придется полагаться на более простые методы блокировки, такие как пароль или PIN-код.
- Проблемы с обновлением программного обеспечения: Иногда возникают проблемы с обновлением операционной системы устройства, которые могут повлиять на настройки экрана блокировки. В таком случае попробуйте выполнить обновление программного обеспечения до последней доступной версии, чтобы исправить возможные ошибки.
- Сброс до заводских настроек: Если все вышеперечисленные решения не помогли, последним вариантом может быть сброс устройства до заводских настроек. Это удалит все ваши данные, поэтому перед этим необходимо создать резервные копии всех важных файлов и информации. После сброса вы можете настроить экран блокировки заново.
Если вы все еще сталкиваетесь с проблемами при настройке экрана блокировки, рекомендуется обратиться в службу поддержки производителя вашего устройства или проконсультироваться с опытными пользователем технологий.
Использование биометрических данных для разблокировки экрана

Современные смартфоны позволяют использовать биометрические данные для разблокировки экрана и увеличения уровня безопасности устройства. В качестве таких данных могут использоваться отпечатки пальцев, сканы лица или голоса.
Для настройки использования биометрических данных для разблокировки экрана необходимо выполнить следующие шаги:
- Откройте настройки устройства.
- Выберите раздел "Безопасность" или "Биометрия и пароли".
- В зависимости от модели телефона, выберите опцию "Сканер отпечатков пальцев", "Распознавание лица" или "Голосовое разблокирование".
- Зарегистрируйте соответствующие биометрические данные, следуя инструкциям на экране. Это может потребовать повторного сканирования отпечатка пальца, снятия фотографии лица или записи голосовой команды.
- После успешной регистрации биометрических данных, выберите опцию "Использование биометрии для разблокировки экрана".
После выполнения этих шагов, ваш смартфон будет разблокировываться с помощью зарегистрированных биометрических данных. Вы сможете разблокировать экран, прикладывая палец к сканеру отпечатков пальцев, взглядывая на камеру для распознавания лица или произнося голосовую команду.
Примечание: Для использования биометрических данных для разблокировки экрана необходимо наличие соответствующего аппаратного обеспечения на вашем смартфоне.
Важность регулярного обновления программного обеспечения
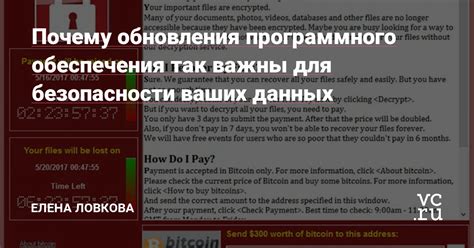
Кроме того, регулярное обновление программного обеспечения может привнести новые функции и улучшения в работу устройства. Разработчики постоянно совершенствуют свои продукты, учтя потребности пользователей и обратную связь. Благодаря обновлениям вы получаете доступ к новым функциям, улучшенной производительности и интерфейсу, а также исправленным ошибкам.
Необходимо отметить, что некоторые обновления программного обеспечения могут потребовать дополнительное пространство на устройстве. Обновления обычно занимают некоторый объем памяти, поэтому необходимо быть готовым к освобождению дискового пространства для успешного обновления.
Помимо безопасности и новых функций, регулярное обновление программного обеспечения также может улучшить совместимость с другими приложениями и устройствами. В некоторых случаях, устаревшее программное обеспечение может вызвать проблемы совместимости, что может привести к нестабильной работе устройства или его некорректной работе. Поэтому рекомендуется всегда использовать последние версии программного обеспечения.