Экран домой является одной из самых важных частей устройства iOS 16, предоставляя быстрый доступ ко всем вашим приложениям и функциям. Но что, если я скажу вам, что вы можете настроить его по своему вкусу?
В iOS 16 Apple предлагает новые возможности для настройки экрана домой, позволяющие вам добавлять виджеты, изменять размеры и позиционирование и делать многое другое. Ниже мы предоставим подробную инструкцию о том, как настроить экран домой на iOS 16.
Шаг 1: Откройте режим редактирования
Для начала, найдите свободное место на вашем экране домой и удерживайте его пальцем. Через несколько секунд появится значок "Редактировать экран домой" - нажмите на него.
Примечание: Если вы уже добавили виджет на экран домой, значок "Редактировать экран домой" будет скрыт. В этом случае просто удерживайте палец на виджете и выберите "Редактировать домашний экран".
Шаг 1: Откройте настройки экрана домой
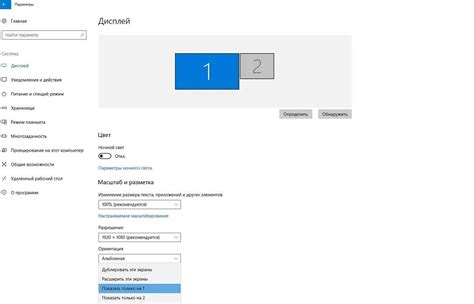
Перед началом настройки экрана домой на iOS 16, вам необходимо открыть настройки вашего устройства. Сделать это можно следующим образом:
- На главном экране вашего устройства найдите иконку "Настройки". Она выглядит как серый значок с шестеренкой.
- Каснитесь иконки "Настройки", чтобы открыть приложение.
- В открывшемся окне прокрутите список доступных опций и найдите раздел "Экран домой".
- Каснитесь раздела "Экран домой", чтобы открыть его настройки.
Теперь вы находитесь в настройках экрана домой. Далее вы сможете изменить и настроить различные параметры вашего домашнего экрана на iOS 16.
Шаг 2: Найдите раздел "Экран домой и блокировки" и выберите его
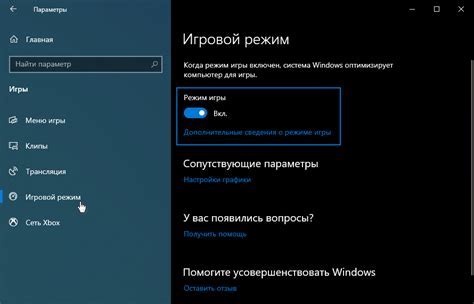
После того, как вы открываете настройки устройства, вам нужно прокрутить вниз и найти раздел "Экран домой и блокировки". Чтобы это сделать, просто пролистните список настроек вниз и вы увидите этот раздел.
Выберите данный раздел, чтобы открыть его и получить доступ к настройкам экрана домой и блокировки.
В этом разделе вы сможете настроить различные параметры, связанные с экраном домой, такие как изменение фона, настройка автоматической блокировки и т. д.
Не бойтесь экспериментировать с различными настройками, чтобы найти наиболее удобные и эстетичные для себя. Вы всегда можете вернуться к этому разделу и изменить настройки в любое время.
Шаг 3: Настройте вид и порядок приложений на экране домой
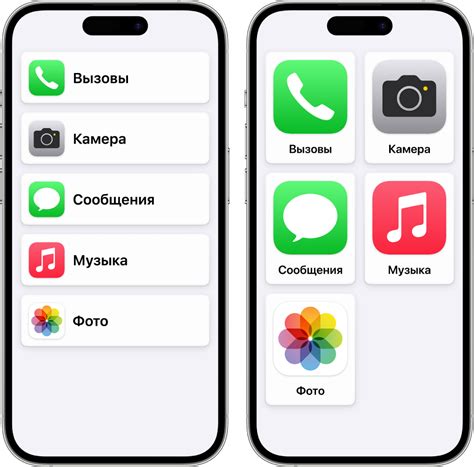
Когда вы настроили фоновое изображение и блоки приложений на экране домой, настало время настроить вид и порядок приложений.
1. Нажмите и удерживайте любое приложение на экране домой, пока все приложения начнут трястись.
2. Перетащите выбранное приложение на желаемую позицию. Вы можете изменять порядок приложений, перетаскивая их на другие экраны или в док.
3. Отпустите приложение на новом месте, чтобы закрепить его там.
4. Повторите шаги 1-3 для всех остальных приложений, которые вы хотите настроить.
Если вам нужно создать новую папку для приложений, перетащите одно приложение на другое и они автоматически объединятся в папку. Вы можете назвать папку и добавить дополнительные приложения в нее, перетаскивая их на папку.
Если вы захотите отменить настройки или внести изменения, просто нажмите кнопку "Готово" в правом верхнем углу экрана или сделайте двойное нажатие на кнопку Home (если она есть у вашего устройства).
Теперь вы можете расположить приложения на экране домой в порядке, удобном для вас!
Шаг 4: Установите виджеты и инструменты на экран домой
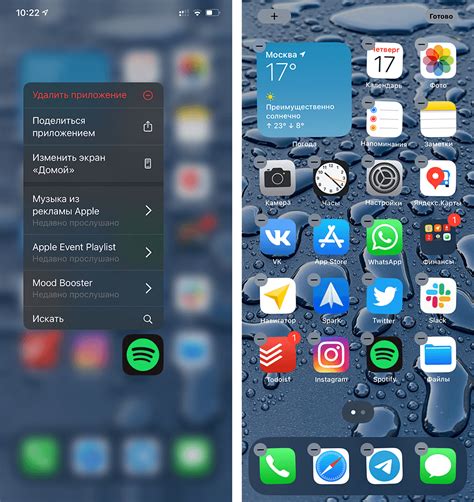
Настройка экрана домой в iOS 16 позволяет добавить на него различные виджеты и инструменты, чтобы упростить доступ к нужным приложениям и функциям. В данном шаге мы рассмотрим, как установить виджеты и инструменты на экран домой.
1. На главном экране вашего устройства iOS 16 проведите пальцем влево, чтобы открыть панель виджетов.
2. Нажмите на кнопку "Изменить", расположенную в нижней части экрана.
3. Вам будет предоставлен список доступных виджетов. Прокрутите список вниз, чтобы увидеть все доступные варианты.
4. Найдите виджет или инструмент, который вы хотите добавить на экран домой, и нажмите на него.
5. В настройках виджета выберите нужные параметры, такие как размер, цвет и отображаемую информацию.
6. После выбора параметров нажмите на кнопку "Готово", чтобы сохранить изменения.
7. Добавленный виджет или инструмент появится на экране домой вашего устройства iOS 16.
8. Повторите шаги 4-7, чтобы добавить другие виджеты и инструменты на экран домой.
Теперь ваш экран домой настроен с установленными виджетами и инструментами, позволяющими облегчить доступ к нужным функциям и приложениям. Вы можете изменять и удалять виджеты и инструменты в любое время, следуя тем же шагам.
Шаг 5: Настройте функциональность жестов экрана домой
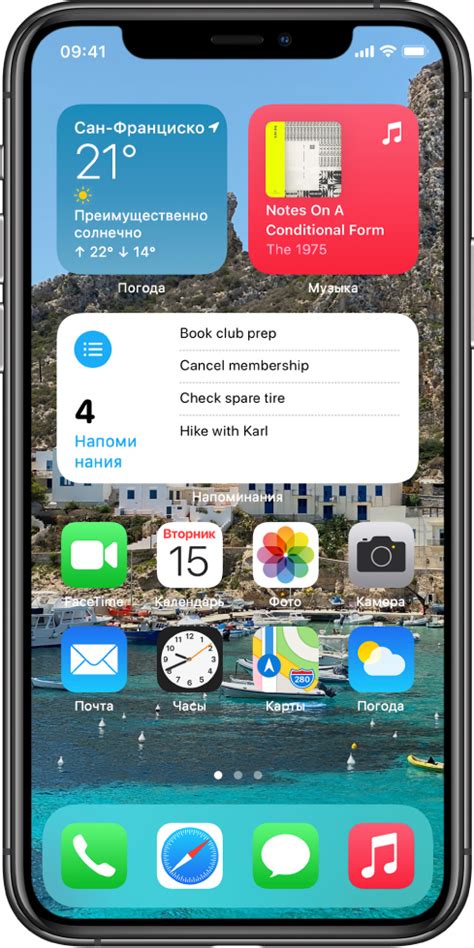
Настройка функциональности жестов экрана домой позволяет использовать различные жесты для выполнения определенных действий на вашем устройстве iOS 16. Это удобный способ оптимизировать работу и управление вашим устройством.
Чтобы настроить функциональность жестов экрана домой, выполните следующие шаги:
Шаг 1:
Откройте настройки устройства, нажав на значок "Настройки" на экране домой.
Шаг 2:
Прокрутите список настроек вниз и нажмите на вкладку "Общие".
Шаг 3:
В разделе "Мультитач" нажмите на "Настройка экрана домой".
Шаг 4:
Выберите жест, который вы хотите настроить, из предложенного списка.
Шаг 5:
После выбора жеста, вам будет предложено выбрать определенное действие, которое должно выполняться при его использовании. В зависимости от жеста, вам могут быть доступны различные варианты действий.
Шаг 6:
Выберите желаемое действие из предложенных вариантов.
Шаг 7:
Повторите шаги 4-6 для каждого жеста, который вы хотите настроить.
После завершения настройки функциональности жестов экрана домой, вы сможете управлять вашим устройством с помощью выбранных жестов. Это позволит вам быстро и удобно выполнять различные действия и операции на экране домой вашего устройства iOS 16.
Шаг 6: Сохраните настройки и проверьте работу экрана домой
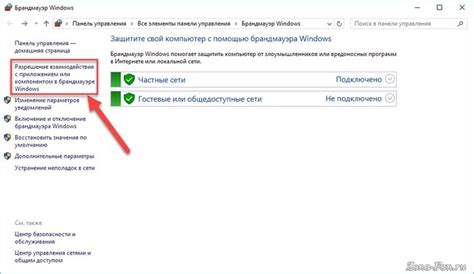
После того, как вы завершили все необходимые настройки экрана домой, не забудьте сохранить изменения. Нажмите на кнопку "Готово" или "Сохранить", расположенную в верхнем правом углу экрана.
После сохранения настроек, перейдите на домашний экран вашего устройства и проверьте работу экрана домой. Теперь вы можете увидеть выбранные вами приложения, виджеты и расположение иконок на экране.
Если вы обнаружите какие-либо проблемы или ошибки, вы можете повторить предыдущие шаги для внесения изменений. Не стесняйтесь экспериментировать и настраивать экран домой по вашим предпочтениям.
Поздравляем! Теперь у вас настроенный экран домой, который соответствует вашему стилю и нуждам. Наслаждайтесь использованием нового интерфейса iOS 16!