iPhone 13 - это последний флагманский смартфон компании Apple, который предлагает множество возможностей для персонализации. Одной из наиболее популярных настроек на iPhone 13 является настройка экрана домой, которая позволяет вам создать уникальный и удобный интерфейс для своих потребностей.
Настройка экрана домой на iPhone 13 - это процесс изменения фона, упорядочивания и добавления приложений, а также настройки виджетов. Вы можете использовать свои любимые фотографии или выбрать из богатой коллекции обоев, чтобы создать эстетически привлекательный фон. Кроме того, вы можете организовать приложения по категориям или часто используемым приложениям, чтобы повысить удобство использования вашего iPhone.
С помощью настройки экрана домой вы можете также добавлять виджеты, которые отображают полезную информацию прямо на главном экране. Виджеты могут показывать погоду, календарь, новости и другие данные, чтобы вы могли быстро получать необходимую информацию.
Использование возможностей настройки экрана домой на iPhone 13 позволяет вам индивидуализировать свой телефон, сделать его более удобным и привлекательным. Вы можете создать уникальный интерфейс, который отражает вашу личность и лучше соответствует вашим потребностям. Экспериментируйте с разными фонами, расположением приложений и виджетами, чтобы создать совершенный домашний экран на вашем iPhone 13.
Как настроить экран домой на iPhone 13
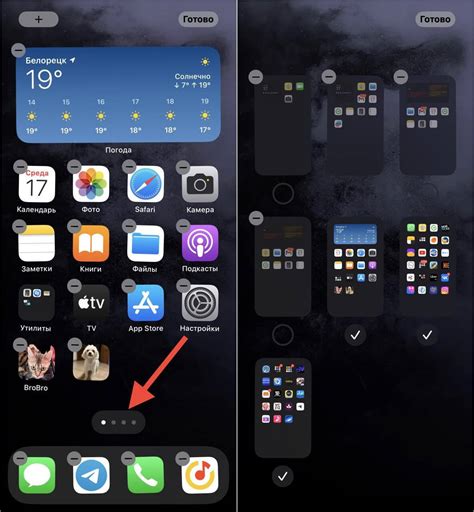
1. Перемещение приложений
Первым шагом в настройке экрана домой является перемещение приложений. Для этого нажмите и удерживайте пальцем на любой иконке приложения до тех пор, пока все иконки не начнут трястись. Затем перетащите иконку в новое положение на экране. Можно также создавать папки, перетаскивая одну иконку на другую.
2. Удаление приложений
Если вы хотите удалить приложение со своего экрана домой, просто нажмите и удерживайте палец на иконке приложения до появления всплывающего меню. Затем выберите опцию "Удалить приложение" и подтвердите удаление. Иконка приложения и все его данные будут удалены с вашего устройства.
3. Изменение фона экрана домой
Чтобы изменить фон экрана домой на iPhone 13, перейдите в "Настройки" > "Обои" > "Выбрать новый фон". Выберите изображение из предложенных коллекций или из своей фотогалереи. Нажмите на изображение, чтобы установить его в качестве фона экрана домой.
4. Добавление виджетов на экран домой
Виджеты позволяют быстро получать информацию и управлять приложениями прямо с экрана домой. Чтобы добавить виджеты на экран домой, свайпните вправо от левого края экрана или нажмите на пустую область экрана и выберите "Изменить" внизу. Затем нажмите на "+" в верхнем левом углу, чтобы выбрать и добавить виджеты.
5. Персонализация виджетов
Чтобы персонализировать виджеты на экране домой, удерживайте палец на виджете, пока он не начнет трястись. Затем нажмите на "Изменить виджет" и выберите одну из доступных опций для изменения размера, цвета или содержимого виджета.
В конце концов, настройка экрана домой на iPhone 13 - это простой и удобный способ сделать ваше устройство индивидуальным и уникальным. Используйте эти советы, чтобы создать настройку экрана домой, которая соответствует вашему стилю и потребностям.
Основные настройки экрана
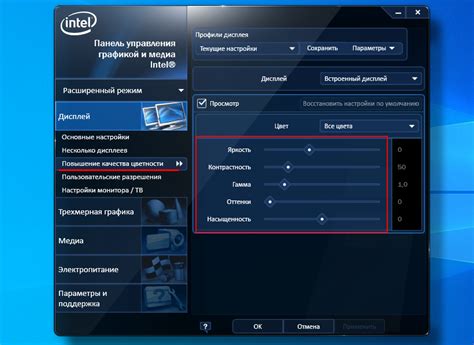
Первым шагом для настройки экрана домой является выбор фонового изображения. Нажмите на вкладку "Обои" в настройках экрана и выберите одно из доступных изображений или установите собственное фото в качестве фонового изображения. Вы также можете выбрать динамические обои, которые будут меняться в зависимости от времени суток.
Следующим шагом является настройка режима отображения экрана. Вы можете выбрать между режимами "Светлый" и "Темный". Режим "Светлый" предлагает яркую и насыщенную цветовую гамму, а режим "Темный" создает более темные и приглушенные цвета, что может быть полезно для экономии заряда батареи.
Наконец, вы можете настроить виджеты на своем главном экране. Виджеты позволяют быстрый доступ к информации и функциям приложений. Нажмите на вкладку "Виджеты" в настройках экрана, чтобы увидеть доступные виджеты и добавить их на свой главный экран. Вы можете изменить их размеры, перемещать их по экрану и настроить отображаемую информацию.
Таким образом, основные настройки экрана домой на iPhone 13 предоставляют вам множество возможностей для персонализации и удобства использования вашего устройства. Используйте эти настройки, чтобы создать уникальный и удобный для вас главный экран.
Программы и виджеты на экране домой
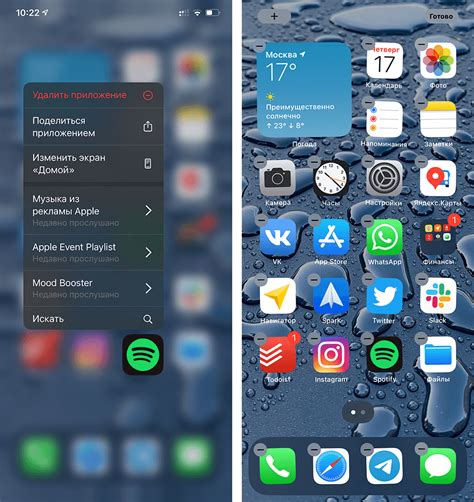
Настройка экрана домой на iPhone 13 позволяет добавлять и организовывать программы и виджеты для максимального удобства использования устройства. В этом разделе мы рассмотрим, как добавить и настроить программы и виджеты на вашем экране домой.
Программы на экране домой представляют собой значки приложений, которые можно разместить на главном экране iPhone 13. Для добавления программы на экран домой необходимо найти ее на вашем устройстве, нажать и удерживать значок приложения, а затем перетащить его на главный экран. Вы также можете организовать программы в папки, чтобы сделать свой экран домой более аккуратным и структурированным.
Виджеты - это доступные на экране домой мини-приложения, которые позволяют быстро получать информацию или выполнять определенные задачи без открытия полного приложения. Настройка виджетов осуществляется путем свайпа вправо на экране домой или на экране блокировки и нажатия на значок "Изменить". Затем вы можете добавить новые виджеты, изменить их размер и расположение на экране. Вы можете выбрать виджеты от различных приложений, таких как погода, календарь, новости и многих других.
Программы и виджеты на экране домой можно настроить таким образом, чтобы они соответствовали вашим индивидуальным предпочтениям и потребностям. Организуйте программы и виджеты в удобные для вас категории, создавайте папки с нужными приложениями и настройте расположение виджетов для обеспечения максимальной удобности.
| Программы: | Виджеты: |
|---|---|
| 1. Нажмите и удерживайте значок приложения. | 1. Свайп вправо на экране домой или на экране блокировки. |
| 2. Перетащите значок приложения на главный экран или в папку. | 2. Нажмите на значок "Изменить". |
| 3. Организуйте программы в папки, если это необходимо. | 3. Добавьте новые виджеты или измените существующие. |
| 4. Нажмите кнопку "Готово", чтобы сохранить изменения. | 4. Измените размер и расположение виджетов по своему усмотрению. |
Таким образом, настройка экрана домой на iPhone 13 позволяет вам добавлять, организовывать и настраивать программы и виджеты для удобства использования вашего устройства. Пользуйтесь этими возможностями, чтобы сделать ваш экран домой уникальным и удобным для вас.
Персонализация фона и тем
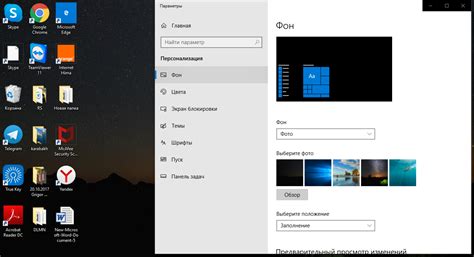
Настройку фонового изображения можно выполнить, перейдя в раздел "Настройки" на вашем iPhone 13 и выбрав "Обои и фоны". Здесь вы можете выбрать изображение из доступной коллекции Apple или использовать собственное фото. Также вы можете выбрать режим динамического фона, который изменяется в зависимости от времени суток.
Кроме того, iPhone 13 предлагает широкий выбор тем, которые влияют на цветовую палитру экрана домой и значков приложений. Чтобы изменить тему, перейдите в раздел "Настройки" и выберите "Тема" или "Отображение и яркость". Здесь вы можете выбрать светлую или темную тему, а также настроить яркость экрана.
Если вы хотите создать еще более уникальную тему, вы можете установить сторонние приложения, которые предлагают дополнительные опции настройки фона и тем. Например, вы можете использовать специальные приложения для создания и установки собственных обоев или выбрать из огромной коллекции тем, предлагаемых в App Store.
Совет: | Использование яркого и эстетически приятного фона и темы может облегчить чтение текста на экране и способствовать комфортному использованию вашего iPhone 13. |
Не бойтесь экспериментировать с фоновыми изображениями и темами - они помогут вам сделать ваш iPhone 13 по-настоящему уникальным и отражающим вашу индивидуальность. Ответьте на вопрос: какой фон или тема лучше всего отображают ваш стиль и настроение? Измените фон и тему сегодня и наслаждайтесь новым внешним видом вашего iPhone 13!
Изменение расположения приложений
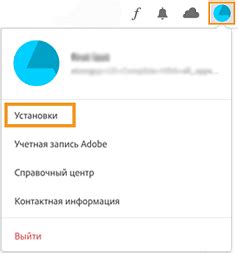
Настройка экрана домой на iPhone 13 позволяет вам менять расположение приложений, чтобы сделать его удобным и персонализированным под ваши предпочтения. Вы можете менять иконки приложений, создавать папки, изменять порядок приложений и многое другое.
Для изменения расположения приложений на iPhone 13 выполните следующие шаги:
- На домашнем экране нажмите и удерживайте иконку нужного вам приложения. Приложения начнут трястись, и на каждой иконке приложения появится маленький значок «X» в верхнем левом углу.
- Перетащите иконку в новое место на экране домой, чтобы изменить ее расположение. Вы можете перемещать иконки в пределах одного экрана или перетаскивать их на другие экраны.
- Если вы хотите создать папку, установите иконку приложения поверх другой иконки. При этом создастся папка, в которую будут добавлены оба приложения.
- Чтобы удалить приложение с домашнего экрана, нажмите на значок «X» в верхнем левом углу иконки приложения, затем подтвердите удаление.
- Подтвердив удаление, приложение будет удалено с домашнего экрана, но останется в списке всех приложений на вашем iPhone 13.
Вы также можете изменять расположение приложений с помощью iTunes на компьютере. Подключите свой iPhone 13 к компьютеру, откройте iTunes и выберите свое устройство. Затем перейдите во вкладку «Apps» и используйте функцию перетаскивания для изменения расположения приложений.
Настраивайте экран домой на iPhone 13, меняя расположение приложений в соответствии с вашими предпочтениями и личным стилем. Этот гибкий и персонализируемый процесс позволяет создать уникальный макет домашнего экрана, который соответствует вашим потребностям и упрощает работу с вашим iPhone 13.
Создание рабочих областей
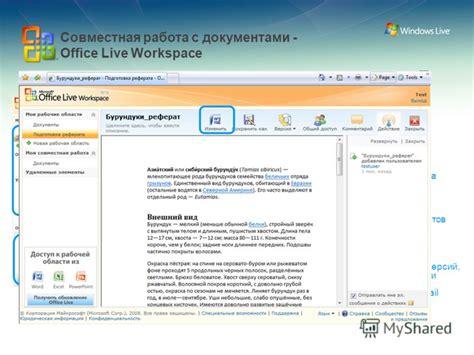
Чтобы создать новую рабочую область, следуйте этим простым шагам:
Шаг 1: Зайти в режим редактирования экрана домой, нажав и удерживая пустое место на экране или используя жесты многозадачности.
Шаг 2: В нижней части экрана вы увидите полосу с точками, представляющими ваши текущие рабочие области. Чтобы создать новую рабочую область, прокрутите полосу вправо.
Шаг 3: Теперь вы находитесь в новой рабочей области. Добавьте на нее приложения, просто перетаскивая их с главного экрана или из папок.
Шаг 4: При необходимости можно изменить порядок приложений на рабочей области, перетаскивая их по экрану.
Шаг 5: Вернитесь на главный экран, проведя пальцем влево, чтобы убедиться, что новая рабочая область добавлена.
Вы можете создавать несколько рабочих областей согласно вашим потребностям. Например, вы можете иметь одну рабочую область для работы, другую - для развлечений и третью - для учебы.
Создание и персонализация рабочих областей на iPhone 13 поможет вам эффективно организовать свои приложения и быстро получать необходимую информацию на главном экране.