CS GO - одна из популярнейших игр в жанре шутеров от первого лица, и многие игроки стремятся показать свои игровые мастерство и достижения широкой аудитории. Один из способов это сделать - стрим в реальном времени на платформах трансляций, таких как Twitch или YouTube. Для этого необходимо настроить программу OBS (Open Broadcaster Software) таким образом, чтобы она корректно транслировала экран игры. В этой статье мы расскажем вам о настройке экрана CS GO в OBS и поделимся полезными советами и рекомендациями.
Прежде всего, для настройки экрана CS GO в OBS необходимо убедиться, что ваша игра запущена в полноэкранном режиме. Откройте настройки игры и установите соответствующий режим отображения. Затем откройте программу OBS и создайте новую сцену. В окне предварительного просмотра вы должны увидеть ваш экран с игрой в полноэкранном режиме.
Один из важных аспектов настройки экрана CS GO в OBS - это выбор разрешения экрана. Рекомендуется использовать разрешение, которое соответствует вашему монитору и настройкам игры. Таким образом, вы предотвратите появление черных полос или искажений на экране трансляции. В программе OBS откройте настройки сцены и выберите разрешение, совпадающее с разрешением вашего монитора и CS GO.
Далее, убедитесь, что в настройках видео в программе OBS выбрано правильное устройство захвата экрана. Обычно это ваш монитор или видеокарта. Если вам нужно запустить игру на втором мониторе, убедитесь, что выбрано соответствующее устройство захвата. Это позволит программе OBS правильно транслировать экран игры во время стрима.
Выбор и настройка аспектного соотношения

Правильный выбор и настройка аспектного соотношения экрана в CS GO важны для получения наилучшего качества видеозаписи и стрима. Аспектное соотношение определяет пропорции изображения и может оказывать влияние на восприятие игры и пользователей.
Наиболее рекомендуемым аспектным соотношением для CS GO является 16:9. Это самое популярное соотношение, которое широко используется в современных мониторах и телевизорах. Оно позволяет увидеть больше информации на экране и создает более реалистичное восприятие игры.
Чтобы настроить аспектное соотношение 16:9 в CS GO, откройте настройки игры и перейдите в раздел "Видео". В этом разделе вы сможете выбрать нужное аспектное соотношение и разрешение.
Однако, в некоторых случаях может быть необходимо использовать другое аспектное соотношение, например, 4:3. Это соотношение часто применяется для достижения более высокой производительности, особенно на старых компьютерах или мониторах. Оно создает более квадратную форму изображения и может быть предпочтительным для некоторых игроков.
Если вы хотите настроить аспектное соотношение 4:3 в CS GO, также перейдите в раздел "Видео" в настройках игры. Здесь вы сможете выбрать соотношение 4:3 и разрешение, наиболее подходящие для вас.
Выбор и настройка аспектного соотношения зависит от ваших предпочтений, настроек компьютера и требований стриминга или записи видео. Мы рекомендуем экспериментировать с разными аспектными соотношениями и настройками, чтобы найти наиболее подходящие для вас варианты.
Оптимальные настройки разрешения экрана
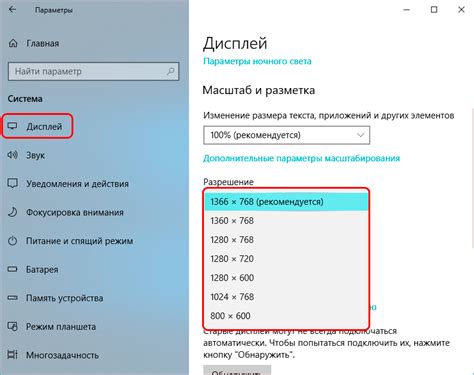
Настройка разрешения экрана играет важную роль в создании качественного контента и обеспечении комфортной игровой сессии в CS GO. Правильно выбранное разрешение экрана позволяет добиться максимальной четкости изображения и улучшить общую эстетику.
Для оптимальной настройки разрешения экрана в CS GO рекомендуется учитывать следующие факторы:
1. Размер монитора:
Учитывайте размер своего монитора при выборе разрешения экрана. Чем больше диагональ монитора, тем выше разрешение можно использовать. Однако, помните, что слишком высокое разрешение может привести к тому, что элементы интерфейса станут малопрочитываемыми.
2. Видеокарта:
Проверьте возможности своей видеокарты. Не стоит выбирать разрешение, которое превышает возможности вашей видеокарты, так как это может привести к снижению производительности и появлению подвисаний.
3. Соотношение сторон:
Рекомендуется использовать разрешение, которое соответствует соотношению сторон монитора. Например, для мониторов соотношением 16:9 оптимальным может быть разрешение 1920x1080 пикселей.
Правильно настроенное разрешение экрана в CS GO позволит достичь небольшого прироста в качестве изображения и улучшит общее восприятие игрового процесса. Поэтому не стоит пренебрегать этим аспектом и провести опытные калибровки, которые подходят именно вам.
Избегайте проблем с частотой обновления
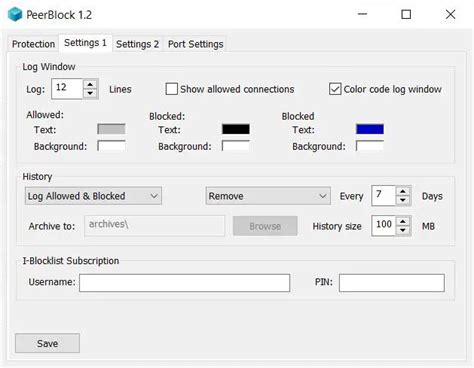
При настройке экрана в CS GO в OBS очень важно обратить внимание на правильную настройку частоты обновления.
Частота обновления экрана определяет, сколько раз в секунду обновляется изображение на мониторе. Чем выше частота обновления, тем более плавное и красивое будет изображение. Однако, использование слишком высокой частоты обновления может привести к возникновению неприятных проблем.
Первая проблема, с которой вы можете столкнуться при неправильной настройке частоты обновления, - это потеря кадров. Если частота обновления экрана в OBS выше, чем в самой игре, то монитор будет отображать изображение не полностью, а только его часть. В результате этого вы можете пропустить важные моменты в игре и это повлияет на вашу тактику и реакцию.
Вторая проблема, связанная с неправильной настройкой частоты обновления, - это повышенная нагрузка на систему. Если ваш компьютер не может справиться с высокой частотой обновления, то это может привести к снижению производительности и возникновению лагов в игре, что, в свою очередь, негативно скажется на вашей игре и результате матча.
Чтобы избежать проблем с частотой обновления, рекомендуется согласовать частоту обновления экрана в OBS с той, которая указана в настройках игры. В большинстве случаев это значение составляет 60 Гц. Если у вас возникают проблемы при согласовании частоты обновления, рекомендуется обратиться к документации OBS или воспользоваться поиском на форумах и сообществах.
| Советы: |
|---|
| 1. Внимательно изучите настройки частоты обновления в OBS. |
| 2. Убедитесь, что частота обновления в OBS согласована с настройками игры. |
| 3. Если возникают проблемы, обратитесь к документации OBS или воспользуйтесь поиском на форумах и сообществах. |
Настройка конфигурации окна игры
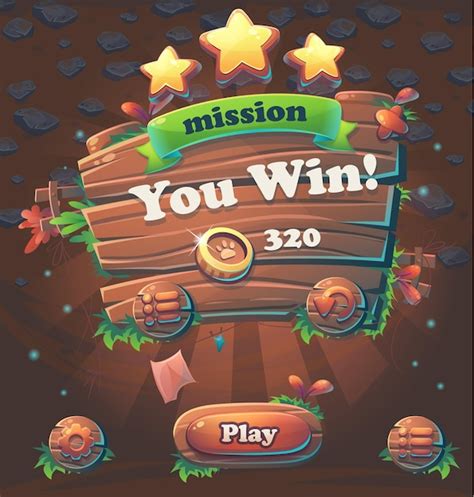
Прежде всего, убедитесь, что разрешение экрана игры соответствует разрешению окна OBS. Для этого откройте игру, зайдите в настройки и выберите нужное разрешение. Затем откройте OBS, перейдите во вкладку "Источник" и выберите "Окно", после чего выберите окно игры, которое вы хотите транслировать.
Далее рекомендуется настроить зону захвата, чтобы совпадала с размерами окна игры. Чтобы сделать это, выделите исходный материал в окне OBS, а затем измените его размеры, чтобы они соответствовали размерам экрана игры. Не забудьте также установить соответствующее разрешение и частоту кадров для выходного потока OBS.
Важно помнить о настройке графических настроек в игре. Рекомендуется установить графические настройки на максимально возможное значение для получения наилучшего качества изображения. Однако, необходимо учитывать возможности вашего компьютера и собственные предпочтения.
Более того, следует отключить вертикальную синхронизацию (V-Sync) и анти-альясинг (Anti-Aliasing) в настройках игры. Это поможет избежать задержки в трансляции и значительно улучшит качество изображения.
В завершение необходимо убедиться, что в настройках OBS выбран адекватный битрейт, соответствующий вашим возможностям интернета. Чем выше битрейт, тем лучше качество видео, но при этом потребуется больше пропускной способности интернет-соединения.
Следуя этим рекомендациям, вы сможете настроить конфигурацию окна игры CS GO в OBS так, чтобы получить наилучшее качество трансляции и предоставить зрителям максимально комфортное зрелище.
Как настроить прозрачность HUD и интерфейса
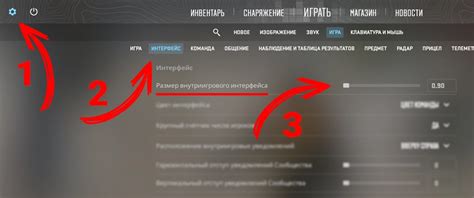
Настройка прозрачности HUD и интерфейса в CS GO может значительно улучшить визуальный опыт игры. Чтобы сделать интерфейс прозрачным, следуйте следующим рекомендациям.
1. Откройте настройки игры. Зайдите в игру и откройте меню настроек, нажав клавишу ESC.
2. Найдите раздел "Интерфейс". В меню настроек найдите раздел "Интерфейс" или "HUD". Обычно этот раздел располагается в разделе "Вид".
3. Настройте прозрачность HUD. В этом разделе вы можете изменить прозрачность различных элементов HUD, таких как здоровье, броня, боеприпасы и другие. Используйте ползунок или соответствующие настройки, чтобы установить желаемую прозрачность.
4. Протестируйте настройки. После настройки прозрачности HUD рекомендуется протестировать ее в игре. Перейдите в любую карту и убедитесь, что прозрачность соответствует вашим предпочтениям и не мешает игровому процессу.
Примечание: не забывайте, что изменение прозрачности HUD может повлиять на ваше восприятие игрового процесса и важные игровые информации, поэтому настройте прозрачность аккуратно и с умом.
Следуя этим простым рекомендациям, вы сможете настроить прозрачность HUD и интерфейса в CS GO по вашим предпочтениям и повысить комфорт игры.
Настройка качества захвата экрана и кодирования
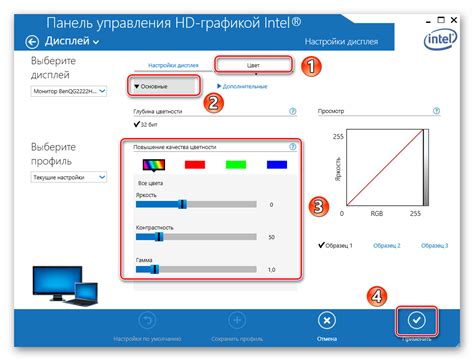
1. Качество захвата экрана:
Для начала, необходимо выбрать оптимальное качество захвата экрана. В OBS есть несколько вариантов:
- Захват экрана: полный экран.
Этот вариант предпочтителен, если вы хотите записывать или стримить игровой процесс в полноэкранном режиме. Однако, это может потребовать больше системных ресурсов и может вызывать задержку.
- Захват экрана: окно.
Если вы хотите захватить только определенное окно CS GO, выберите этот вариант. Так вы сможете записывать или стримить только игровой процесс, без лишних элементов рабочего стола.
2. Кодирование:
Когда вы выбрали качество захвата экрана, необходимо настроить кодирование видео. Это позволит снизить нагрузку на систему и получить более плавное видео.
- Кодирование: x264.
Это наиболее популярный кодек для записи и стриминга видео. Он предоставляет хорошее качество видео при разумной нагрузке на систему. Рекомендуется использовать этот кодек, если у вас достаточно производительного компьютера.
- Кодирование: NVENC (NVIDIA) или AMD (AMD).
Если ваша видеокарта поддерживает аппаратное ускорение с использованием кодеков NVIDIA NVENC или AMD, вы можете использовать их для кодирования видео. Это значительно снизит нагрузку на процессор и позволит получить более высокую производительность.
В общем, оптимальные настройки качества захвата экрана и кодирования зависят от конкретных характеристик вашего компьютера и требований к качеству видео. Экспериментируйте с разными настройками и выбирайте оптимальные для вас.
Советы по использованию обрезки и изменению размера
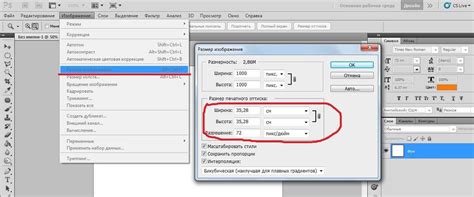
Настройка экрана в OBS играет важную роль в создании качественного контента и привлечении зрителей. Важно уметь использовать функцию обрезки и изменения размера, чтобы правильно отображать геймплей и интерфейс игры.
- Используйте функцию обрезки, чтобы избавиться от ненужных элементов на экране. Например, можно обрезать верхнюю часть экрана, где обычно расположены информационные панели или нижнюю часть, где находится миникарта.
- Изменяйте размер окна с игрой так, чтобы оно занимало большую часть экрана или было пропорционально с другими элементами, такими как веб-камера или графика.
- Следите за соотношением сторон экрана. Если ваша камера имеет соотношение сторон 16:9, а игра - 4:3, то вам придется либо обрезать часть кадра, либо использовать черные полосы сверху и снизу.
- Не бойтесь экспериментировать с обрезкой и изменением размера. Вы можете сделать несколько профилей настроек и переключаться между ними в зависимости от игры или контента, который вы создаете.
- Обратите внимание на качество изображения при обрезке и изменении размера. Если вы сильно увеличиваете или уменьшаете размер, изображение может стать расплывчатым или пикселизированным. Постарайтесь найти баланс между размером и качеством.
Использование обрезки и изменения размера в OBS поможет вам создавать профессиональный контент и привлекать зрителей. Поэкспериментируйте, найдите оптимальные настройки и не бойтесь сделать свою трансляцию уникальной и качественной.
1. Проверьте настройки захвата экрана
Во-первых, убедитесь, что вы правильно настроили захват экрана в OBS. Проверьте, выбран ли правильный источник захвата, который соответствует вашему экрану CS GO.
Кроме того, убедитесь, что у вас выбран правильный режим захвата. В основном, для записи экрана CS GO рекомендуется использовать режим "Захват окна". Это обеспечит более стабильное и качественное изображение.
2. Обновите драйверы графической карты
3. Проверьте настройки разрешения и частоты обновления
Возможно, проблема возникает из-за неправильного разрешения или частоты обновления экрана. Убедитесь, что разрешение экрана и частота обновления в настройках OBS соответствуют вашим настройкам в CS GO. Не советуется использовать разрешение выше, чем установлено в CS GO, так как это может вызвать некорректное отображение изображения.
4. Проверьте настройки видеокодирования
Обратите внимание: при изменении настроек видеокодирования следует учитывать, что более высокие настройки могут вызывать задержку или искажение изображения, а более низкие настройки могут привести к ухудшению качества.