Zoom - это одна из наиболее популярных платформ для видеоконференций и онлайн-встреч. Используя Zoom, вы можете настроить экран по своему усмотрению, чтобы получить максимальный комфорт и удовлетворение от ваших виртуальных встреч.
Когда вы настроите экран в Zoom, вы сможете выбрать между режимом галереи и режимом динамического представления, в зависимости от того, как вам проще всего увидеть и воспринять информацию. Вы также можете настроить определенные параметры, такие как яркость, контрастность и насыщенность, чтобы достичь наилучшего качества изображения.
Кроме того, в Zoom вы можете настроить свое видео и аудио оборудование, чтобы получить наилучший звук и изображение. Вы можете проверить свою камеру и микрофон, а также настроить параметры видео и аудио в настройках Zoom.
Шаги по настройке экрана в Zoom

Настройка экрана в Zoom может быть полезна, если вы хотите поделиться информацией с участниками видеоконференции. Вот несколько шагов, которые помогут вам настроить экран в Zoom:
Шаг 1: Откройте программу Zoom на вашем компьютере и войдите в учетную запись. |
Шаг 2: Зайдите в настройки видео, нажав на значок «Настройки» в правом верхнем углу. |
Шаг 3: Во вкладке «Видео» найдите раздел «Экран» и нажмите на кнопку «Настроить экран». |
Шаг 4: Выберите опцию «Захватить целый экран» или «Захватить определенную область» в зависимости от ваших потребностей. |
Шаг 5: Если вы выбрали опцию «Захватить определенную область», выделите нужную область, перемещая мышь по экрану. |
Шаг 6: Нажмите на кнопку «Поделиться», чтобы начать показывать экран участникам видеоконференции. |
Шаг 7: Чтобы закончить показ экрана, нажмите на кнопку «Остановить показ» в правом нижнем углу экрана. |
Теперь вы знаете основные шаги по настройке экрана в Zoom. Пользуйтесь этой возможностью для более эффективного общения и совместной работы с коллегами и друзьями.
Основные опции настройки экрана в Zoom
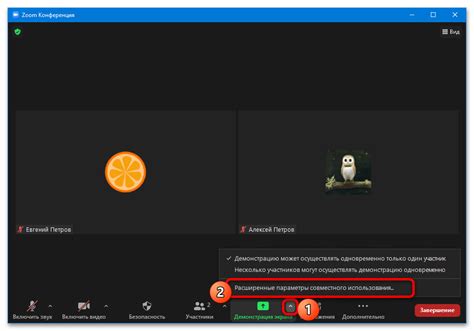
При использовании платформы Zoom вы можете настроить экран в соответствии со своими предпочтениями и потребностями. В этом разделе рассмотрим основные опции настройки экрана в Zoom.
1. Размер окна видеопрезентации - вы можете изменить размер окна презентации, чтобы акцентировать внимание на важных элементах. Просто перетащите углы окна презентации, чтобы изменить его размер.
2. Опция "Увеличить область экрана" - это полезная функция, которая позволяет вам масштабировать отображаемую область экрана. Выберите эту опцию, чтобы увеличить размер текста или других элементов на экране.
3. Режим "Полноэкранный режим" - если вы хотите увеличить размер окна презентации до полного экрана, выберите эту опцию. В полноэкранном режиме вы сможете просматривать презентацию без отвлекающих элементов интерфейса Zoom.
4. Опция "Только локальная презентация" - если вы хотите ограничить презентацию только локально на своем компьютере, выберите эту опцию. Она полезна, когда вы не хотите, чтобы другие участники видели вашу презентацию.
5. Режим "Поделиться окном" - вы можете выбрать определенное окно на своем компьютере и поделиться им с другими участниками во время видеоконференции. Это полезно, когда вы хотите показать что-то конкретное на своем компьютере, например, документ или приложение.
6. Опция "Записать на компьютере" - если вы хотите записать видеозапись вашей встречи, выберите эту опцию. Zoom позволяет записывать видео на вашем компьютере для последующего просмотра или обмена с другими участниками.
7. Опция "Редактировать имя" - вы можете изменить свое имя для отображения во время видеоконференции. Просто нажмите на свое текущее имя и введите новое имя.
Теперь вы знакомы с основными опциями настройки экрана в Zoom. Используйте эти опции для создания наиболее комфортного и эффективного рабочего пространства во время ваших видеоконференций.
Как изменить цвета и яркость на экране Zoom
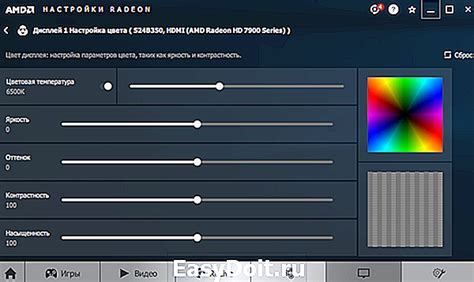
Zoom предоставляет возможность настройки цветов и яркости на экране, что позволяет сделать вашу видеоконференцию более комфортной и приятной для глаз. В этой статье вы узнаете, как изменить цветовую гамму и яркость на экране в Zoom.
1. Войдите в приложение Zoom на своем компьютере или мобильном устройстве и запустите видеоконференцию.
2. Наведите курсор на нижнюю часть экрана, чтобы открыть панель инструментов. Нажмите на кнопку "Настройки" (Settings).
3. В открывшемся окне выберите раздел "Видео" (Video) в левой части экрана.
4. В разделе "Видео" вы найдете настройки гаммы (Color) и яркости (Brightness). Используйте ползунки, чтобы изменить цветовую гамму и яркость на свое усмотрение.
5. После того как вы сделали нужные настройки, нажмите на кнопку "Сохранить" (Save), чтобы применить изменения. В случае, если вы хотите отменить настройки обратно к значениям по умолчанию, нажмите на кнопку "Сбросить" (Reset).
Совет: При настройке цветов и яркости экрана Zoom учтите освещение в комнате, чтобы достичь оптимального баланса. Также рекомендуется делать настройки на практике, проверяя результаты в реальном времени.
Теперь вы знаете, как изменить цвета и яркость на экране Zoom. Это простой способ сделать вашу видеоконференцию более комфортной и персонализированной.
Настройка фонового изображения в Zoom
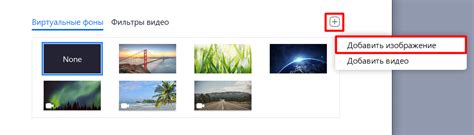
Zoom предоставляет возможность настроить фоновое изображение во время видеоконференции. Это полезно, если вы хотите скрыть свою реальную обстановку или создать атмосферу, соответствующую теме встречи.
Чтобы настроить фоновое изображение в Zoom, следуйте инструкциям ниже:
- Запустите приложение Zoom и войдите в свою учетную запись.
- На панели управления выберите "Настройки" (Settings).
- В разделе "Фон и видео" (Virtual Background) нажмите на кнопку "Добавить изображение" (Add Image).
- Выберите изображение с вашего компьютера и нажмите "Открыть" (Open).
- Изображение будет загружено и станет доступным для использования во время видеоконференции.
- Чтобы применить фон, выберите его из списка в разделе "Фон и видео" во время видеоконференции.
Обратите внимание, что не все версии Zoom и некоторые операционные системы могут не поддерживать функцию настройки фонового изображения. Убедитесь, что вы используете актуальную версию приложения и обновили операционную систему до последней доступной версии, чтобы воспользоваться этой возможностью.
Как изменить разрешение экрана в Zoom
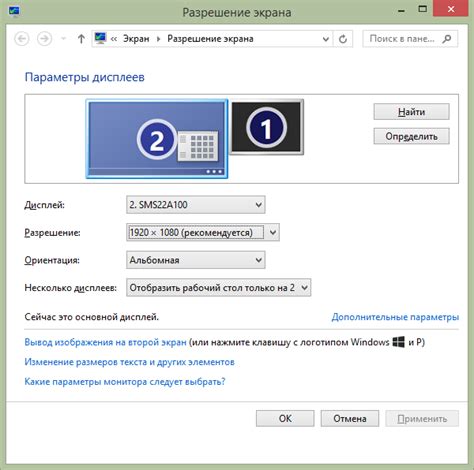
Изменение разрешения экрана в Zoom может быть полезно, если вы хотите улучшить качество видео или настроить оптимальный размер экрана для вашего устройства. Вот несколько шагов, которые помогут вам изменить разрешение экрана в Zoom.
- Шаг 1: Запустите приложение Zoom на своем устройстве.
- Шаг 2: Войдите в свою учетную запись Zoom или создайте новую учетную запись, если у вас ее еще нет.
- Шаг 3: Перейдите в раздел "Настройки" в правом верхнем углу главного экрана Zoom.
- Шаг 4: В разделе "Настройки" выберите вкладку "Видео".
- Шаг 5: В разделе "Видео" найдите опцию "Разрешение экрана" и щелкните на ней.
- Шаг 6: В открывшемся окне выберите желаемое разрешение экрана из списка доступных опций.
- Шаг 7: Нажмите кнопку "OK", чтобы сохранить изменения.
- Шаг 8: Теперь ваше разрешение экрана в Zoom будет изменено в соответствии с выбранной опцией.
Изменение разрешения экрана в Zoom поможет вам получить более четкое и качественное изображение во время видеозвонков и позволит настроить экран по вашим предпочтениям и требованиям.
Смена ориентации экрана в Zoom
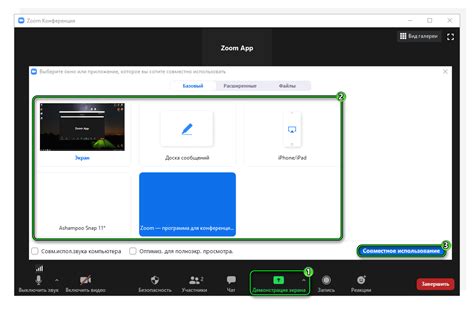
Если вам необходимо изменить ориентацию экрана во время видеоконференции в Zoom, вы можете сделать это в нескольких простых шагах:
- Откройте приложение Zoom и войдите в аккаунт.
- Подключитесь к видеоконференции или создайте новую.
- После входа в конференцию найдите панель управления в нижней части экрана.
- В панели управления найдите иконку "Включить/выключить камеру" и нажмите на нее.
- В появившемся меню выберите пункт "Настройки камеры".
- В окне настроек камеры найдите раздел "Ориентация экрана".
- Выберите нужную ориентацию экрана: "Авто", "Горизонтальная" или "Вертикальная".
- Нажмите кнопку "Сохранить", чтобы применить изменения.
После выполнения этих шагов ориентация экрана в Zoom будет изменена в соответствии с вашим выбором.
Как установить рабочий стол в качестве фонового изображения в Zoom
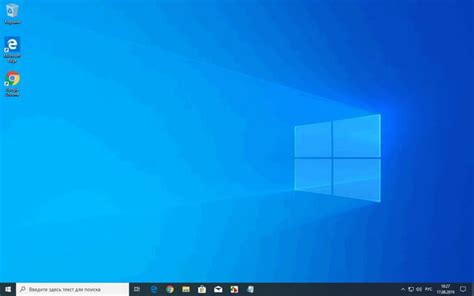
Иногда при проведении важных видеоконференций или онлайн-встреч, необходимость установить рабочий стол в качестве фонового изображения может быть особенно полезной. Этот функционал позволяет вам использовать собственную картинку или предоставляет возможность создать атмосферу загрузить свое собственное фоновое изображение для создания атмосферы и проявить свою индивидуальность.
Для установки рабочего стола в качестве фонового изображения в Zoom, следуйте простым инструкциям ниже:
Шаг 1:
Сначала откройте Zoom на своем компьютере и войдите в свою учетную запись. Если у вас нет учетной записи, зарегистрируйтесь на сайте Zoom.
Шаг 2:
После входа в учетную запись Zoom, перейдите в раздел "Настройки" в верхней части экрана. Нажмите на свое имя или иконку профиля, чтобы получить доступ к раскрывающемуся меню и выберите "Настройки".
Шаг 3:
В настройках выберите вкладку "Фон и видео".
Шаг 4:
Далее вы увидите раздел "Выберите фоновое изображение". Нажмите на кнопку "Добавить изображение" и укажите путь к сохраненному изображению на вашем рабочем столе.
Убедитесь, что выбранное изображение отображается в предварительном просмотре. Если оно отображается правильно, нажмите на кнопку "Применить" для сохранения изменений.
Шаг 5:
Теперь ваш рабочий стол будет отображаться как фоновое изображение во время видеоконференций и онлайн-встреч в Zoom. В случае необходимости вы можете вернуться в настройки и изменить фоновое изображение или удалить его.
Следуя этим простым шагам, вы сможете установить рабочий стол в качестве фонового изображения в Zoom и настроить свое видеопредставление по своему вкусу.
Настройка зума экрана в Zoom
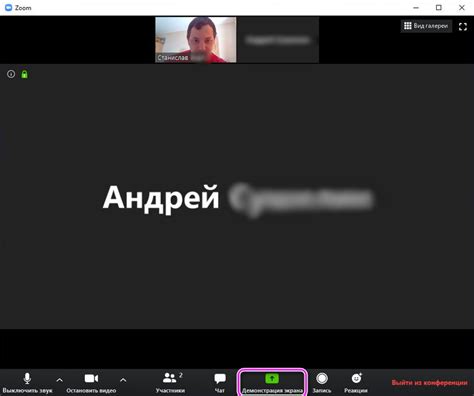
Вот несколько важных шагов, которые помогут вам настроить зум экрана в Zoom:
- Изменение разрешения экрана: Вы можете изменить разрешение экрана, чтобы подстроить его под ваши потребности. Для этого зайдите в настройки Zoom и найдите раздел "Видео". Здесь вы сможете выбрать нужное разрешение для вашего экрана.
- Установка фонового изображения: Вы можете установить фоновое изображение в Zoom, чтобы сделать вашу видеоконференцию более интересной и оригинальной. В настройках программы найдите раздел "Фон и фильтры" и выберите подходящее изображение из предоставленных вариантов.
- Настройка веб-камеры: Если у вас есть веб-камера, вы можете настроить ее в Zoom, чтобы улучшить качество видео и аудио. В настройках программы найдите раздел "Аудио и видео" и выберите нужные настройки для вашей веб-камеры.
- Редактирование имени: Вы можете редактировать свое имя, которое будет отображаться участникам конференции. Для этого зайдите в настройки Zoom и найдите раздел "Учетная запись". Здесь вы сможете изменить свое имя и другую информацию о себе.
- Использование режима полного экрана: Если вы хотите сосредоточиться на презентации или другом материале, вы можете использовать режим полного экрана в Zoom. Для этого нажмите на кнопку "Вид" и выберите "Полноэкранный режим".
Настройка зума экрана в Zoom может значительно улучшить ваше впечатление от использования программы. Учтите, что некоторые настройки могут быть доступны только в платной версии Zoom. Не бойтесь экспериментировать и настраивать программу под себя, чтобы достичь наилучших результатов во время видеоконференций.
Как изменить размер окна приложения Zoom
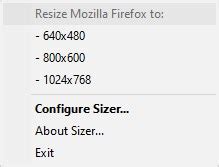
Иногда вам может потребоваться изменить размер окна приложения Zoom, чтобы сделать его более удобным для просмотра или работы. Вот несколько простых шагов, которые помогут вам это сделать:
Шаг 1: Запустите приложение Zoom на вашем компьютере или устройстве.
Шаг 2: Для изменения размера окна приложения Zoom у вас есть несколько вариантов:
- Изменение размера окна вручную: Приложение Zoom имеет стандартные кнопки управления окном, позволяющие изменять его размер. Вы можете навести курсор мыши на границу окна и, когда он превратится в двустороннюю стрелку, зажать левую кнопку мыши и перетащить границы окна в нужное вам положение.
- Максимизация окна: Если вам нужно увеличить окно Zoom до максимального размера, вы можете нажать кнопку "Максимизировать" в правом верхнем углу окна. Окно Zoom автоматически развернется на весь экран.
- Минимизация окна: Если вы хотите свернуть окно Zoom, вы можете нажать кнопку "Свернуть" в правом верхнем углу окна. Окно Zoom будет свернуто и отображено в панели задач или в доке на вашем компьютере или устройстве.
Примечание: Изменение размера окна приложения Zoom может быть недоступно, если ваш администратор системы ограничил эту функцию или если у вас установлена определенная конфигурация экрана.
Теперь вы знаете, как изменить размер окна приложения Zoom и можете настроить его так, чтобы оно соответствовало вашим потребностям.
Советы по настройке экрана в Zoom для улучшения видеоконференций

Вот несколько полезных советов по настройке экрана в Zoom:
- Выберите подходящий фон. При проведении видеоконференций важно обратить внимание на фон, на котором вы находитесь. Идеальный фон - это спокойный и чистый образ без мусора или неприемлемых элементов. Если фон не соответствует вашим ожиданиям, вы можете воспользоваться функцией "BLUR" в Zoom, чтобы размыть его и сделать его менее заметным.
- Проверьте освещение. Хорошее освещение - ключевой фактор для качественного видео. Убедитесь, что ваше лицо хорошо видно и отчетливо на фоне. Избегайте сильного контраста и ярких световых источников, так как это может вызывать неудобства для других участников видеоконференции.
- Поддерживайте приятную обстановку. Создайте комфортную и приятную обстановку для участников видеоконференций. Отключите визуальные и звуковые отвлекающие элементы, чтобы все сосредоточились на сути разговора. Также, соорудите так, чтобы в комнате не было лишних людей и шумных фоновых звуков.
- Используйте встроенные инструменты Zoom. Zoom предлагает множество полезных функций для настройки экрана. Используйте функцию "Фокус" для подсветки определенной части экрана, если требуется. Также, вы можете включить функцию "Зеркало" для настройки отображения вашего изображения.
- Проверьте качество звука и видео в Zoom. Перед началом видеоконференции обязательно проверьте качество звука и видео. Подключите внешний микрофон или камеру, если те, что встроены в ваше устройство, не удовлетворяют вашим требованиям.
Соблюдение этих советов поможет вам создать идеальные условия для видеоконференций в Zoom и улучшить качество общения.