Android Studio - мощное и универсальное инструментальное средство для разработки приложений под Android. Однако, для полноценной работы, вы можете потребоваться эмулятор Android. Это виртуальное устройство, которое имитирует работу настоящего смартфона или планшета.
Настройка эмулятора Android может показаться сложной задачей, но на самом деле всего лишь несколько шагов, и вы будете готовы к разработке и тестированию своих приложений. В этой подробной инструкции мы предоставим вам информацию по каждому шагу, чтобы помочь вам настроить эмулятор Android правильно и без проблем.
Шаг 1: Установка Android Studio. Этот шаг мог быть выполнен ранее, но если вы еще не установили Android Studio, обязательно сделайте это. Скачайте и установите последнюю версию Android Studio с официального сайта разработчиков. После установки откройте Android Studio и перейдите к следующему шагу.
Шаг 2: Создание виртуального устройства (эмулятора). В Android Studio откройте AVD Manager (Android Virtual Device Manager), это инструмент для создания и управления эмуляторами. Щелкните на кнопку "Создать виртуальное устройство". В открывшемся окне выберите устройство (смартфон или планшет) из списка доступных определений устройств. Выберите нужную конфигурацию и нажмите "Далее". Настройте параметры устройства (выберите версию Android, разрешение экрана и другие опции) и нажмите "Завершить".
Шаг 3: Запуск эмулятора. Вернитесь в AVD Manager и выберите созданный вами эмулятор. Нажмите кнопку "Запустить". Подождите некоторое время, пока эмулятор загрузится и запустится. После загрузки вы увидите работающий на виртуальном устройстве экран Android.
Шаг 4: Настройка эмулятора. Откройте настройки виртуального устройства, щелкнув на иконку "Настройки" на экране Android. Внесите любые необходимые изменения в настройки, например, настройте сетевое подключение, установите симуляцию телефонного номера и другие параметры.
Шаг 5: Использование эмулятора для разработки и тестирования. Теперь, когда эмулятор Android настроен и готов к работе, вы можете использовать его для разработки и тестирования своих приложений. Запустите свой проект в Android Studio и выберите созданный вами эмулятор в качестве целевого устройства для запуска. Теперь вы можете работать с приложением на эмуляторе, как если бы вы работали с настоящим устройством.
Следуя этим пяти простым шагам, вы сможете легко настроить эмулятор Android и использовать его в своей работе. Не забывайте, что эмулятор имеет свои ограничения и может работать медленнее, чем реальное устройство. Однако, он является ценным инструментом для разработки, тестирования и отладки ваших приложений под Android.
Шаг 1: Скачивание и установка эмулятора Android

Для работы с эмулятором Android, вам необходимо скачать и установить соответствующее программное обеспечение. В этом шаге мы познакомимся с процессом скачивания и установки эмулятора.
1. Перейдите на официальный сайт Android Developers (https://developer.android.com/).
2. Нажмите на раздел "Downloads" (Загрузки), который находится в верхней части страницы.
3. Выберите нужную вам версию эмулятора из предложенных вариантов.
4. Нажмите на кнопку "Download" (Скачать), чтобы начать загрузку эмулятора.
5. Дождитесь завершения загрузки и запустите установочный файл эмулятора.
6. Следуйте инструкциям установщика, чтобы успешно завершить установку эмулятора на вашем компьютере.
После завершения установки, вы будете готовы к следующему шагу - настройке эмулятора Android. Установка эмулятора - важный шаг, который обеспечит вам возможность тестирования и запуска приложений на Android устройствах без фактического наличия таких устройств.
Шаг 2: Установка и настройка Android SDK
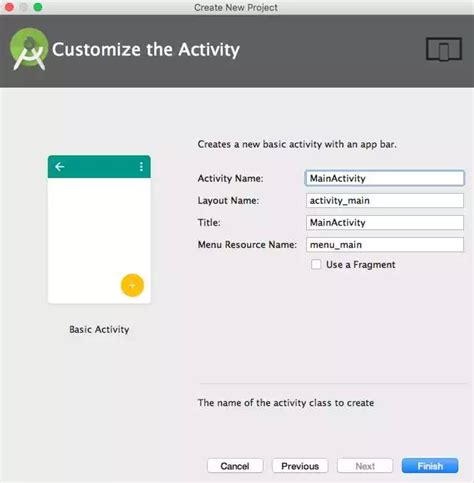
1. Загрузите Android SDK.
Перейдите на официальный сайт разработчиков Android по адресу https://developer.android.com/studio/#downloads и найдите секцию "Download Android Studio". Нажмите на кнопку "Download Android Studio" и сохраните установочный файл на ваш компьютер.
2. Установите Android SDK.
Запустите установочный файл, который вы загрузили в предыдущем шаге, и следуйте инструкциям мастера установки. По умолчанию Android SDK устанавливается в папку "C:\Program Files\Android". Если вы хотите установить SDK в другую папку, укажите ее во время установки.
3. Установите необходимые компоненты SDK.
После установки Android SDK запустите его и выберите пункт меню "SDK Manager". В открывшемся окне установщика выберите необходимые компоненты для разработки и тестирования приложений на Android эмуляторе. Рекомендуется выбрать последнюю версию Android API, а также установить компоненты, связанные с Android Virtual Device (AVD).
4. Укажите пути к установленному SDK в системных переменных.
Для того чтобы эмулятор Android мог найти установленный SDK, необходимо указать пути к нему в системных переменных вашей операционной системы.
Для Windows:
- Нажмите правой кнопкой мыши на значок "Мой компьютер" и выберите пункт "Свойства".
- На открывшейся странице "Свойства системы" в левом меню выберите пункт "Дополнительные системные настройки".
- В открывшемся окне "Свойства системы" выберите вкладку "Дополнительно" и нажмите кнопку "Переменные среды".
- В разделе "Системные переменные" найдите переменную "Path" и нажмите кнопку "Изменить".
- Добавьте пути к папкам "platform-tools" и "tools" в значение переменной "Path". Например, если Android SDK установлен в папку "C:\Program Files\Android", то нужно добавить строки "C:\Program Files\Android\platform-tools" и "C:\Program Files\Android\tools" в значение переменной "Path".
- Нажмите кнопку "ОК" для сохранения изменений.
Для macOS и Linux:
- Откройте терминал.
- Введите команду "sudo nano /etc/paths" и нажмите клавишу "Enter".
- Введите пароль вашего пользователя (при необходимости) и нажмите клавишу "Enter".
- Добавьте строки с путями к папкам "platform-tools" и "tools" в файле, который откроется в редакторе, сохраните изменения и закройте редактор.
5. Проверьте установку Android SDK.
Для проверки установки Android SDK откройте командную строку (терминал) и введите команду "adb". Если Android Debug Bridge (adb) запустится без ошибок и покажет список доступных команд, значит Android SDK был успешно установлен и настроен.
Поздравляю! Теперь Android SDK установлен и готов к использованию.
Шаг 3: Создание виртуального устройства с помощью эмулятора Android
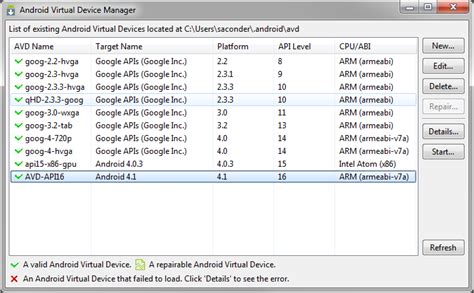
После установки и настройки эмулятора Android, следующим шагом будет создание виртуального устройства, на котором вы будете тестировать свои приложения.
Для этого откройте эмулятор Android и перейдите в меню "Создать новое устройство".
Откроется окно, в котором вам нужно будет выбрать характеристики виртуального устройства, такие как модель, разрешение экрана, объем памяти и т. д.
Выберите настройки, соответствующие вашим требованиям и нажмите кнопку "Создать устройство".
После этого виртуальное устройство будет создано и отображено в списке доступных устройств.
Теперь вы можете запустить виртуальное устройство и начать разработку и тестирование своего приложения на эмуляторе Android.
Не забудьте установить необходимые компоненты и обновления, чтобы эмулятор работал наилучшим образом.
| Преимущества эмулятора Android | Недостатки эмулятора Android |
|---|---|
| 1. Возможность тестирования приложений на разных версиях Android | 1. Медленная производительность по сравнению с реальным устройством |
| 2. Удобство отладки и исправления ошибок | 2. Ограниченные возможности доступа к некоторым аппаратным компонентам |
| 3. Бесплатное использование и широкая совместимость с операционными системами | 3. Нет полноценного эмулирования физического взаимодействия с устройством |
Таким образом, настройка эмулятора Android, включая создание виртуального устройства, является важным шагом перед началом разработки приложений для Android.
Шаг 4: Запуск эмулятора Android и проверка его работоспособности
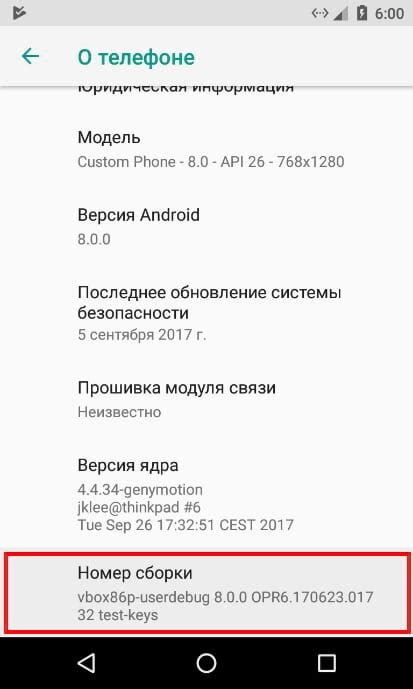
После успешной настройки эмулятора Android мы готовы запустить его и проверить его работоспособность. Следуйте этим простым инструкциям, чтобы убедиться, что эмулятор работает правильно:
- Откройте Android Studio и выберите свой проект.
- В правом нижнем углу окна Android Studio найдите иконку "AVD Manager" и щелкните по ней.
- В открывшемся окне "AVD Manager" выберите созданный вами эмулятор Android, а затем нажмите кнопку "Запустить".
- Подождите несколько секунд, пока эмулятор загрузится.
- После загрузки вы увидите экран эмулятора. Проверьте, открывается ли приложение и работает ли оно без проблем.
Если приложение запустилось и функционирует нормально, значит эмулятор Android работает правильно. Вы можете продолжить разработку и тестирование своего приложения на эмуляторе.
Если у вас были проблемы с запуском эмулятора или работой приложения, проверьте настройки эмулятора и повторите шаги настройки.
Шаг 5: Дополнительные настройки и оптимизация эмулятора Android

После завершения базовой настройки эмулятора Android, можно приступить к выполнению дополнительных настроек, которые помогут оптимизировать его работу.
1. Изменение разрешения экрана: чтобы установить оптимальное разрешение для вашего виртуального устройства, выберите пункт «Resolution» в настройках эмулятора Android и выберите желаемое разрешение из списка.
2. Активация аппаратного ускорения: для улучшения производительности эмулятора можно включить аппаратное ускорение. Для этого откройте настройки Android Studio, затем выберите пункт «Preferences» (на macOS) или «Settings» (на Windows/Linux), перейдите в раздел «Appearance & Behavior» и выберите «System Settings». Затем откройте вкладку «Android SDK» и установите флажок рядом с нужной версией Android, после чего нажмите «OK».
3. Оптимизация количества ядер процессора: для ускорения работы эмулятора можно настроить количество ядер процессора, выделяемых для эмулятора Android. Для выполнения этой настройки необходимо открыть виртуальное устройство, затем перейти в настройки Android, выбрать пункт «Advanced Settings» и настроить нужное количество ядер процессора.
4. Использование графического ускорения: для ускорения работы эмулятора следует включить графическое ускорение. Для этого откройте настройки эмулятора Android, выберите пункт «Advanced Settings» и включите опцию «Use Host GPU». Затем перезагрузите эмулятор.
5. Изменение количества оперативной памяти: чтобы улучшить производительность эмулятора, можно изменить количество выделенной ему оперативной памяти. Для этого откройте AVD Manager, выберите нужное виртуальное устройство, нажмите на кнопку «Edit this AVD», затем выберите вкладку «Memory and Storage» и измените значение в поле «RAM».
После выполнения всех дополнительных настроек и оптимизаций, ваш эмулятор Android будет работать более быстро и эффективно, позволяя вам без проблем тестировать и разрабатывать приложения для Android.