BIOS (Basic Input/Output System) является одной из ключевых компонентов компьютера. Он представляет собой низкоуровневый программный интерфейс, который отвечает за инициализацию и настройку аппаратного обеспечения при запуске компьютера. BIOS MSI (Micro-Star International) – это конкретная реализация BIOS, разработанная и выпущенная компанией MSI.
Настройка эмулятора в BIOS MSI позволяет воссоздать виртуальную среду, которая позволяет запускать операционные системы и программное обеспечение без необходимости установки их на физический жесткий диск компьютера. Это может быть полезно для тестирования и отладки программного обеспечения, а также для изучения новых операционных систем или программ без риска потери данных на основной системе.
Установка и настройка эмулятора в BIOS MSI достаточно проста и доступна для каждого пользователя. В этой статье мы рассмотрим инструкцию по настройке и полезные советы, которые помогут вам успешно настроить эмулятор в BIOS MSI и начать использовать его для ваших нужд. Полезно отметить, что процедура настройки может немного отличаться в зависимости от модели и версии BIOS MSI, поэтому перед выполнением инструкции рекомендуется ознакомиться с документацией пользователя.
Настройка эмулятора в BIOS MSI: инструкция по настройке и советы

BIOS MSI предоставляет множество возможностей для настройки эмулятора и оптимизации его работы. В этой инструкции я расскажу о нескольких полезных параметрах, которые помогут вам достичь максимальной производительности и стабильной работы эмулятора.
1. Virtualization Technology
Первым шагом в настройке эмулятора в BIOS MSI является включение технологии виртуализации (Virtualization Technology). Это позволит эффективно использовать ресурсы вашего компьютера и увеличить производительность эмуляции. Чтобы включить эту функцию, перейдите в раздел "Advanced" в BIOS и найдите подраздел "CPU Configuration". Внутри подраздела найдите опцию "Virtualization Technology" и установите ее значение в "Enabled".
2. Secure Virtual Machine Mode
Для обеспечения безопасности машины и предотвращения несанкционированного доступа следует активировать режим безопасности виртуальной машины (Secure Virtual Machine Mode). Это обеспечит защиту от вредоносных программ и предотвратит возможные атаки на эмулятор. В разделе "Security" включите опцию "Secure Virtual Machine Mode" и выберите значение "Enabled".
3. I/O Virtualization
Примечание: После внесения любых изменений в BIOS, не забудьте сохранить настройки и перезагрузить компьютер для их вступления в силу.
Настройка эмулятора в BIOS MSI - важный шаг для обеспечения стабильной и производительной работы. Следуйте этой инструкции и используйте рекомендации, чтобы настроить эмулятор на основе своих потребностей и предпочтений. Повышение производительности эмулятора позволит вам наслаждаться играми и приложениями на вашем компьютере без задержек и проблем.
Выбор эмулятора: основные критерии и рекомендации

При выборе эмулятора для настройки в BIOS MSI следует учитывать несколько ключевых критериев. Важно определиться с операционной системой, для которой предназначен эмулятор, так как не все программы поддерживают все ОС.
Другой важный фактор при выборе эмулятора - это его функциональность. Эмулятор должен иметь возможность точного моделирования реального железа виртуального компьютера, чтобы полностью воспроизвести необходимые условия для настройки в BIOS MSI.
Также стоит обратить внимание на производительность эмулятора. Он должен работать быстро и без задержек, чтобы обеспечить комфортное использование виртуальной среды.
Помимо этого, рекомендуется выбирать эмулятор с удобным пользовательским интерфейсом. Интуитивно понятный и легкий в использовании интерфейс упростит настройку в BIOS MSI и ускорит процесс эмуляции.
Важно также обратить внимание на то, что эмулятор должен поставляться с достаточным количеством документации и поддержкой пользователей. Наличие документации поможет справиться с возможными трудностями при настройке в BIOS MSI, а поддержка пользователей облегчит решение проблем и ответит на все вопросы.
Исходя из указанных критериев, рекомендуется обратить внимание на такие эмуляторы, как QEMU, VirtualBox, VMware Workstation и Hyper-V. Они являются популярными, надежными и предлагают широкий набор функций для настройки в BIOS MSI. Выбор конкретного эмулятора зависит от ваших потребностей и предпочтений.
Независимо от выбранного эмулятора, важно следовать инструкциям его настройки. Правильная конфигурация эмулятора позволит вам полностью воспроизвести настройку в BIOS MSI и успешно достичь желаемых целей.
| Критерий | Рекомендации |
|---|---|
| Операционная система | Выберите эмулятор, совместимый с вашей ОС. |
| Функциональность | Убедитесь, что эмулятор поддерживает требуемые функции для настройки в BIOS MSI. |
| Производительность | Обратите внимание на скорость работы эмулятора и отсутствие задержек. |
| Пользовательский интерфейс | Выберите эмулятор с удобным и понятным интерфейсом. |
| Документация и поддержка | Удостоверьтесь, что эмулятор сопровождается достаточной документацией и имеет поддержку пользователями. |
Подготовка к настройке эмулятора в BIOS MSI: установка и обновление компонентов

Перед тем, как приступить к настройке эмулятора в BIOS MSI, необходимо провести подготовительные мероприятия. В первую очередь, рекомендуется установить и обновить компоненты, необходимые для работы эмулятора.
1. Установка драйверов. Убедитесь, что у вас установлены последние версии драйверов для вашей операционной системы. Драйверы обеспечивают совместимость оборудования с программным обеспечением, поэтому их наличие и актуальность играют важную роль в работе эмулятора.
2. Обновление BIOS. Проверьте версию BIOS на вашем компьютере и, если доступно, обновите до последней версии. Обновление BIOS может содержать исправления ошибок и улучшения, которые могут повысить совместимость с эмулятором и улучшить его производительность.
3. Проверка виртуализации. Перед использованием эмулятора в BIOS MSI убедитесь, что виртуализация включена в настройках BIOS. Виртуализация позволяет эмулировать работу аппаратных компонентов и улучшить производительность системы при запуске эмулируемых устройств.
4. Установка необходимого ПО. Проверьте, что у вас установлены все необходимые программные компоненты для работы эмулятора. Это могут быть дополнительные драйверы, библиотеки или инструменты, которые требуются для запуска эмулятора. Установите их, если они отсутствуют.
5. Проверка наличия свободного дискового пространства. При установке эмулятора в BIOS MSI могут потребоваться дополнительные файлы или образы для эмуляции. Убедитесь, что у вас есть достаточно свободного дискового пространства для этих файлов. Если необходимо, освободите дополнительное место на диске.
После проведения всех вышеуказанных действий вы будете готовы приступить к настройке эмулятора в BIOS MSI и начать эмулирование различных компонентов вашего компьютера.
Настройка эмулятора в BIOS MSI: шаги и детальное описание

Для начала процедуры настройки эмулятора в BIOS MSI вам потребуется войти в меню настроек BIOS системы. Для этого при включении компьютера нажмите определенную клавишу (обычно это DEL или F2), чтобы попасть в BIOS.
После входа в меню BIOS найдите раздел, отвечающий за настройку эмулятора. Название и местоположение этого раздела может различаться в зависимости от версии BIOS и модели материнской платы MSI, поэтому обратитесь к документации или поиску в Интернете, если вы столкнетесь с трудностями в поиске.
Внутри раздела настройки эмулятора вы найдете различные параметры, которые можно изменять для достижения нужной функциональности и совместимости. Важно помнить, что неправильные настройки эмулятора могут привести к непредсказуемым последствиям и негативно повлиять на работу компьютера.
Чтобы добиться оптимальной настройки эмулятора в BIOS MSI, рекомендуется ориентироваться на руководство пользователя или справочный материал, предоставляемый производителем. В этих источниках вы найдете подробные инструкции и рекомендации для каждого параметра настройки эмулятора.
Некоторые общие параметры, которые могут потребовать настройки, включают:
- Тип эмуляции процессора: можно выбрать соответствующий тип процессора или назначить автоматическую эмуляцию.
- Размер видеопамяти: задает количество оперативной памяти, выделенной для эмуляции видеокарты.
- Режим эмуляции жесткого диска: определяет тип эмуляции жесткого диска (например, IDE, SATA или NVMe).
- Загрузочное устройство: позволяет выбрать последовательность загрузки устройств (например, жесткий диск, CD-ROM или USB-накопитель).
После настройки параметров эмулятора в BIOS MSI сохраните изменения и перезагрузите компьютер. Теперь ваш эмулятор должен работать согласно выбранным настройкам.
Будьте осторожны и не меняйте параметры, если вы не знаете, как это может повлиять на работу вашей системы. Если вы не уверены, консультируйтесь с производителем или специалистом по технической поддержке, чтобы избежать неприятных ситуаций.
Полезные советы для оптимальной работы эмулятора в BIOS MSI
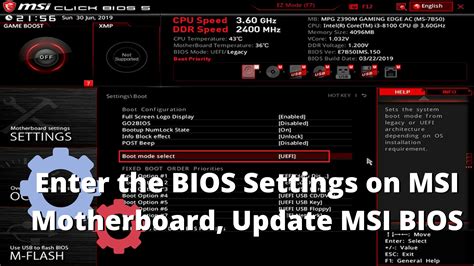
Настройка эмулятора в BIOS MSI может позволить вам симулировать работу различных аппаратных компонентов и создать условия, аналогичные реальным. Это очень полезно для тестирования и отладки программного обеспечения. Вот несколько полезных советов, которые помогут вам достичь оптимальной работы эмулятора в BIOS MSI:
1. Обновляйте BIOS регулярно: Регулярные обновления BIOS помогут вам получить доступ к новым функциям и исправлениям ошибок, которые могут улучшить работу эмулятора. Убедитесь, что вы проверяете официальный сайт производителя вашей материнской платы MSI для доступных обновлений BIOS.
2. Настройте виртуализацию в BIOS: Включение виртуализации в BIOS позволяет использовать эмуляторы и виртуальные машины с лучшей производительностью. В большинстве случаев настройка этой опции находится в разделе "Advanced CPU Configuration" или подобном разделе в BIOS.
3. Настройте графику: Если ваш эмулятор требует использования графического ускорения, убедитесь, что драйверы для вашей видеокарты установлены и настроены правильно. В некоторых случаях в BIOS также есть опции, связанные с графикой, такие как "Integrated Graphics" или "Primary Video Adapter". Проверьте эти настройки и выберите ту, которая лучше всего подходит для вашей конфигурации.
4. Отключите ненужные устройства: Если вы не используете определенные устройства, такие как встроенный аудиоадаптер или сетевой адаптер, отключите их в BIOS. Это поможет освободить ресурсы вашей системы и улучшить производительность эмулятора.
5. Настройте питание: В разделе "Power Management" BIOS вы можете найти настройки, связанные с энергопотреблением вашей системы. Убедитесь, что эти настройки настроены для максимальной производительности. Например, установка режима "Performance" вместо "Power Saving" может улучшить работу эмулятора.
6. Отключите защиту от вирусов и брандмауэр: Эмуляторы часто требуют доступа к системным ресурсам, который может быть заблокирован системными настройками. Проверьте настройки антивирусного программного обеспечения и брандмауэра, и убедитесь, что эмулятор разрешен к использованию всех необходимых ресурсов.
7. Увеличьте объем оперативной памяти: Если ваш эмулятор требует большого объема памяти для работы, убедитесь, что у вас установлен достаточный объем оперативной памяти. В BIOS вы можете проверить доступную память и, если это необходимо, увеличить размер выделенной оперативной памяти.
8. Используйте справочные материалы: MSI предоставляет руководства пользователя и другие справочные материалы для настройки BIOS и эмулятора. Просмотрите эти материалы, чтобы получить больше информации о доступных параметрах и настройках, которые могут повлиять на производительность эмулятора.
9. Тестируйте и экспериментируйте: Найдите оптимальные настройки, экспериментируя с различными значениями параметров в BIOS. Проводите тесты и сравнивайте результаты для определения наиболее эффективной конфигурации для вашего эмулятора.
Следуя этим полезным советам, вы сможете оптимизировать работу эмулятора в BIOS MSI и получить максимальную производительность для ваших тестов и разработки.