Excel 2016 - незаменимый инструмент для работы с таблицами и расчетами. Однако, многие пользователи сталкиваются с ограничением по открытию только одного окна программы. Это может быть неудобно, особенно если требуется сравнивать и анализировать данные из разных файлов или листов. Но не все знают, что Excel 2016 позволяет открыть несколько окон и работать с ними одновременно.
Для настройки Excel 2016 на открытие в нескольких окнах необходимо выполнить несколько простых действий. Во-первых, необходимо открыть настройки программы с помощью команды "Файл" в верхней левой части окна. Затем следует выбрать "Параметры" и перейти в раздел "Расширенные".
В этом разделе можно увидеть группу настроек "Редактирование". Здесь нужно найти опцию "Показывать разделяющую линию и вертикальную полосу прокрутки" и поставить галочку напротив этой опции. После этого необходимо сохранить изменения, закрыв настройки программы.
Перейдите в настройки Excel 2016
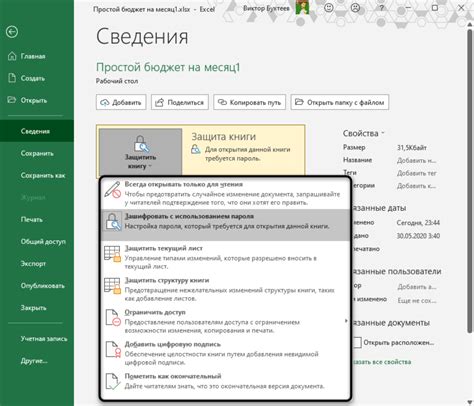
Чтобы настроить Excel 2016 для открытия в нескольких окнах, вам потребуется внести следующие изменения в настройки программы. Это позволит вам работать с несколькими рабочими книгами одновременно и улучшит вашу производительность.
1. Откройте Excel 2016 и перейдите в меню "Файл".
2. В открывшемся меню выберите "Параметры".
3. В открывшемся окне "Параметры Excel" выберите вкладку "Дополнительно".
4. Прокрутите вниз до раздела "Отображение" и найдите опцию "Отображать все окна документов в задачах Windows".
5. Установите флажок рядом с этой опцией, чтобы включить функцию открытия Excel 2016 в нескольких окнах.
6. Нажмите "ОК", чтобы сохранить изменения.
Теперь Excel 2016 будет открываться в нескольких окнах, и вы сможете одновременно работать с несколькими рабочими книгами. Это улучшит вашу производительность и удобство использования программы.
Выберите режим открытия в нескольких окнах
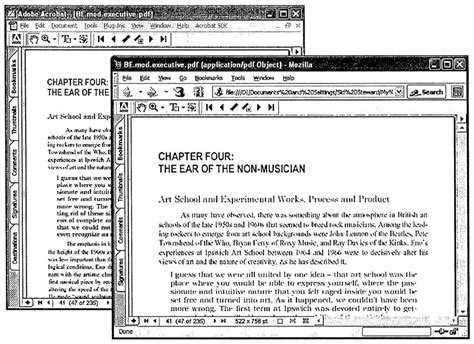
Excel 2016 предлагает возможность открывать несколько окон с различными документами одновременно. Это позволяет работать с несколькими файлами одновременно и повышает производительность работы.
Чтобы включить режим открытия в нескольких окнах, выполните следующие действия:
- Откройте Excel 2016.
- На панели инструментов выберите вкладку "Файл".
- В выпадающем меню выберите "Параметры".
- В открывшемся окне выберите "Расширенные параметры".
- Прокрутите вниз до раздела "Общие" и найдите опцию "Открывать каждый файл в новом окне".
- Установите флажок напротив этой опции.
- Нажмите "ОК", чтобы сохранить изменения.
Теперь, когда вы открываете документы в Excel 2016, каждый из них будет отображаться в отдельном окне. Вы можете свободно перемещаться между окнами, изменять их размеры и работать с разными файлами одновременно. Это особенно полезно, когда вам необходимо сравнивать или копировать данные между разными документами.
Не забывайте, что режим открытия в нескольких окнах может повлиять на производительность компьютера, особенно если у вас открыто много файлов или работают сложные формулы. Поэтому рекомендуется закрыть неиспользуемые окна или переключиться на режим открытия в одном окне, когда он больше не нужен.
Выберите настройки, которые наиболее удобны для вас и вашего проекта, и наслаждайтесь эффективной работой в Excel 2016!
Измените настройки интерфейса для работы с несколькими окнами
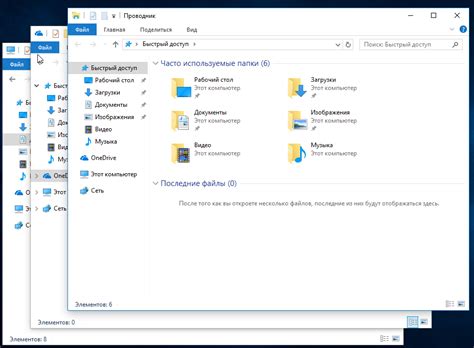
Microsoft Excel 2016 предлагает возможность открытия нескольких окон одновременно, что очень удобно при одновременной работе с несколькими рабочими книгами или при сравнении данных. Однако, по умолчанию программа открывает только одно окно, что ограничивает функциональность.
Чтобы изменить это, вам нужно открыть настройки Excel и внести несколько изменений:
| Шаг | Действие |
|---|---|
| 1 | Откройте Excel и щелкните на вкладке "Файл". |
| 2 | Выберите "Параметры" в списке доступных опций. |
| 3 | На вкладке "Другие" найдите раздел "Окна приложения". |
| 4 | Установите флажок напротив опции "Отдельные окна". |
| 5 | Нажмите "ОК", чтобы сохранить изменения. |
После этого Excel будет открывать каждую рабочую книгу в отдельном окне, что позволит вам более эффективно управлять данными и сравнивать их. Вы также сможете перемещаться между окнами и настраивать их размер и положение в соответствии с вашими предпочтениями.
Теперь вы знаете, как изменить настройки интерфейса Excel 2016, чтобы работать с несколькими окнами. Наслаждайтесь большей гибкостью и эффективностью в своей работе!
Разделите экран на окна

Для того чтобы оптимизировать работу с Excel 2016 и открыть в нескольких окнах одновременно различные рабочие книги или листы, можно воспользоваться функцией "Разделить экран". Эта функция позволяет разделить рабочую область на две или более части, каждая из которых будет открываться в отдельном окне.
Чтобы использовать функцию "Разделить экран", выполните следующие действия:
- Откройте рабочую книгу или лист, который вы хотите разделить на окна.
- Выберите вкладку "Вид" в верхнем меню Excel.
- Найдите группу команд "Окно" и нажмите на кнопку "Разделить".
- На экране появится вертикальная черта, отмечающая место разделения.
- Нажмите левой кнопкой мыши на черту и удерживайте ее.
- Переместите черту в нужное место, чтобы разделить экран на две части.
- Отпустите левую кнопку мыши, чтобы зафиксировать разделение экрана.
После выполнения этих действий рабочая область Excel будет разделена на две части. В каждой из частей будет открыто отдельное окно с выбранной рабочей книгой или листом. Теперь вы можете работать с каждым окном независимо друг от друга, перемещаясь по окнам, копируя данные и выполняя другие операции.
Если вам нужно разделить экран на более двух окон, вы можете повторить вышеуказанные действия несколько раз, пока не достигнете желаемого результата.
Функция "Разделить экран" позволяет существенно улучшить процесс работы с данными в Excel 2016 и повысить эффективность вашей работы, позволяя одновременно видеть на экране несколько различных частей табличных данных. Попробуйте использовать эту функцию и оцените преимущества, которые она может вам предоставить.
Используйте функцию "Сверни все окна"
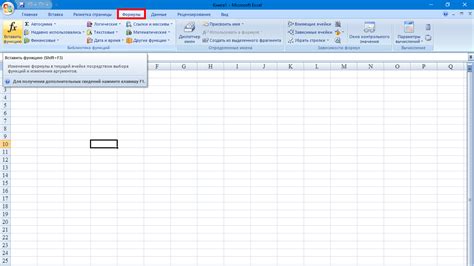
Для использования этой функции следует выполнить следующие действия:
- Откройте программу Excel 2016.
- Откройте несколько различных документов или рабочих книг, которые вы хотите организовать.
- На панели задач Windows найдите иконку Excel, щелкните по ней правой кнопкой мыши и выберите пункт "Свернуть все окна".
После выполнения этих действий все открытые окна Excel будут свернуты и перечислены на панели задач в виде отдельных значков. Вы можете выбрать нужное окно, щелкнув по соответствующему значку на панели задач.
Таким образом, использование функции "Сверни все окна" позволяет легко переключаться между различными документами в Excel 2016, ускоряя работу с программой и улучшая продуктивность.
Как работать с несколькими окнами одновременно
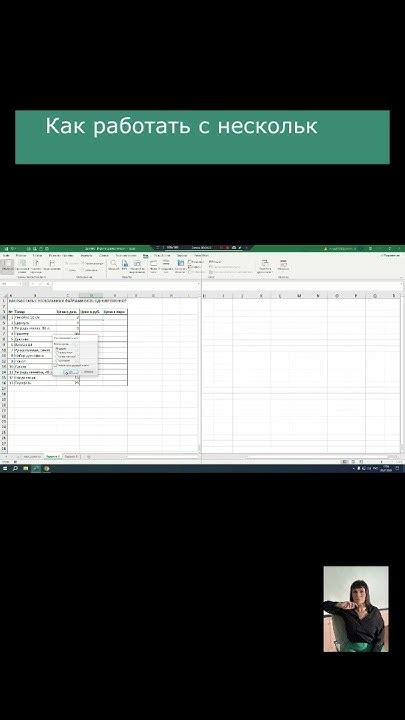
Excel 2016 предлагает возможность открытия нескольких окон, что дает вам большую гибкость и удобство при работе с данными. Вот несколько полезных советов о том, как эффективно использовать несколько окон Excel одновременно.
- Для открытия нового окна документа Excel вы можете использовать функцию "Открыть новое окно" в меню "Вид". Это позволяет вам работать с разными частями одного документа одновременно.
- Вы можете перетаскивать вкладки между разными окнами Excel, чтобы переместить листы книги между ними. Просто нажмите и удерживайте левую кнопку мыши на вкладке и перетащите ее на нужное место в другом окне.
- Если вы хотите видеть несколько окон одновременно на рабочем столе, вы можете использовать функцию "Разбить" в меню "Вид". Она позволяет разделить экран на несколько областей, в каждой из которых отображается отдельное окно Excel. Таким образом, вы сможете легко сравнивать данные из разных частей книги или работать с несколькими документами одновременно.
- Кроме того, вы можете использовать функцию "Закрепить" для фиксации определенной части документа в окне Excel. Это особенно полезно при работе с большими таблицами данных, когда вы хотите иметь постоянный доступ к определенной колонке или строке.
- Если вы хотите синхронизировать прокрутку данных между несколькими окнами Excel, вы можете включить режим "Синхронное прокручивание" в меню "Вид". Это позволяет одновременно прокручивать таблицу данных во всех открытых окнах.
Пользуясь этими советами, вы сможете значительно увеличить свою продуктивность и комфорт при работе с несколькими окнами Excel одновременно.
Преимущества работы с несколькими окнами
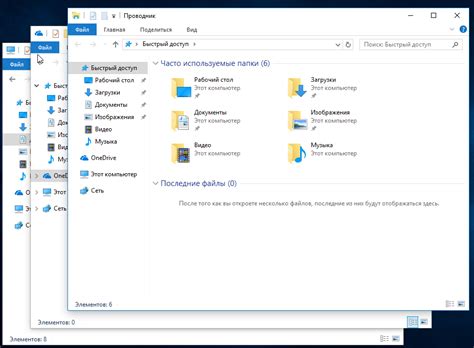
Microsoft Excel предоставляет удобную возможность работы с несколькими окнами одновременно, что может быть крайне полезным и эффективным при выполнении различных задач. Рассмотрим основные преимущества работы с несколькими окнами в Excel 2016.
1. Увеличение производительности
Работа в нескольких окнах позволяет выполнять несколько задач одновременно. Вы можете скопировать данные из одной ячейки в другую без необходимости постоянно перемещаться по рабочей книге. Это значительно ускоряет процесс работы и позволяет сократить время выполнения задач.
2. Удобство работы с большими данными
Если вам приходится работать с большими наборами данных, то работа в нескольких окнах может быть незаменимой. Вы можете одновременно просматривать различные части таблицы данных, сверять информацию и проводить анализ, не теряя общую картину.
3. Максимальная гибкость и настройка пространства
Работая с несколькими окнами, вы можете свободно располагать их на экране компьютера и настраивать их размеры в соответствии с вашими потребностями. Это позволяет вам оптимизировать использование рабочего пространства и комфортно работать с данными.
4. Легкое сравнение и анализ данных
Открывая несколько окон с одним и тем же файлом или различными файлами, вы можете легко сравнивать данные и проводить анализ. Выделение, копирование и перемещение данных становятся проще, а также вы можете быстро переключаться между разными частями информации.
5. Поддержка многозадачности
Работая с несколькими окнами, вы можете эффективно использовать свое время и сосредоточиться на нескольких задачах одновременно. Вы можете, например, одновременно работать над разными проектами или создавать отчеты, не прерывая поток работы.
Внедрение работы с несколькими окнами в Excel 2016 позволяет значительно улучшить вашу продуктивность и комфорт при работе с данными. Используйте эти советы, чтобы сделать свою работу более эффективной и удобной.
Основные проблемы и способы их решения
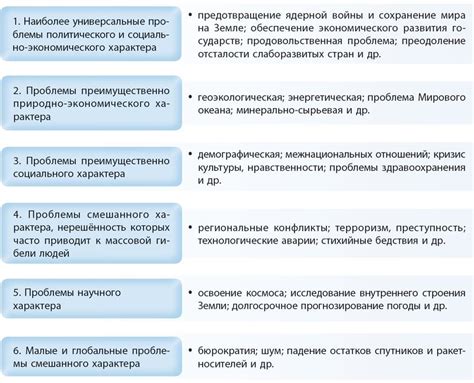
При настройке Excel 2016 для открытия в нескольких окнах могут возникнуть некоторые проблемы, которые могут затруднить работу пользователя. Ниже приведены основные проблемы, с которыми можно столкнуться, и способы их решения:
1. Необходимость в решении нескольких задач одновременно: Иногда пользователю может потребоваться работать с несколькими документами Excel одновременно, чтобы выполнять различные задачи. Решение этой проблемы заключается в настройке Excel для открытия в нескольких окнах. Для этого нужно зайти в настройки программы и установить опцию "Разрешить открывать файлы в отдельных окнах".
2. Отсутствие возможности сравнения данных: В некоторых случаях пользователю может потребоваться сравнивать данные из разных файлов Excel. Однако, при открытии файлов в одном окне, это может быть затруднительно. Чтобы решить эту проблему, необходимо открыть каждый файл в отдельном окне. Для этого нужно зайти в настройки программы и установить опцию "Разрешить открывать файлы в отдельных окнах".
3. Переключение между различными рабочими наборами: Excel предоставляет пользователю возможность сохранить свои настройки в виде рабочих наборов для более удобной работы. Однако, если Excel открывается только в одном окне, пользователю может потребоваться постоянно переключаться между различными рабочими наборами. Чтобы решить эту проблему, необходимо открыть каждый файл в отдельном окне, чтобы иметь возможность сохранить и переключаться между различными рабочими наборами.
4. Отсутствие возможности просмотра нескольких диаграмм одновременно: Если пользователю необходимо сравнить несколько диаграмм Excel параллельно, то при открытии файлов в одном окне это становится затруднительным. Решение проблемы заключается в открытии каждого файла диаграммы в отдельном окне, чтобы иметь возможность их параллельного просмотра.
5. Ошибки в работе с формулами: При работе с формулами в Excel может возникнуть ситуация, когда одна формула зависит от данных, расположенных в другом файле. При открытии файлов в одном окне, такая работа с формулами может вызвать ошибки или некорректные результаты. Решение проблемы заключается в открытии каждого файла с данными, необходимыми для расчетов, в отдельном окне.
Соответствующая настройка Excel 2016 для открытия в нескольких окнах позволяет решить все эти проблемы и обеспечить более удобную и эффективную работу пользователю.