Microsoft Excel - это мощный инструмент для работы с электронными таблицами, который может быть очень полезным для любого пользовательского уровня. Если вы новичок и только начинаете осваивать Excel, или если хотите улучшить свои навыки, эта подробная инструкция поможет вам настроить Excel на вашем ноутбуке.
Шаг 1: Приобретение и установка
Во-первых, убедитесь, что у вас есть установочный файл Excel на вашем компьютере. Если у вас нет такого файла, вам нужно приобрести Microsoft Office Suite, который включает в себя Excel. Вы можете купить его в магазине или загрузить с официального веб-сайта Microsoft. После приобретения установите Office Suite на свой ноутбук, следуя инструкциям на экране.
Шаг 2: Основные настройки
После установки Excel на вашем ноутбуке вам нужно будет выполнить несколько основных настроек. В первую очередь, откройте Excel и перейдите в меню "Файл". Затем выберите "Параметры" и откроется панель настроек. Здесь вы сможете настроить различные параметры Excel в соответствии с вашими потребностями. Например, вы можете выбрать язык интерфейса, настроить единицы измерения, изменить цветовую схему и т. д.
Шаг 3: Добавление вкладок и настройка окна
Excel имеет различные вкладки в верхней части окна, такие как "Главная", "Вставка", "Макет страницы" и т. д. Для добавления или удаления вкладок настройте свои предпочтения в меню "Параметры". Вы также можете настроить окно Excel, чтобы оно открывалось с определенными вкладками и форматированием по умолчанию.
Следуя этой подробной инструкции, вы сможете настроить Excel на вашем ноутбуке и начать использовать его для создания и управления электронными таблицами. Не стесняйтесь экспериментировать с различными настройками и функциями Excel, чтобы получить максимальную пользу от этого мощного инструмента!
Установка и настройка Excel на ноутбуке для новичков
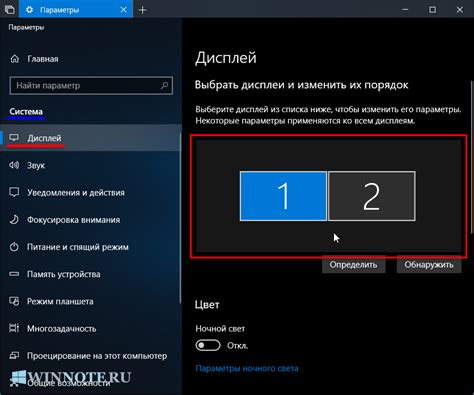
Для установки Excel на ноутбук необходимо выполнить следующие шаги:
- Приобрести или загрузить файл установки с официального сайта Microsoft.
- Запустить файл установки и следовать инструкциям мастера установки.
- После завершения установки, Excel будет доступен в меню "Пуск" и на рабочем столе.
После успешной установки следует настроить Excel для оптимальной работы:
- Откройте Excel и выберите язык, на котором вы будете работать.
- Настройте внешний вид таблицы, установив необходимые шрифты, цвета и стили.
- Настройте параметры расчетов, такие как валюта, формат даты и времени, количество знаков после запятой и другие.
- Настройте дополнительные параметры, такие как автосохранение, автозаполнение и функции автоматического исправления.
Примечание: Для дополнительной настройки Excel доступны различные инструменты и параметры, которые можно изучить в документации или онлайн-курсах.
Excel - мощный инструмент для работы с данными, который с легкостью может упростить вашу работу и увеличить производительность. Следуя указанным шагам, вы сможете установить и настроить Excel на вашем ноутбуке и начать использовать его для решения различных задач. Успехов в освоении Excel!
Загрузка и установка Excel на ноутбук

- Откройте веб-браузер на своем ноутбуке.
- Перейдите на официальный сайт Microsoft.
- В верхнем меню выберите раздел "Продукты" или "Программы".
- Найдите Excel в списке продуктов и перейдите на страницу загрузки.
- На странице загрузки выберите вашу операционную систему (Windows или macOS) и нажмите "Скачать".
- Дождитесь окончания загрузки файла установки Excel.
- Найдите скачанный файл установки на вашем ноутбуке и дважды щелкните по нему.
- Следуйте инструкциям установщика и нажмите "Далее" для продолжения.
- Примите условия лицензионного соглашения и выберите папку для установки Excel на вашем ноутбуке.
- Нажмите "Установить", чтобы начать установку Excel.
- Дождитесь завершения установки Excel на вашем ноутбуке.
- После установки Excel будет доступен в меню "Пуск" или на рабочем столе.
Теперь вы готовы начать использовать Excel на своем ноутбуке и настраивать его для своих офисных задач. Удачи!
Первоначальная настройка Excel после установки
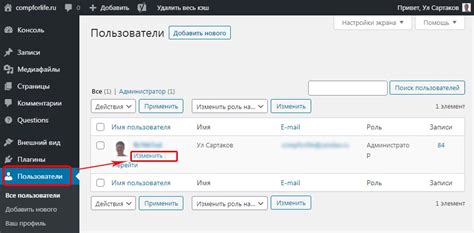
После установки Microsoft Excel на вашем ноутбуке, важно сделать некоторые первоначальные настройки программы, чтобы работать с ней более эффективно и удобно. В этом разделе мы рассмотрим, как выполнить несколько ключевых шагов для начала работы с Excel.
- Настройка языка: Первым делом, проверьте язык, на котором установлена программа. Чтобы изменить язык, откройте "Настройки" в меню "Файл" и выберите "Язык". Здесь вы можете выбрать нужный язык для интерфейса Excel.
- Настройка шаблона: Вторым шагом является выбор начального шаблона, который будет использоваться при создании новых рабочих книг. Вы можете выбрать шаблон из предустановленных в Excel или создать свой собственный шаблон. Для этого перейдите в меню "Файл", выберите "Новый" и выберите нужный шаблон.
- Настройка отображения: В зависимости от ваших предпочтений, вы можете настроить отображение Excel. Например, вы можете изменить масштаб страницы, видимость сетки или цветовую схему. Для этого перейдите в меню "Вид" и выберите соответствующие опции.
- Настройка автозаполнения: Одной из полезных функций Excel является автозаполнение. Оно позволяет быстро заполнять ячейки сериями данных, такими как числа, даты или текст. Чтобы настроить автозаполнение, перейдите в меню "Файл", выберите "Параметры", перейдите на вкладку "Дополнительно" и убедитесь, что опция "Автозаполнение ячеек" включена.
- Настройка сохранения: Наконец, убедитесь, что настройки сохранения в Excel соответствуют вашим предпочтениям. Вы можете настроить, каким образом будут сохраняться файлы (например, в формате .xlsx или в более старом формате .xls), а также выбрать место сохранения по умолчанию. Для этого перейдите в меню "Файл", выберите "Параметры" и перейдите на вкладку "Сохранение".
Следуя этим простым шагам, вы сможете выполнить первоначальную настройку Excel после установки и быть готовыми к работе с этой мощной программой. Удачи!
Настройка языка и региональных параметров в Excel
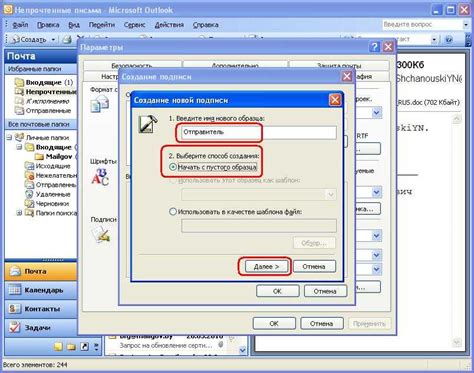
Когда вы первый раз запускаете Excel на своем ноутбуке, вам может понадобиться настроить язык и региональные параметры для правильного отображения данных и формул. В этом разделе мы расскажем вам, как это сделать.
1. Откройте Excel и перейдите в раздел "Файл" в верхнем левом углу окна.
2. В выпадающем меню выберите "Параметры".
3. В открывшемся окне выберите вкладку "Общие".
4. В разделе "Язык приложения" выберите нужный язык из выпадающего списка. Это язык, на котором будут отображаться элементы пользовательского интерфейса.
5. Далее, в разделе "Региональные параметры" выберите нужную страну или регион из выпадающего списка. Это определит формат отображения даты, времени и чисел.
6. После того, как вы выбрали нужный язык и региональные параметры, нажмите кнопку "OK", чтобы сохранить изменения.
Теперь Excel будет использовать выбранный вами язык и корректно отображать числа, даты и другие данные в соответствии с выбранным регионом.
Примечание: Если вы хотите использовать разные языки и региональные параметры для разных ячеек или диапазонов ячеек, вы можете применить форматирование ячеек соответствующим образом. Для этого щелкните правой кнопкой мыши на ячейку или диапазон ячеек, выберите "Формат ячейки" в контекстном меню, а затем выберите нужный формат.
Надеемся, что эта инструкция поможет вам настроить язык и региональные параметры в Excel на вашем ноутбуке. Удачи!
Настройка автозаполнения и автокоррекции в Excel
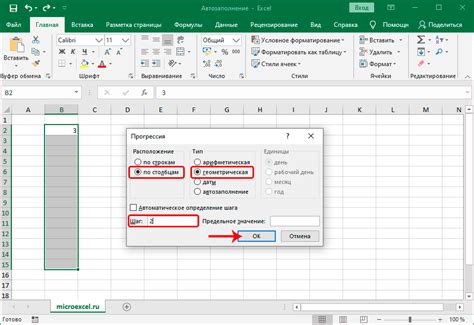
Автозаполнение позволяет быстро заполнять серии данных или шаблоны. Например, если вводить дни недели (понедельник, вторник, среда и т.д.), Excel может автоматически заполнить остальные ячейки, что сэкономит вам время и усилия.
Для включения автозаполнения в Excel выполните следующие действия:
- Откройте Excel и выберите ячейку, содержащую значения, которые вы хотите автоматически заполнять.
- Нажмите на квадратный маркер в нижнем правом углу выбранной ячейки и переместите его вниз или вправо, чтобы заполнить нужное количество ячеек.
- Отпустите кнопку мыши, и Excel автоматически заполнит остальные ячейки значениями.
Автокоррекция позволяет исправлять опечатки и ошибки на лету, что упрощает ввод данных и уменьшает количество возможных ошибок. Например, если вы напишете слово "hte", Excel автоматически исправит его на "the" без необходимости ручного исправления.
Чтобы включить автокоррекцию в Excel, выполните следующие действия:
- Откройте Excel и перейдите во вкладку "Файл".
- Выберите "Параметры" в меню.
- В открывшемся окне выберите "Проверка" в левой панели.
- Убедитесь, что опция "Автокоррекция при вводе" включена.
- Настройте список замен, добавив или удалив слова по вашему усмотрению.
- Нажмите "ОК", чтобы сохранить изменения.
Теперь Excel будет автоматически исправлять опечатки и ошибки при вводе данных. Это сэкономит вам время и поможет избежать некоторых распространенных ошибок.
Использование функций автозаполнения и автокоррекции в Excel может значительно упростить работу и улучшить точность результатов. Не забудьте настроить эти функции на вашем ноутбуке, чтобы получить максимальную выгоду от работы с Excel.