Microsoft Excel является одной из самых популярных программ для работы с таблицами и расчетами. Однако, не всегда его настройка и использование оказываются интуитивно понятными для новичков. В данной статье мы рассмотрим несколько полезных советов и инструкций, которые помогут вам настроить Excel для удобного и эффективного использования.
Первым шагом в настройке Excel является выбор языка интерфейса. В зависимости от ваших предпочтений и языковых навыков, вы можете выбрать нужный язык для интерфейса программы. Это можно сделать в меню "Параметры" или "Опции", в разделе, посвященном настройкам языка. Не забудьте сохранить изменения, чтобы они вступили в силу.
Далее, настройка шрифта и размера является важным аспектом использования Excel. Интеллектуальный выбор шрифта может значительно улучшить читабельность вашей таблицы. Рекомендуется использовать простой, четкий и удобочитаемый шрифт, чтобы пользователь без труда мог прочитать содержимое ячеек. Кроме того, настройка размера шрифта в соответствии с важностью информации также является хорошей практикой.
Другим важным аспектом настройки Excel является выбор цветовой схемы. Великолепная цветовая гармония может сделать вашу таблицу более привлекательной и удобочитаемой. Вы можете выбрать стандартную или создать свою уникальную цветовую схему, используя сочетания цветов, которые подходят для вашей таблицы. Кроме того, стоит обратить внимание на контрастность цветов, чтобы они были хорошо видны на экране или при печати.
Как настроить Excel: советы и инструкции для простого чтения руководства
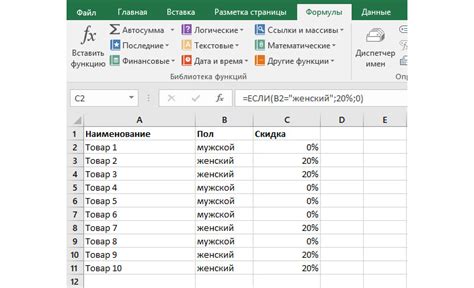
Первым шагом к удобству чтения и работы с Excel является настройка отображения данных. Вы можете изменить шрифт и размер текста, выбрать цвет фона или шрифта, чтобы сделать таблицы более читабельными. Вкладка "Шрифт" в меню "Настройки" позволяет вам легко внести эти изменения.
Другой полезной настройкой является скрытие некоторых строк или столбцов данных, которые вам не нужны. Просто выделите нужные строки или столбцы, щелкните правой кнопкой мыши и выберите "Скрыть". Это поможет упростить просмотр и анализ данных в Excel.
Также вы можете настроить автозаполнение и автокоррекцию в Excel, чтобы ускорить ввод данных. Настройка автозаполнения позволяет вам быстро заполнить ячейки повторяющимися данными, например, последовательностью чисел или серией месяцев. Автокоррекция исправляет опечатки или неправильные сокращения слов во время набора текста.
Другой полезной настройкой является добавление комментариев к ячейкам данных. Комментарии могут содержать полезную информацию или объяснения к данным, которые могут быть полезны при работе с таблицами. Если нужно добавить комментарий к ячейке, просто выделите ее, щелкните правой кнопкой мыши и выберите "Добавить комментарий".
Наконец, вы можете настроить параметры печати в Excel. Это включает определение области печати, размер страницы и ориентацию печати. Вы можете выбрать, какие элементы таблицы должны быть видны при печати и настроить масштаб для точного отображения данных на печатной странице.
Настройка Excel для удобства чтения и работы с данными не так сложна, как может показаться. Следуя данным советам и инструкциям, вы сможете быстро настроить Excel по вашим потребностям и сделать его более эффективным инструментом для работы.
Установка и настройка Excel

Установка Excel:
1. Приобретите лицензию на программу Excel или воспользуйтесь пробной версией с официального сайта Microsoft.
2. Загрузите установочный файл программы Excel.
3. Запустите установку и следуйте указаниям мастера установки.
4. После завершения установки на вашем компьютере появится ярлык для запуска Excel.
Настройка Excel:
1. После запуска программы откроется пустой рабочий лист.
2. Настройте язык интерфейса, выбрав нужную опцию в меню "Настройки".
3. Проверьте и настройте единицы измерения и форматы дат в соответствии с вашими предпочтениями.
4. При необходимости настройте шрифты, цвета и другие параметры внешнего вида таблицы.
5. Перейдите в раздел "Параметры" и установите дополнительные настройки, такие как автосохранение, автозаполнение и другие функции.
6. Настройте параметры сохранения файлов, выбрав подходящие форматы и папки для сохранения.
7. После завершения настройки сохраните изменения и начните работу с таблицей Excel.
После установки и настройки программы Excel вы будете готовы использовать все ее возможности для работы с данными и создания эффективных расчетов и отчетов.
Основные функции и инструменты Excel
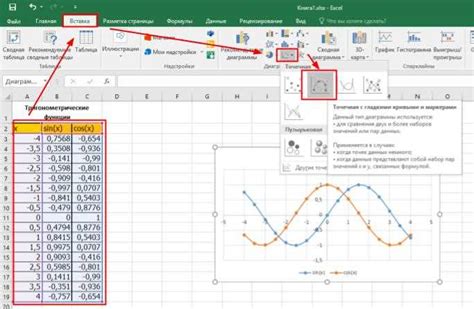
1. Функция SUM: данная функция позволяет быстро суммировать числа, находящиеся в выбранных ячейках. Для этого вам нужно выбрать ячейку, где будет располагаться сумма, и ввести формулу "=SUM(диапазон ячеек)", где "диапазон ячеек" – это диапазон, который вы хотите просуммировать.
2. Функция AVERAGE: эта функция вычисляет среднее значение чисел в указанном диапазоне. Чтобы использовать ее, выберите ячейку, где будет располагаться результат, и введите формулу "=AVERAGE(диапазон ячеек)".
3. Функция IF: эта функция позволяет выполнять условные операции. Вы можете использовать ее для выполнения определенных действий в зависимости от выполнения определенного условия. Формула выглядит следующим образом: "=IF(условие, значение, значение, ...)", где "условие" – это условие, которое нужно проверить, "значение" – это действие, которое нужно выполнить, если условие истинно, и "значение, ..." – это действия, которые нужно выполнить, если условие ложно.
4. Фильтры: фильтры в Excel позволяют вам отбирать определенные данные из таблицы, основываясь на заданных условиях. Для использования фильтра выберите ячейку, содержимое которой хотите отфильтровать, и нажмите на вкладку "Фильтры" в верхней части экрана. Затем выберите условия фильтрации и нажмите кнопку "Применить фильтр".
| Функция/Инструмент | Описание |
|---|---|
| SUM | Вычисляет сумму чисел в указанном диапазоне |
| AVERAGE | Вычисляет среднее значение чисел в указанном диапазоне |
| IF | Выполняет условные операции в зависимости от заданного условия |
| Фильтры | Позволяют отбирать определенные данные из таблицы, основываясь на заданных условиях |
Это лишь небольшая часть функций и инструментов, которые предоставляет Excel. Изучение этих основных функций поможет вам работать с данными более эффективно и увеличить вашу продуктивность в программе. Ознакомьтесь с дополнительными функциями и инструментами Excel, чтобы использовать все возможности этого программного обеспечения.
Форматирование ячеек в Excel
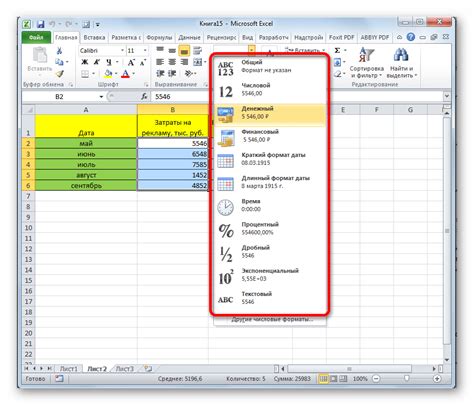
При работе с форматированием в Excel можно использовать различные инструменты и элементы дизайна для достижения нужного результата. Вот некоторые из них:
- Шрифты и выравнивание: Вы можете изменять шрифты, их размер и стиль, а также определить выравнивание текста в ячейках. Это позволяет создавать более наглядный и читабельный текст.
- Цвета и заливка: Используйте цвета для выделения важных данных и подчеркивания определенных смысловых аспектов. Также вы можете добавить заливку в ячейки для создания интересных дизайнерских решений.
- Числовые форматы: Используйте числовые форматы, чтобы отображать числа в нужном виде, например, как проценты или даты.
- Границы и рамки: Добавьте границы и рамки вокруг ячеек, чтобы разделить данные и создать структурированный вид таблицы.
- Управление ячейками и столбцами: Вы можете изменять ширины и высоты столбцов и строк, скрывать и отображать определенные ячейки или столбцы, чтобы сделать таблицу более компактной и понятной.
- Условное форматирование: Этот инструмент позволяет автоматически изменять формат ячейки в зависимости от определенных условий. Например, можно выделить все значения, больше заданного порога, определенным цветом.
Все эти элементы форматирования можно легко применить в Excel с помощью предоставляемых инструментов и меню. Не бойтесь экспериментировать с различными эффектами и настройками, чтобы создать профессионально выглядящие таблицы и отчеты.
Создание и работа с таблицами в Excel

1. Создание таблицы:
Для создания таблицы в Excel необходимо выбрать диапазон ячеек, которые вы хотите преобразовать в таблицу. Затем на панели инструментов выберите вкладку "Вставка" и нажмите кнопку "Таблица". Выберите стиль таблицы и убедитесь, что опция "Диапазон таблицы" выбрана правильно. Нажмите "ОК", и Excel автоматически преобразует выбранный диапазон в таблицу.
2. Добавление данных и форматирование таблицы:
После создания таблицы вы можете заполнить ее данными, вводя текст и числа в ячейки. Вы также можете применять различные форматы к таблице, чтобы она выглядела более привлекательно и понятно. Например, вы можете изменить шрифт, цвет фона, размер ячеек и так далее. Для форматирования таблицы выделите нужный диапазон ячеек и используйте соответствующие опции на панели инструментов.
3. Сортировка и фильтрация данных:
Excel обладает мощными инструментами для сортировки и фильтрации данных в таблице. Вы можете отсортировать данные по возрастанию или убыванию значения в определенных столбцах. Чтобы отсортировать таблицу, выберите диапазон ячеек и используйте опцию "Сортировка" на панели инструментов. Вы также можете использовать фильтры для отображения только определенных данных в таблице. Для этого выберите диапазон ячеек и нажмите кнопку "Фильтр" на панели инструментов.
4. Вычисления и формулы:
Одним из главных преимуществ Excel является возможность использовать формулы и функции для выполнения различных вычислений. Вы можете использовать математические операции, функции суммирования, среднего значения, максимума и минимума для анализа данных в таблице. Для создания формулы выберите ячейку, в которой вы хотите отобразить результат, и введите формулу в форме "=операнд1 оператор операнд2".
5. Диаграммы:
Excel позволяет создавать профессионально выглядящие диаграммы для визуализации данных в таблице. Диаграммы помогают лучше понять структуру данных и выделить основные тренды. Для создания диаграммы выберите диапазон данных и используйте соответствующую опцию на панели инструментов. Выберите тип диаграммы, стиль и дополнительные параметры, такие как заголовок и легенда.
Создание и работа с таблицами в Excel - это всего лишь основы функциональности программы. Excel предлагает множество дополнительных инструментов и опций для более сложного анализа данных. Однако знание основных навыков работы с таблицами позволит вам эффективно использовать Excel в повседневной работе и упростит анализ данных.
Использование формул и функций в Excel
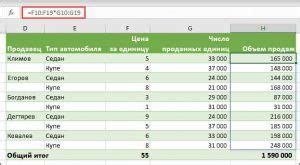
Чтобы начать использовать формулы в Excel, вам нужно выбрать ячейку, в которую вы хотите ввести формулу, а затем ввести ее в формулу. Формула должна начинаться с знака равенства (=), после чего следует сама формула. Например, чтобы сложить два числа - 5 и 10, вы можете ввести формулу =5+10 в ячейку.
Кроме того, Excel предлагает большое количество встроенных функций, которые могут быть использованы для решения различных задач. Эти функции могут выполнять операции, такие как сложение, вычитание, умножение, деление, а также выполнять более сложные задачи, например, нахождение среднего значения, максимального значения или сортировку данных.
Для использования функций в Excel, вы также должны выбрать ячейку, в которой вы хотите получить результат, а затем ввести формулу с использованием функции. Функция должна начинаться с имени функции, за которым следуют аргументы функции в скобках. Например, чтобы найти среднее значение чисел в диапазоне A1:A10, вы можете ввести формулу =СРЗНАЧ(A1:A10) в ячейку.
Когда вы вводите формулы и функции в Excel, программа автоматически выполняет вычисления и отображает результат в выбранной ячейке. Если значения в ячейках, используемых в формулах или функциях, изменяются, Excel автоматически пересчитывает результаты, чтобы отразить новые значения.
Использование формул и функций в Excel может значительно упростить вашу работу с данными и помочь вам получить нужную информацию.
Фильтрация и сортировка данных в Excel
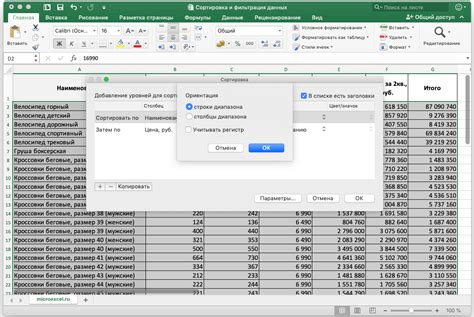
Excel предоставляет мощные инструменты для фильтрации и сортировки данных, что позволяет быстро находить нужную информацию и анализировать большие объемы данных. В этом разделе мы разберем, как использовать функции фильтрации и сортировки в Excel.
1. Фильтрация данных:
Для фильтрации данных в Excel вы можете использовать функцию "Автофильтр", которая позволяет выбирать определенные значения в столбцах или устанавливать различные условия фильтрации.
- Выберите столбец, который вы хотите отфильтровать, и перейдите на вкладку "Данные" в меню.
- Нажмите на кнопку "Автофильтр" в группе инструментов "Сортировать и фильтровать".
- Появится набор значков у каждого столбца. Щелкните на значке выбора, чтобы отобразить доступные значения в столбце.
- Выберите нужные значения или установите критерии фильтрации.
2. Сортировка данных:
Excel также предоставляет возможность сортировать данные по различным столбцам и критериям.
- Выделите диапазон данных, который вам необходимо отсортировать.
- Перейдите на вкладку "Данные" в меню и выберите "Сортировать" в группе инструментов "Сортировать и фильтровать".
- Выберите столбец для сортировки и укажите направление сортировки (по возрастанию или убыванию).
- Нажмите кнопку "ОК", чтобы применить сортировку к выбранным данным.
Теперь вы знаете, как использовать функции фильтрации и сортировки в Excel. Эти возможности помогут вам быстро и удобно находить нужную информацию и анализировать данные.
Создание графиков и диаграмм в Excel

Графики и диаграммы могут быть полезным средством визуализации данных в Excel. Они позволяют наглядно представить информацию и сделать ее более понятной для аудитории. В Excel доступно несколько типов графиков, которые можно легко создать с помощью инструментов программы.
Для создания графика или диаграммы в Excel необходимо выполнить следующие шаги:
- Выделите данные, которые хотите включить в график или диаграмму. Это могут быть числовые значения или текстовые значения.
- Перейдите на вкладку "Вставка", которая находится в верхней части окна Excel.
- Выберите тип графика или диаграммы, который вы хотите создать. В Excel доступно множество вариантов, включая столбчатые, круговые, линейные и другие графики.
- После выбора типа графика или диаграммы Excel автоматически создаст его на вашем листе.
- Опционально, вы можете настроить внешний вид и стиль созданного графика или диаграммы, добавить заголовки, оси координат, легенду и другие элементы.
Кроме того, в Excel есть возможность создания комбинированных графиков, которые объединяют несколько типов графиков в одном. Это может помочь в визуализации связанных между собой данных и сделать представление информации более полным.
После создания графика или диаграммы в Excel вы можете вносить изменения в исходные данные, и график или диаграмма автоматически обновятся с учетом новых значений. Это позволяет легко отслеживать изменения и делать обновленную визуализацию данных в режиме реального времени.
В итоге, создание графиков и диаграмм в Excel является простым и эффективным способом представления данных. Они могут быть использованы в различных ситуациях, как в бизнесе, так и в личной жизни, чтобы сделать информацию более понятной и запоминающейся.
Интеграция Excel с другими приложениями

Microsoft Excel предлагает возможности интеграции с другими приложениями, что позволяет вам удобно обмениваться данными между различными программами и утилитами.
Одной из самых распространенных форм интеграции является импорт и экспорт данных. Вы можете легко импортировать данные из других форматов файлов, таких как CSV или TXT, в свою таблицу Excel, или наоборот, экспортировать данные из Excel в эти форматы для использования в других приложениях.
Excel также позволяет вам вставлять и редактировать графики, диаграммы и таблицы с данными из других приложений, таких как Word или PowerPoint. Вы можете создать графические объекты в Excel и использовать их в других документах для более наглядного представления информации.
Более того, Excel поддерживает макросы, которые позволяют автоматизировать определенные действия в других приложениях. Вы можете создать макросы для выполнения повторяющихся задач в Excel, а затем использовать их в других программах, чтобы сэкономить время и усилия.
Интеграция Excel с другими приложениями открывает широкие возможности для эффективной работы с данными и облегчает процессы взаимодействия с различными программами. Используйте эти возможности, чтобы значительно повысить эффективность своей работы и упростить свои задачи.
Советы по упрощению чтения и использования руководства Excel

Руководство по Excel может быть очень полезным инструментом, но иногда оно может быть сложно читать или использовать. Вот несколько советов, чтобы сделать процесс чтения и использования руководства Excel более простым и эффективным.
- Ищите ключевые слова и фразы: при чтении руководства Excel поищите ключевые слова и фразы, связанные с вашим конкретным вопросом или задачей. Это поможет сосредоточить внимание на нужной информации и избежать чтения неотносящихся к ней разделов.
- Сканируйте заголовки и подзаголовки: заголовки и подзаголовки в руководстве Excel могут быть полезными при сканировании документа. Они часто указывают на основные темы и разделы, что позволяет быстрее ориентироваться в материале.
- Используйте списки и маркеры: в случае, если руководство содержит длинные абзацы или сложные предложения, попробуйте использовать списки или маркеры для систематизации информации и создания более понятной структуры содержания.
- Избегайте излишней технической терминологии: иногда руководства Excel могут быть полны сложных терминов и технической терминологии. Если вы видите такие термины, которые вам непонятны, попробуйте найти простые объяснения или определения в Интернете.
- Применяйте профессиональные шрифты: выбор профессиональных шрифтов и использование адекватного размера шрифта может значительно облегчить чтение руководства Excel. Используйте шрифты Arial, Calibri или Times New Roman в размере 10-12 пунктов.
Следуя этим советам, вы сможете более эффективно прочитать и использовать руководство Excel, что поможет вам лучше понять и применять функциональность программы.