Эхо в звуке может быть довольно неприятным явлением, особенно при использовании голосовой связи или прослушивании аудио. Когда микрофон и динамик расположены близко друг к другу, звук может отражаться и создавать неудобные эхоэффекты. Но не отчаивайтесь! Настройка эхоподавления в звуковых драйверах вашего устройства может помочь вам избежать этой проблемы.
Эхоподавление – это процесс, который позволяет устроить гармоничное взаимодействие между микрофоном и динамиком вашего устройства. При правильной настройке звуковых драйверов вы сможете снизить уровень эха и значительно улучшить качество звука.
Первым шагом к настройке эхоподавления является поиск и установка последних драйверов для вашего звукового устройства. Обновленные драйверы часто содержат новые функции и улучшения, включая эхоподавление. После установки драйверов вам нужно будет открыть панель управления звуком.
Почему эхоподавление важно для качественного звука

Эхо – это отражение звука, которое возникает при отражении звуковых волн от окружающих поверхностей и попадании их обратно в микрофон. При этом звук может искажаться, перекрываться самими собой и становиться неприятным для восприятия.
Эхоподавление в звуковых драйверах позволяет обнаружить и устранить эхо, подавляя звуковые колебания, которые возникают из-за отраженных звуковых волн. Это достигается путем анализа и обработки акустического сигнала в реальном времени.
Как результат, эхоподавление помогает создать более чистый и понятный звуковой сигнал, уменьшает искажения и повышает четкость передачи звука. Оно также способствует повышению комфорта при прослушивании и общении, улучшает восприятие речи и устраняет возможные помехи и отвлечения от звукового контента.
Без эхоподавления звук может звучать искаженно, вызывать напряжение и затруднять понимание передаваемой информации. Поэтому, для достижения высокого качества звука и комфортного восприятия, важно настроить эхоподавление в звуковых драйверах на соответствующем уровне.
Как настроить эхоподавление в звуковых драйверах
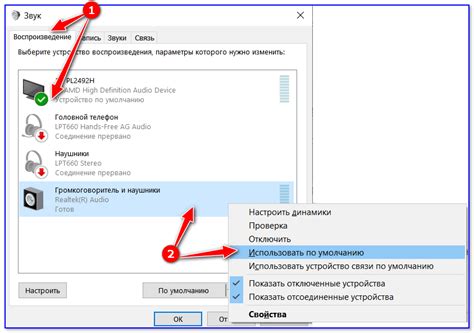
Эхо в звуковых драйверах может быть неприятным и мешающим фактором при воспроизведении звука на компьютере. Однако, существуют специальные настройки, которые помогут вам устранить данную проблему и наслаждаться качественным звуком. В этом разделе будет подробно рассмотрено, как настроить эхоподавление в звуковых драйверах.
Шаг 1: Открыть настройки звука
Первым шагом необходимо открыть настройки звука. Для этого щелкните правой кнопкой мыши на значок громкости в системном трее (рядом с часами) и выберите "Настройки звука" или "Звуковые настройки".
Шаг 2: Выбрать устройство воспроизведения
В открывшемся окне настройки звука найдите вкладку "Воспроизведение" или "Playback". В этой вкладке вы увидите список доступных устройств воспроизведения. Выберите тот, который используете (например, встроенные динамики компьютера или наушники).
Шаг 3: Открыть настройки устройства
После выбора устройства воспроизведения, должна появиться кнопка "Настройки" или "Properties". Нажмите на нее, чтобы открыть дополнительные настройки для выбранного устройства.
Шаг 4: Найти раздел эхоподавления
В открывшемся окне настройки устройства найдите раздел "Эффекты", "Звуковые эффекты" или "Sound Effects". В этом разделе вы должны найти опцию "Эхоподавление" или "Echo Cancellation".
Шаг 5: Включить эхоподавление
Для включения эхоподавления поставьте флажок или переместите ползунок на позицию "Включено" или "On". Обратите внимание, что некоторые звуковые драйверы могут иметь дополнительные настройки эхоподавления, такие как "Интенсивность" или "Уровень". Вы можете экспериментировать с этими настройками, чтобы достичь наилучших результатов.
Шаг 6: Сохранить изменения
После настройки эхоподавления, не забудьте сохранить изменения, нажав на кнопку "ОК" или подобное. После сохранения изменений, вы можете закрыть окно настроек звука.
Теперь вы знаете, как настроить эхоподавление в звуковых драйверах. При правильной настройке, эхо должно быть существенно уменьшено или полностью отсутствовать. Изменение настроек эхоподавления может потребовать некоторого времени и терпения, чтобы найти оптимальные параметры. Однако, результаты стоят вложенных усилий, так как вы сможете наслаждаться качественным и чистым звуком на вашем компьютере.
| Шаг | Описание |
|---|---|
| Шаг 1 | Открыть настройки звука |
| Шаг 2 | Выбрать устройство воспроизведения |
| Шаг 3 | Открыть настройки устройства |
| Шаг 4 | Найти раздел эхоподавления |
| Шаг 5 | Включить эхоподавление |
| Шаг 6 | Сохранить изменения |