Microsoft Word - это одно из самых популярных приложений для работы с текстовыми документами. Он предоставляет огромное количество возможностей для создания, редактирования и форматирования текста. Однако, чтобы документы в Word выглядели профессионально и были удобными для чтения, необходимо правильно настроить файл перед началом работы.
В этой статье мы рассмотрим несколько важных настроек Word, которые помогут вам повысить эффективность работы с документами и сделают их более удобными.
Первым шагом при настройке файла Word является выбор подходящего шрифта и размера шрифта для текста. Хорошо выбранный шрифт и размер шрифта облегчат чтение и позволят тексту выглядеть профессионально. Рекомендуется использовать шрифт, который подходит для печати, например, Arial, Times New Roman или Calibri.
Кроме того, следует выбрать подходящие настройки для межстрочного интервала. Межстрочный интервал определяет расстояние между строками текста. Небольшой межстрочный интервал позволит экономить место на странице, но может усложнить чтение. В то же время слишком большой интервал может создать излишнюю пустоту на странице. Рекомендуется выбрать средний или небольшой межстрочный интервал для обеспечения читабельности текста.
Настройка файла Word: 7 советов для эффективной работы
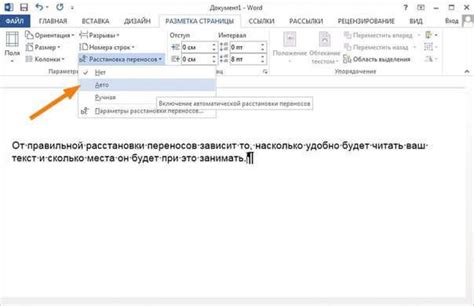
1. Используйте стандартные шаблоны: Перед началом работы над файлом Word рекомендуется выбрать стандартный шаблон, чтобы сохранить единообразный внешний вид и форматирование документов.
2. Создайте оглавление: Чтобы облегчить навигацию по документу, рекомендуется добавить оглавление. Для этого вставьте указатель места, где должно быть оглавление, и выберите опцию "Оглавление" во вкладке "Ссылки".
3. Используйте стили: Для облегчения форматирования и изменения внешнего вида всего документа, рекомендуется использовать стили. Определите свои собственные стили и применяйте их к тексту.
4. Отформатируйте заголовки: Заголовки разделов документа играют важную роль в его структуре и навигации. Отметьте их как заголовки, выбрав соответствующий стиль и форматируйте их так, чтобы они выделялись.
5. Создайте таблицы и списки: Для упорядочения информации в документе используйте таблицы и списки. Они облегчат чтение и позволят организовать данные логически и понятно.
6. Вставьте графику: Используйте графику, чтобы наглядно представить информацию. Вставляйте изображения и диаграммы в документ для улучшения его визуальной привлекательности и понятности.
7. Проверьте орфографию и грамматику: Не забывайте проверить орфографию и грамматику перед сохранением документа. Используйте функцию автоматической проверки правописания и грамматики в Word для минимизации ошибок.
Установка нужной шрифтовой группы и размера

Правильно выбранные шрифты и их размеры могут значительно повысить удобство и восприятие текста в файле Word. Для этого необходимо установить подходящую шрифтовую группу и задать оптимальный размер шрифта.
Шрифтовая группа определяет набор шрифтов, из которых будет выбираться основной шрифт для отображения текста. В Word предлагается широкий выбор шрифтовых групп, таких как "Calibri", "Times New Roman", "Arial" и других. Чтобы установить нужную шрифтовую группу:
1. Выделите текст, который вы хотите отформатировать. 2. На панели инструментов в разделе "Шрифт" найдите кнопку "Шрифты" и нажмите на нее. 3. В появившемся окне выберите нужную шрифтовую группу из списка. 4. Нажмите кнопку "ОК", чтобы применить изменения. |
После установки шрифтовой группы можно задать необходимый размер шрифта. Для этого:
1. Выделите текст, для которого нужно изменить размер шрифта. 2. На панели инструментов в разделе "Шрифт" найдите поле для ввода размера шрифта и введите нужное значение. 3. Нажмите клавишу "Enter" или выберите другое место на экране, чтобы применить изменения. |
Важно помнить, что большой размер шрифта может привести к нечитабельности текста, а слишком маленький размер - к затруднению чтения. Поэтому необходимо подобрать оптимальный размер шрифта в зависимости от потребностей и предпочтений.
Кроме того, рекомендуется использовать однородные шрифтовые группы и размеры во всем тексте файла Word, чтобы создать единый и читаемый документ.
Настройка автоматического сохранения
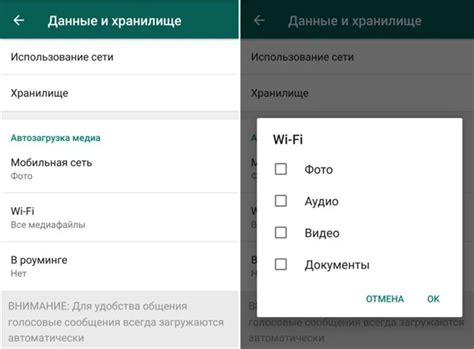
| 1. | Откройте файл Word, который вы хотите настроить для автоматического сохранения. |
| 2. | Нажмите на вкладку "Файл" в верхнем левом углу программы. |
| 3. | Выберите "Параметры" во всплывающем меню. |
| 4. | В окне "Параметры" выберите вкладку "Сохранение". |
| 5. | Убедитесь, что включена опция "Сохранение автоматически через" и выберите интервал времени, с которым вы хотите, чтобы Word сохранял документы. |
| 6. | Выберите папку для сохранения автоматических копий документов. |
| 7. | Нажмите "ОК", чтобы сохранить изменения и закрыть окно "Параметры". |
Теперь файл Word будет автоматически сохраняться с указанным интервалом времени, и вы не рискуете потерять ваши данные в случае сбоя программы или сбоя системы.
Настройка горячих клавиш для ускорения работы

Горячие клавиши в программе Word позволяют значительно ускорить работу и повысить эффективность выполнения задач. Редактор Word позволяет пользователю настраивать горячие клавиши в соответствии со своими потребностями.
Для настройки горячих клавиш в Word необходимо выполнить следующие шаги:
| 1. | Открыть меню "Файл" и выбрать "Параметры". |
| 2. | В открывшемся окне параметров выбрать раздел "Настройки нажатия клавиш". |
| 3. | Нажать на кнопку "Настроить" рядом с опцией "Пользовательские команды". |
| 4. | Выбрать команду, для которой вы хотите настроить горячую клавишу, и нажать на кнопку "Изменить". |
| 5. | В поле "Новая комбинация клавиш" нажать сочетание клавиш, которое вы хотите использовать в качестве горячей. |
| 6. | Нажать на кнопку "Присвоить" и затем на "OK", чтобы сохранить настройки. |
После настройки горячих клавиш вы сможете использовать их для выполнения различных команд в Word без необходимости использовать мышь или выполнять многочисленные щелчки по панели инструментов.
Настройка горячих клавиш позволяет значительно повысить эффективность работы с текстом, упростить выполнение повторяющихся действий и сэкономить время. Применяйте горячие клавиши в своей работе в Word и наслаждайтесь ускоренным процессом создания, редактирования и форматирования документов.

