Excel - мощный инструмент для работы с данными, который позволяет не только выполнять математические операции, но и визуализировать информацию. Один из способов визуализации данных - использование различных цветов для выделения определенных значений или категорий. Однако на первый взгляд может показаться, что настройка фильтра по цвету в Excel довольно сложная задача, требующая анализа данных и использования специальных функций.
Однако, в этой статье мы расскажем о простом способе настройки фильтра по цвету в Excel, который не требует сложных вычислений и анализа данных. Основной принцип этого метода заключается в использовании встроенных функций Excel, которые позволяют легко фильтровать данные по заданным условиям.
Для начала необходимо выделить данные, которые хотите отфильтровать по цвету. Затем выберите вкладку "Дом" на панели инструментов Excel и найдите раздел "Условное форматирование". В этом разделе выберите опцию "Новое правило" и после этого выберите "Форматирование на основе значений ячеек". Далее вы можете выбрать цвет, который хотите использовать для фильтрации данных.
Настройка фильтра по цвету в Excel
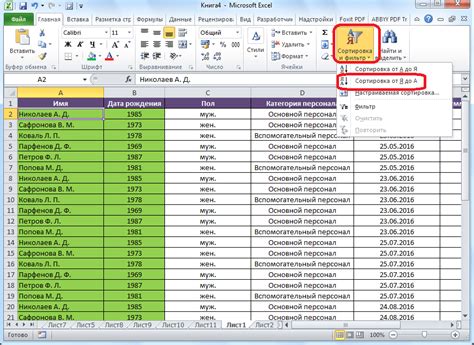
Чтобы настроить фильтр по цвету в Excel, следуйте этим простым шагам:
Шаг 1: Выделяйте необходимые ячейки, в которых есть цветное оформление. Нажмите правой кнопкой мыши и выберите пункт «Фильтр» в контекстном меню.
Шаг 2: Наведите курсор на кнопку «Фильтрация по цвету». Вам будут предложены различные варианты фильтрации: фильтровать по цвету шрифта, фильтровать по цвету заливки или фильтровать по цвету ячеек в табличном формате.
Шаг 3: Выберите нужный вариант фильтрации. Например, если вы хотите отфильтровать ячейки по цвету заливки, выберите вариант «Фильтровать по цвету заливки».
Шаг 4: Вам будет предложено выбрать цвет, по которому вы хотите отфильтровать ячейки. Вы можете выбрать цвет из доступного набора или ввести свой собственный цвет.
Шаг 5: После выбора цвета, Excel отфильтрует ячейки и покажет только те, которые соответствуют выбранному цвету.
Теперь вы знаете, как настроить фильтр по цвету в Excel. Этот метод может быть очень полезен при работе с большими объемами данных, когда необходимо легко и быстро выделить определенные ячейки для дальнейшего анализа или обработки.
Простой способ для быстрой фильтрации данных
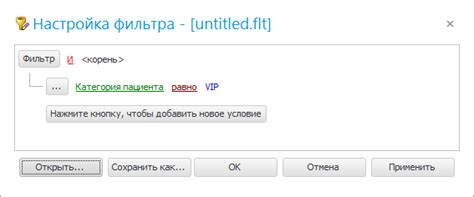
Когда у вас есть большой объем данных в Excel, может быть сложно быстро найти нужную информацию. Однако, с помощью фильтра по цвету вы можете значительно упростить этот процесс и быстро отфильтровать данные, основываясь на их цвете.
Простой способ для быстрой фильтрации данных заключается в использовании встроенной функции фильтрации по цвету в Excel. Для этого выделите нужные столбцы или строки с данными, затем выберите вкладку "Данные" и нажмите на кнопку "Фильтр". Появится выпадающий список, в котором вы можете выбрать нужный цвет для фильтрации.
Например, если вы хотите отфильтровать только строки, которые имеют красный цвет, выберите соответствующий цвет в выпадающем списке. Excel автоматически отфильтрует данные и покажет только строки с выбранным цветом.
Таким образом, с помощью фильтра по цвету вы можете быстро и эффективно находить нужную информацию в больших объемах данных в Excel.
Использование условного форматирования для создания фильтра
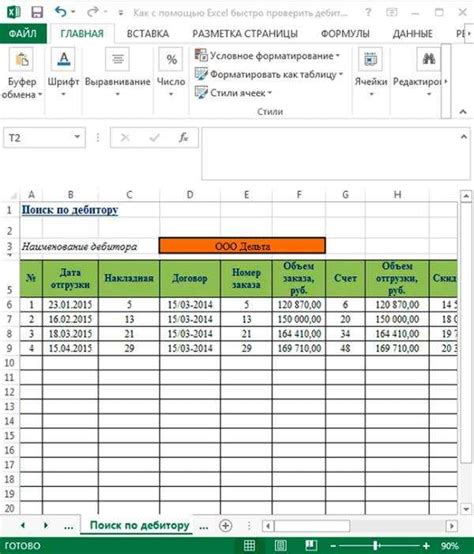
Для создания фильтра по цвету с помощью условного форматирования, следуйте следующим шагам:
- Выберите диапазон, в котором хотите настроить фильтр.
- Откройте вкладку "Главная" на ленте инструментов Excel и выберите "Условное форматирование" в разделе "Стилевые группы".
- Из выпадающего меню выберите "Новое правило".
- Выберите тип условного форматирования, который соответствует вашим требованиям. Например, если вы хотите выделить ячейки, содержащие числа больше определенного значения, выберите "Форматировать только ячейки, содержащие" и укажите нужное условие.
- Настройте форматирование для ячеек, удовлетворяющих выбранным условиям.
- Нажмите "ОК" и примените настройки.
После выполнения этих шагов Excel автоматически выделит ячейки, удовлетворяющие вашим условиям, и создаст фильтр по цвету.
Использование условного форматирования для создания фильтра по цвету помогает быстро и удобно анализировать данные в Excel. Этот метод позволяет сделать акцент на определенных значениях и выделять их на графиках или в таблицах. Также, изменение условий в условном форматировании позволяет легко изменять фильтр по цвету в Excel, чтобы адаптировать его под изменяющиеся требования анализа данных.
Выбор цветовых фильтров и соответствующих значений
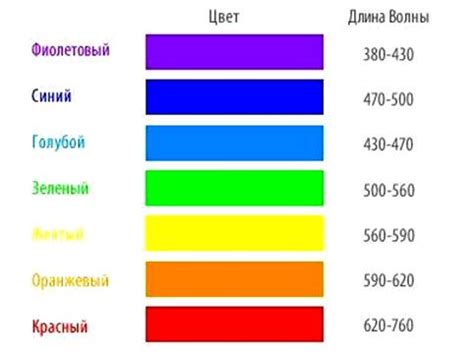
При настройке фильтра по цвету в Excel важно правильно выбрать нужные цветовые фильтры и им соответствующие значения. Это поможет упростить процесс фильтрации данных и быстро найти нужную информацию.
В Excel есть несколько предустановленных цветовых фильтров, таких как "Цвет ячейки", "Цвет шрифта" и "Цвет заполнения". В зависимости от цели фильтрации можно выбрать нужный цветовой фильтр.
При выборе цветового фильтра необходимо также указать соответствующие значения. Например, если нужно найти все ячейки с красным цветом, то в соответствующем поле фильтра необходимо выбрать красный цвет.
Если нужно найти ячейки, у которых цвет выделения совпадает с цветом текста, то необходимо выбрать фильтр "Цвет шрифта" и указать соответствующий цвет текста.
При настройке фильтра по цвету в Excel важно обратить внимание на цветовую гамму вашего документа. Если ваши ячейки содержат пользовательские цвета, то вам необходимо выбрать фильтр "Цвет ячейки" и указать соответствующий пользовательский цвет.
Выбирая цветовые фильтры и соответствующие значения, можно с легкостью отфильтровать нужные данные в таблице Excel и ускорить работу с большим объемом информации.
Применение фильтра к выбранным ячейкам данных
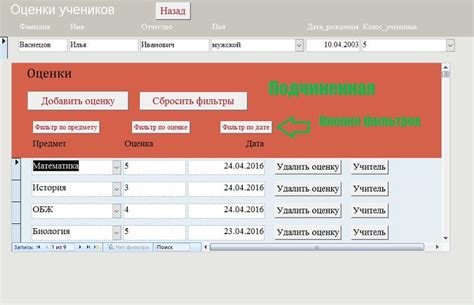
Чтобы применить фильтр к выбранным ячейкам данных, необходимо выполнить следующие действия:
- Выделите нужные ячейки. Выделите интересующий вас диапазон ячеек, которые хотите отфильтровать.
- Откройте меню фильтра. Нажмите правой кнопкой мыши на выбранный диапазон ячеек и выберите пункт "Фильтр" в контекстном меню.
- Настройте фильтр. В открывшемся меню фильтра выберите необходимые критерии фильтрации. Вы можете выбрать один или несколько критериев, чтобы отфильтровать только те данные, которые соответствуют вашим требованиям.
- Примените фильтр. Нажмите кнопку "OK" или клавишу "Enter", чтобы применить фильтр к выбранным ячейкам данных.
Применение фильтра к выбранным ячейкам данных позволяет мгновенно отобразить только нужные данные, что экономит время и помогает быстро находить необходимую информацию. Используйте эту функцию, чтобы упростить анализ и обработку больших массивов данных в Excel.
Удаление исключений из фильтра
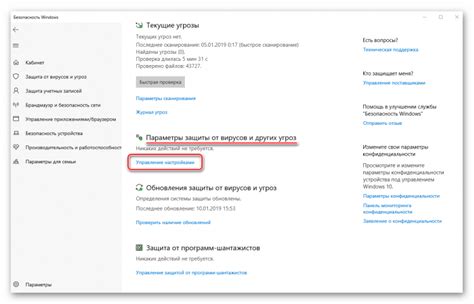
При использовании фильтра по цвету в Excel возможно, что некоторые ячейки с нужным нам цветом будут исключены из результата фильтрации. Иногда это может быть нежелательно, поэтому в стандартной настройке фильтра необходимо убрать эти исключения из результатов поиска. Для этого следуйте указанным ниже инструкциям:
- Откройте документ в Excel и активируйте вкладку с нужным листом.
- Выделите нужные столбцы или строки, в которых хранятся данные с цветовой разметкой.
- Перейдите на вкладку "Домашняя".
- В разделе "Формат" найдите кнопку "Сортировка и фильтрация".
- В открывшемся меню выберите пункт "Фильтр по цвету" и нажмите на него.
- В появившемся окне уберите галочку у цвета, который вы хотите исключить из фильтрации.
- Нажмите на кнопку "OK" для применения изменений.
Теперь результаты фильтрации будут включать все ячейки с выбранным цветом, без исключений.
Сохранение и повторное использование настроек фильтра
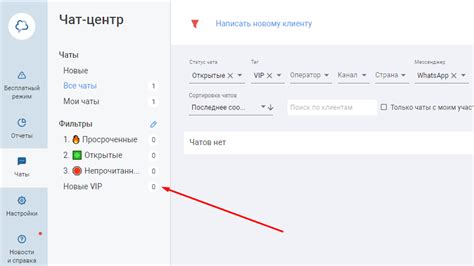
В Excel есть возможность сохранить настроенные фильтры и использовать их повторно, что значительно упрощает работу с данными. Для сохранения настроек фильтра по цвету следуйте следующим шагам:
- Настройте фильтр по цвету, выбрав нужные цвета и параметры.
- Нажмите правой кнопкой мыши на заголовке столбца или строки, содержащего цветные ячейки, и выберите пункт "Фильтр по выбранным ячейкам".
- В появившемся окне "Фильтр по выбранным ячейкам" нажмите на кнопку "Сохранить фильтр".
- Укажите название для сохраненного фильтра и нажмите "ОК".
Теперь вы можете повторно использовать сохраненный фильтр, следуя этим шагам:
- Нажмите правой кнопкой мыши на заголовке столбца или строки, к которым применен фильтр.
- Выберите пункт "Фильтр по выбранным ячейкам" и перейдите во вкладку "Сохраненные фильтры".
- Выберите из списка нужный сохраненный фильтр и нажмите "ОК".
Теперь фильтр будет применен к вашим данным с сохраненными настройками. Таким образом, вы можете легко и быстро применять фильтры по цвету, не тратя время на повторную настройку каждый раз.
Преимущества использования фильтра по цвету

- Визуальный анализ данных: Фильтр по цвету позволяет наглядно представить данные с помощью различных цветовых оттенков, что значительно облегчает восприятие информации и помогает обнаружить определенные шаблоны или тренды.
- Удобство отбора данных: С помощью фильтра по цвету можно быстро отсортировать данные по определенному цвету или цветовой категории. Это позволяет упростить процесс выделения нужной информации из большого объема данных.
- Фильтрация ошибок: Фильтр по цвету можно использовать для просмотра и выявления ошибок или несоответствий в данных. Например, если данные отображаются красным цветом, это может указывать на проблему или ошибку, которую нужно исправить.
- Создание условных форматов: Фильтр по цвету также позволяет создавать условные форматы, которые автоматически изменяют цвет ячеек в зависимости от заданных условий. Это может быть полезным при создании диаграмм или отчетов для визуализации данных.
- Экономия времени и улучшение производительности: Использование фильтра по цвету позволяет существенно сократить время, затрачиваемое на анализ и отбор данных. Благодаря этому, работа с большими массивами информации становится более эффективной и продуктивной.
В итоге, использование фильтра по цвету в Excel является полезным инструментом для анализа и отображения данных, облегчая процесс принятия решений и выявления ключевых аспектов информации.