Thunderbird является одним из самых популярных почтовых клиентов, который предлагает широкий набор функций для управления электронной почтой. Одна из самых полезных функций Thunderbird - это возможность настроить фильтр сообщений. Фильтры позволяют автоматически классифицировать и сортировать входящие сообщения по заданным правилам. Это очень удобно, если у вас есть много писем и вы хотите легко найти нужные сообщения.
Как работает фильтр сообщений в Thunderbird? Он основан на правилах, которые вы задаете. Вы можете указать различные условия, такие как отправитель, получатель, тема сообщения и т. д. Если сообщение соответствует указанным условиям, Thunderbird применит заданные вами действия к нему, например, переместит сообщение в определенную папку, пометит его, удаляет или пересылает на другой адрес.
Настройка фильтра сообщений в Thunderbird - это просто и понятно даже для новичков. В этой статье мы рассмотрим основные шаги по созданию и настройке фильтров, а также поделимся некоторыми советами и трюками, которые помогут вам получить максимум от этой функции и сделать работу с почтой более эффективной.
Thunderbird и его функции фильтрации сообщений
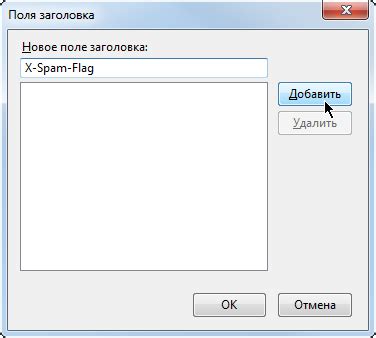
Фильтры сообщений позволяют автоматически классифицировать и обрабатывать почту в соответствии с определенными правилами. Вы можете настроить фильтры, чтобы перемещать сообщения в соответствующие папки, устанавливать пометки, отправлять автоматические ответы и многое другое.
Преимущество функции фильтрации сообщений в Thunderbird заключается в том, что она позволяет существенно сократить время и усилия, затрачиваемые на ручную сортировку и обработку почты. Вы можете создать фильтры для определенных отправителей, ключевых слов, заголовков или других параметров сообщений.
Помимо классической фильтрации сообщений, Thunderbird также предлагает ряд дополнительных возможностей, таких как фильтры по спаму, фильтры для пакетной обработки сообщений и фильтры для организации папок.
Фильтры по спаму - это особые фильтры, которые автоматически отмечают сообщения как спам или перемещают их в специальные папки "Спам". Thunderbird использует алгоритмы машинного обучения для определения, является ли сообщение спамом или нет. Вы также можете настроить свои собственные правила для фильтрации спама.
Фильтры для пакетной обработки сообщений позволяют выполнить определенные действия над несколькими сообщениями одновременно. Вы можете выбрать несколько сообщений и применить фильтр, который удалит их, переместит в другую папку или выполнит другие действия, указанные в настройках фильтра.
Фильтры для организации папок помогают определить правила для автоматической сортировки входящих сообщений в соответствующие папки. Например, вы можете создать фильтр, который в автоматическом режиме перемещает все сообщения от определенного отправителя в папку "Рабочая корреспонденция". Это удобно для поддержания порядка и быстрого доступа к нужной информации.
Хорошо настроенные фильтры сообщений в Thunderbird помогут вам эффективно управлять почтой, сэкономить время и сосредоточиться на самых важных сообщениях. Используйте эту мощную функцию Thunderbird для оптимизации вашего рабочего процесса и повышения продуктивности.
Создание и настройка фильтров в Thunderbird
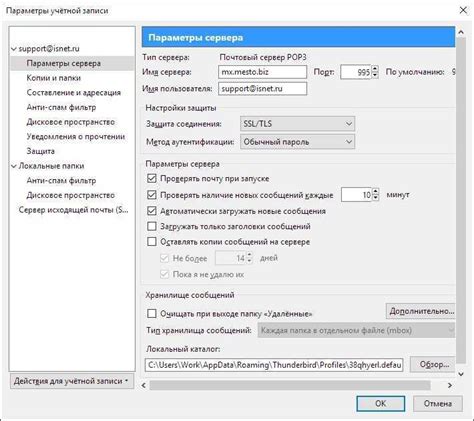
1. Откройте Thunderbird и перейдите в настройки почтового клиента, нажав на кнопку "Настройки" в верхней панели инструментов.
2. В окне настроек выберите раздел "Управление сообщениями" и выберите "Фильтры" в левой части окна.
3. Нажмите кнопку "Добавить", чтобы создать новый фильтр.
4. Введите название для фильтра, чтобы легко идентифицировать его в будущем.
5. Настройте условия фильтра, выбрав поле из выпадающего списка и вводя соответствующее значение. Например, вы можете установить условие "Отправитель содержит" и ввести адрес электронной почты, который вы хотите отфильтровать.
6. Установите действия, которые должны быть применены к сообщениям, соответствующим условиям фильтра. Вы можете выбрать такие действия, как "Переместить в папку", "Удалить", "Отправить на адрес" и т. Д.
7. Нажмите кнопку "ОК", чтобы сохранить настройки фильтра.
Теперь ваш фильтр настроен и готов к использованию. Thunderbird будет автоматически применять этот фильтр к входящей почте и выполнять указанные действия с сообщениями, которые соответствуют условиям фильтра. Не забудьте регулярно проверять вашу папку "Спам" или любые другие папки, куда Thunderbird перемещает отфильтрованные сообщения.
Совет: Чтобы избежать определенных проблем с фильтрами, рекомендуется создавать более специфичные правила фильтрации. Используйте такие параметры, как "Содержит", "Начинается с" и "Заканчивается на", чтобы точно указать, какие сообщения следует фильтровать.
Теперь вы знаете, как создавать и настраивать фильтры в Thunderbird. Эта функция облегчит управление вашей почтой и поможет быстро классифицировать и обрабатывать входящие сообщения.
Какие опции фильтрации доступны в Thunderbird
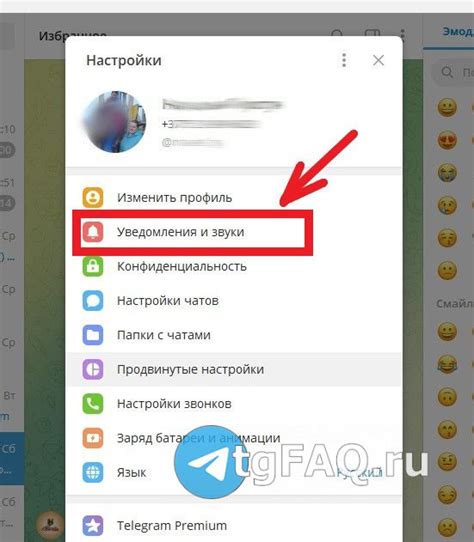
1. Заголовок: Вы можете настроить фильтр, чтобы искать определенное слово или фразу в заголовке сообщения. Это может быть полезно, если вы хотите отфильтровать сообщения от конкретного отправителя или с определенной темой.
2. Отправитель: Если вы хотите отфильтровать сообщения, идущие от определенного отправителя, вы можете указать его адрес электронной почты или имя. Thunderbird также предлагает возможность создать фильтр на основе контакта из адресной книги.
3. Получатель: Аналогично отправителю, фильтр можно настроить на поиск сообщений, адресованных определенному получателю.
4. Тело сообщения: Thunderbird позволяет искать определенное ключевое слово или фразу в теле сообщения. Вы можете использовать эту опцию для отфильтровки сообщений, содержащих определенную информацию или для поиска спама.
5. Метка: Thunderbird поддерживает метки, которые можно присваивать сообщениям. Вы можете создать фильтр, чтобы автоматически присваивать метки сообщениям, отвечающим определенным критериям, или фильтровать сообщения по уже существующим меткам.
6. Действия: После того, как вы настроили критерии фильтрации, вы можете указать, что Thunderbird должен делать с отфильтрованными сообщениями. Некоторые из действий, доступных в Thunderbird, включают перемещение сообщений в определенные папки, удаление сообщений, ответы на сообщения автоматически или пересылка сообщений.
Это лишь некоторые из опций фильтрации, которые доступны в Thunderbird. Вы можете настроить более сложные фильтры, комбинируя различные критерии и действия, чтобы полностью контролировать организацию входящей почты.
Сортировка и перемещение сообщений с помощью фильтров
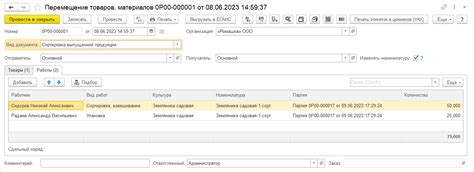
Чтобы создать фильтр сообщений в Thunderbird, следуйте этим шагам:
- Откройте Thunderbird и выберите нужную папку, для которой вы хотите создать фильтр (например, "Входящие").
- Кликните правой кнопкой мыши на пустом пространстве в окне папки и выберите "Создать фильтр".
- В появившемся окне настройки фильтра укажите условия, по которым вы хотите отсортировать письма. Например, вы можете указать, что фильтр должен срабатывать на письма от определенного отправителя или с определенным ключевым словом в теме.
- Затем выберите действия, которые должны быть выполнены с письмами, соответствующими условиям фильтра. Например, вы можете указать, что письма должны быть перемещены в определенную папку или помечены определенным цветом.
- Нажмите кнопку "OK", чтобы сохранить фильтр. Теперь все приходящие письма, удовлетворяющие условиям фильтра, будут автоматически обработаны и перемещены в соответствующую папку.
Создав несколько фильтров, вы можете значительно сэкономить время на обработке почты и поддерживать ваш почтовый ящик в хорошем порядке. Вы также можете изменять и удалять фильтры в любое время, чтобы настроить их в соответствии с вашими потребностями.
Подсказка: Если вы хотите убедиться, что фильтры работают правильно, вы можете выполнить тестовый запуск фильтра на уже существующих сообщениях. Для этого кликните правой кнопкой мыши на папке, выберите "Фильтры" и затем выберите фильтр для запуска. Thunderbird применит его к сообщениям в папке и выполнит соответствующие действия.
Теперь, когда вы знаете, как сортировать и перемещать сообщения с помощью фильтров в Thunderbird, вы можете упорядочить свою почту и упростить свою жизнь.
Фильтрация сообщений по отправителю и получателю
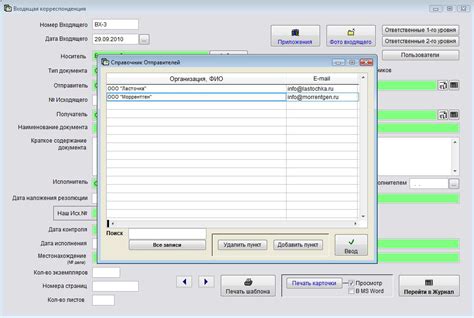
Фильтры позволяют легко отсортировать почту от определенных отправителей и/или получателей в отдельные папки. Это может быть полезно для удобного организации почты, а также для быстрого нахождения и чтения сообщений от конкретных отправителей.
Для создания фильтра по отправителю и/или получателю в Thunderbird необходимо выполнить следующие шаги:
- Откройте окно "Настройка фильтров" в Thunderbird, выбрав в главном меню пункт "Инструменты" -> "Фильтры сообщений".
- Нажмите кнопку "Создать" и введите название для нового фильтра.
- В разделе "Условия" выберите "Отправитель" или "Получатель" (или оба сразу) в выпадающем списке.
- В поле "Содержит" введите адрес электронной почты отправителя или получателя или его часть.
- Выберите действия, которые должны быть применены к сообщениям от/для указанного отправителя/получателя, например, переместить в определенную папку, пометить как важное, удалить и т. д.
- Нажмите "ОК", чтобы сохранить фильтр и применить его к почтовому ящику.
Теперь Thunderbird будет автоматически применять заданный фильтр к новым входящим сообщениям в соответствии с указанными условиями. Все сообщения от указанных отправителей и/или получателей будут перемещены в выбранную папку или получат заданный статус.
Фильтрация сообщений по отправителю и получателю является мощным инструментом для упорядочивания почты и улучшения процесса работы с электронными сообщениями. Это помогает снизить затраты времени на поиск нужных сообщений и облегчает организацию работы с большим объемом почты.
Настройка фильтров для работы с конкретными адресами

В Thunderbird есть возможность настройки фильтров для определенных адресов электронной почты. Это очень удобно, если вы хотите автоматически перемещать или удалять сообщения от определенных отправителей или на определенные адреса.
Чтобы настроить фильтр для определенного адреса, выполните следующие шаги:
- Откройте Thunderbird и выберите вкладку "Инструменты".
- Выберите "Фильтры сообщений" из выпадающего меню.
- Нажмите кнопку "Новый" в окне "Фильтры сообщений".
- Введите название фильтра в поле "Имя". Например, "Сообщения от John Doe".
- Выберите "Условие" из выпадающего меню "Соответствие", затем выберите "Отправитель" из выпадающего меню "Фильтр".
- Введите адрес отправителя в поле "Содержит". Например, "john.doe@example.com".
- Выберите "Действие" из выпадающего меню "Действие", затем выберите, что вы хотите сделать с сообщениями от данного отправителя. Например, "Переместить в папку" или "Удалить".
- Нажмите кнопку "OK", чтобы сохранить фильтр.
Теперь все сообщения от указанного отправителя будут автоматически обрабатываться в соответствии с настроенным фильтром. Вы можете настроить фильтры для нескольких адресов электронной почты, чтобы более эффективно управлять своими сообщениями.