Звук – важная часть любого видеопотока. Независимо от того, стримите вы игры, записываете подкасты или ведете онлайн-обучение, качество звука должно быть на высоте. Кто-то предпочитает не обращать внимание на мельчайшие детали, а кто-то, вглядываясь в каждую ноту, стремится достичь идеального звучания. Однако, не важно, к какой группе вы относитесь, настройка фильтров микрофона в программе OBS Studio поможет вам улучшить качество звучания.
Одной из причин, по которой возникают проблемы с звуком в OBS, может быть несовершенство микрофона или его настроек. Встроенный шум, эхо, искажения – все это может создать негативное впечатление у зрителей и ухудшить восприятие вашего контента. Но не отчаивайтесь! Благодаря набору фильтров микрофона, доступных в OBS Studio, вы сможете устранить большинство проблем и получить чистый и кристально четкий звук.
Понимание каждого фильтра и его возможностей – важный аспект при настройке качественного звука. В OBS Studio есть несколько фильтров, которые помогут устранить шумы, подавить эхо, исправить искажения и сделать ваш голос привлекательным и приятным для прослушивания. Начнем с настройки фильтра "Noise Gate". С помощью этого фильтра вы можете установить необходимый уровень громкости, при котором микрофон начинает воспроизводить звук и подавить промежуточные шумы, такие как щелчки клавиш и вентиляторы. Фильтр "Noise Suppression" поможет уменьшить фоновый шум в тихих моментах записи, что особенно полезно при стриминге и записи подкастов.
Продолжение следует...
Настройка фильтров микрофона в OBS
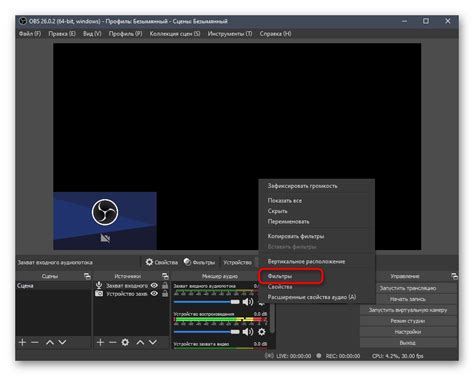
Перед началом настройки рекомендуется убедиться, что ваш микрофон подключен к компьютеру и работает корректно. Обратите внимание на уровень громкости микрофона, чтобы избежать искажений и шума. После этого можно приступать к настройке фильтров микрофона в Obs.
В Obs есть несколько фильтров, которые помогут улучшить качество звука микрофона. Один из наиболее полезных фильтров – это шумоподавление. Он позволяет устранять фоновый шум, такой как шум вентилятора или шумы уличного движения. Для того чтобы настроить шумоподавление, выберите свой микрофон в настройках Obs, затем перейдите на вкладку "Фильтры". В списке доступных фильтров выберите "Шумоподавление", настройте его параметры и нажмите "Применить".
Еще один важный фильтр – это компрессор. Компрессор позволяет уравновесить громкость звука, делая голос более понятным и выразительным. Чтобы настроить компрессор, добавьте его фильтром к вашему микрофону и настройте параметры, такие как порог срабатывания и соотношение сжатия, в зависимости от ваших предпочтений.
Кроме шумоподавления и компрессора, в Obs также доступны другие полезные фильтры. Например, вы можете использовать эквалайзер для улучшения частотного баланса звука, или же добавить реверберацию для создания эффекта нахождения в большом помещении.
Не забывайте, что настройка фильтров микрофона в Obs является индивидуальным процессом, и требуется экспериментировать с разными настройками, чтобы достичь оптимального звучания. При необходимости вы всегда можете вернуться к настройкам по умолчанию или обратиться к документации Obs для получения дополнительной информации.
После завершения настройки фильтров микрофона в Obs, не забудьте протестировать их, записав небольшой фрагмент звука, и прослушать результаты. Если возникают проблемы, рекомендуется повторить настройку фильтров или обратиться за помощью к специалистам в области аудио-техники.
Успешная настройка фильтров микрофона в Obs поможет вам достичь наилучшего качества звука при записи и стриминге контента. Вложите время и усилия в оптимизацию звука микрофона, и вы будете награждены чистым и профессиональным звучанием ваших передач и записей.
Оптимизация звука для стриминга и записи

Первым шагом к оптимизации звука является правильная настройка фильтров микрофона в программе OBS. Фильтры позволяют вам редактировать и улучшать звук, устранять неприятные шумы и эхо.
Один из основных фильтров, которые вы можете использовать, - это шумоподавитель (Noise Gate). Этот фильтр позволяет устранить фоновые шумы, такие как шум компьютера или шум вентиляторов, позволяя улавливать только звук вашего голоса. Настройте параметры шумоподавителя таким образом, чтобы он уровень шума ниже установленного порога не засекался.
Другим полезным фильтром является эквалайзер (Equalizer). Этот фильтр позволяет вам регулировать уровни громкости разных частот звука, позволяя достичь более чистого и балансированного звучания. Играя с параметрами эквалайзера, вы можете усилить басы, средние или высокие частоты звука в соответствии с вашими предпочтениями.
Также стоит обратить внимание на компрессор (Compressor), который позволяет автоматически уравнять громкость звука. Это особенно полезно, когда вы говорите на переменных тонах - компрессор поможет сделать громкие звуки тише и тихие звуки громче, создавая более сбалансированное и приятное слуху впечатление.
Помимо фильтров в программе OBS, также рекомендуется вложить немного времени в настройку микрофона и его расположения. Убедитесь, что микрофон находится на оптимальном расстоянии от вашего рта, чтобы получить наилучшую аудио воспроизводимость.
И последнее, но не менее важное - проверьте качество микрофона и аудиоинтерфейса, если используете внешние устройства. Не стесняйтесь проводить тесты и настраивать устройства, чтобы достичь наилучшего качества звука.
Обратите внимание на эти рекомендации и настройте фильтры микрофона в OBS на основе своих предпочтений и возможностей оборудования. Оптимизированный звук поможет вам достичь профессионального уровня аудио в ваших стримах и записях.
Шаг 1. Установка OBS Studio и подключение микрофона

Для начала, перейдите на официальный сайт OBS Studio и скачайте последнюю версию программы. После скачивания, запустите установщик и следуйте инструкциям, чтобы установить OBS Studio на ваш компьютер.
После установки OBS Studio, необходимо подключить ваш микрофон к компьютеру. Для этого вставьте разъем микрофона в соответствующий аудиоразъем на вашем компьютере или ноутбуке. Если у вас есть внешний USB-микрофон, просто подключите его к свободному USB-порту. Убедитесь, что ваш микрофон правильно подключен и работает.
Когда микрофон подключен, откройте OBS Studio на вашем компьютере. Вы увидите главное окно программы, где вам нужно будет настроить различные параметры для вашей записи или трансляции. Сейчас мы сфокусируемся на настройке микрофона.
Для начала, найдите панель управления микрофоном в OBS Studio. Она расположена в нижней части главного окна программы. Если вы не видите эту панель, щелкните правой кнопкой мыши на основном окне и выберите пункт "Микрофон".
После открытия панели управления микрофоном, выберите свой микрофон из списка доступных устройств. Затем установите желаемые настройки уровня громкости, чувствительности и шумоподавления, в зависимости от ваших индивидуальных предпочтений и требований.
Когда вы завершите настройку микрофона, нажмите кнопку "Применить" или "ОК", чтобы сохранить внесенные изменения. Теперь ваш микрофон готов к использованию в OBS Studio для записи или трансляции.
В этом разделе мы познакомились с первым шагом – установкой OBS Studio и подключением микрофона. Теперь мы готовы перейти к следующему шагу – настройке фильтров микрофона в OBS Studio. Перейдите к следующему разделу для получения дополнительной информации.
Шаг 2. Использование Noise Gate

После настройки уровня микрофона, важно также обратить внимание на шумы, которые могут попасть в запись. Шумы могут быть вызваны фоновыми шумами в комнате, шумами от клавиатуры или мыши, дыханием и т.д.
Чтобы снизить уровень шума в записи и улучшить качество звука, в OBS можно использовать функцию Noise Gate (шумоподавитель).
Noise Gate - это фильтр, который позволяет пропускать только звуковой сигнал, превышающий определенный пороговый уровень. Все звуки, которые ниже этого порога, будут подавлены и не будут зафиксированы в записи.
Для настройки Noise Gate в OBS нужно выполнить следующие действия:
- Откройте настройки микрофона в OBS, выбрав соответствующий источник звука.
- Перейдите на вкладку "Фильтры" и нажмите на кнопку "Добавить".
- Выберите из списка фильтров "Noise Gate" и нажмите "ОК".
- Настройте параметры Noise Gate, чтобы достичь оптимального результата:
Threshold (Порог): Определите уровень громкости (в децибелах), ниже которого звук будет подавлен. Установите его таким образом, чтобы шумы были минимальными, но голос оставался четким и понятным.
Attack time (Время нарастания): Указывает время, за которое Noise Gate будет применяться к звуку после превышения порогового значения. Установка низкого значения позволит избежать обрезания начала звуковых фрагментов.
Hold time (Время удержания): Определяет время, в течение которого Noise Gate будет продолжать работу после прекращения звука. Низкое значение поможет избежать посторонних шумов в промежутках между фразами.
Release time (Время снижения): Задает время, за которое Noise Gate будет полностью опускать уровень громкости после того, как звук снизится ниже порога. Это поможет избежать резких исчезновений звука.
По мере настройки Noise Gate, следите за уровнем шума и голоса в прослушиваемой записи. Подстраивайте параметры, чтобы достичь наилучшего баланса между голосом и шумами.
Когда настройка Noise Gate будет завершена, не забудьте нажать кнопку "Применить" и "ОК". Теперь ваша запись звука будет более качественной, а шумы будут минимальными.
Примечание: Использование Noise Gate может потребовать некоторой практики и экспериментов, чтобы достичь желаемых результатов. Не стесняйтесь пробовать разные значения и делать настройки под свои индивидуальные потребности.
Шаг 3. Применение Noise Suppression и Noise Reduction
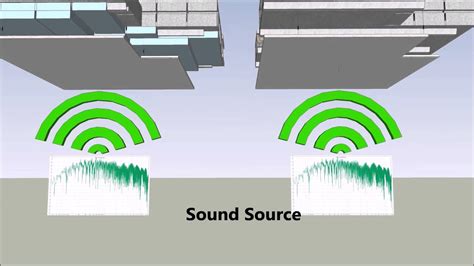
После настройки уровня микрофона, следует приступить к устранению нежелательных шумов с помощью фильтров Noise Suppression и Noise Reduction.
Noise Suppression является первым фильтром, который следует применить. Он позволяет снизить общий уровень фонового шума в записи, подавляя нежелательные звуки, такие как механические шумы компьютера или фоновый гул.
Noise Reduction – это более продвинутый фильтр, который позволяет снизить шумы на голосовом диапазоне частот. Он может быть полезным, если у вас есть постоянный фоновый шум или шум вручную созданный вами, например, шум от вентилятора. Однако, уменьшение шума с помощью этого фильтра может привести к потере качества звука, поэтому рекомендуется использовать его с осторожностью и проверять результаты после применения.
Чтобы применить Noise Suppression и Noise Reduction:
- Откройте панель настроек OBS, нажав на вкладку "Настройки".
- Выберите раздел "Аудио" в боковом меню.
- В разделе "Микрофон" найдите опцию "Noise Suppression" и установите необходимый уровень подавления шума. Рекомендуется начать с низкого уровня и проверить результирующий звук. Если фоновый шум все еще присутствует, повысьте уровень подавления.
- Для применения Noise Reduction выберите опцию "Noise Reduction" и установите желаемый уровень шумоподавления. Помните, что чрезмерное уменьшение шума может сказаться на качестве звука.
- После завершения настройки фильтров, нажмите на кнопку "Применить" и закройте панель настроек.
Обратите внимание, что эффективность фильтров зависит от конкретных условий и качества исходного звука. Рекомендуется проводить тестирование и настраивать фильтры в зависимости от конкретных потребностей.