Один из самых важных аспектов использования смартфона Samsung - настройка фильтров. Это позволяет пользователю контролировать и улучшать различные аспекты работы устройства, включая экран, звук, доступность и многое другое. В данной статье мы рассмотрим пошаговую инструкцию по настройке фильтров на Samsung для достижения оптимального опыта использования.
Шаг 1: Откройте меню настроек
Первым шагом для настройки фильтров на Samsung является открытие меню настроек. Нажмите на значок шестеренки или свайпните вниз по экрану для открытия панели быстрых настроек, а затем нажмите на значок "Настройки".
Шаг 2: Найдите и выберите "Экран"
После открытия меню настроек, проскролльте вниз, чтобы найти раздел "Экран" и нажмите на него. В этом разделе вы найдете различные настройки, связанные с экраном вашего Samsung.
Шаг 3: Настройте фильтры экрана
В разделе "Экран" вы найдете различные фильтры экрана, такие как режимы цвета, яркость, контрастность и другие настройки. Изменяйте эти параметры в соответствии со своими предпочтениями, чтобы достичь оптимального отображения на экране вашего Samsung.
Шаг 4: Измените звуковые фильтры
Возвращаясь в меню настроек, найдите раздел "Звук" и нажмите на него. Здесь вы сможете настроить различные параметры звука, такие как громкость, тон и другие фильтры. Проиграйте некоторые звуки или музыку, чтобы настроить эти параметры в соответствии с вашими предпочтениями.
Шаг 5: Настройте фильтры доступности
В разделе "Доступность" вы найдете фильтры, которые помогут вам настроить удобство использования вашего Samsung для людей с ограниченными возможностями. Здесь вы можете настроить такие параметры, как размер шрифта, режим чтения и другие инструменты, которые сделают ваше использование устройства более комфортным и доступным.
Следуя этой пошаговой инструкции, вы сможете настроить фильтры на Samsung и достичь оптимального использования вашего устройства. Помните, что каждый человек имеет свои предпочтения, поэтому экспериментируйте с различными настройками, чтобы найти идеальное сочетание для себя.
Настройка фильтров на Самсунге
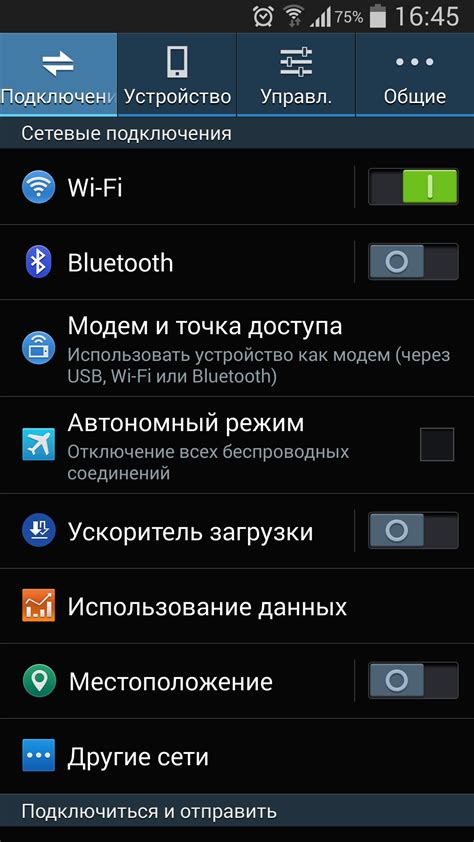
Фильтры на телевизорах Samsung позволяют оптимизировать воспроизведение изображения и звука, чтобы достичь наилучшего качества просмотра. В этой статье мы рассмотрим пошаговую инструкцию по настройке фильтров на телевизорах Samsung, чтобы вы могли получить максимальное удовольствие от использования своего устройства.
Шаг 1: Открытие меню настроек
Нажмите кнопку "Menu" на пульт дистанционного управления, чтобы открыть главное меню на телевизоре Samsung.
Шаг 2: Переход в раздел "Настройки изображения"
Используйте кнопки навигации на пульте дистанционного управления, чтобы выделить раздел "Настройки" и нажмите на кнопку "Enter", чтобы открыть подразделы настроек.
Выберите раздел "Настройки изображения" и нажмите на кнопку "Enter".
Шаг 3: Регулировка яркости и контраста
В разделе "Настройки изображения" вы найдете опции для регулировки яркости и контраста. Используйте кнопки навигации, чтобы изменять значения и нажмите на кнопку "Enter", чтобы применить изменения. Рекомендуется настроить яркость и контраст так, чтобы изображение на экране было четким и качественным.
Шаг 4: Регулировка режима изображения
В разделе "Настройки изображения" также можно выбрать режим изображения, который наиболее подходит для вашего просмотра. Некоторые из популярных режимов включают "Стандартный", "Кино" и "Динамический". Используйте кнопки навигации, чтобы выбрать режим, который вам нравится, и нажмите на кнопку "Enter", чтобы применить изменения.
Шаг 5: Настройка фильтров звука
Чтобы настроить фильтры звука, перейдите в раздел "Настройки звука" в главном меню. Измените значения для опций, таких как "Отдельный громкоговоритель", "Эквалайзер" и "Звуковое поле", чтобы достичь желаемого звукового опыта. Не забудьте нажать на кнопку "Enter", чтобы применить изменения.
С настройками фильтров на телевизоре Samsung вы сможете насладиться просмотром фильмов, игр и другого контента с наилучшим качеством изображения и звука. Не стесняйтесь экспериментировать с разными настройками, чтобы найти оптимальные значения для ваших потребностей и предпочтений.
Подбор наилучших параметров
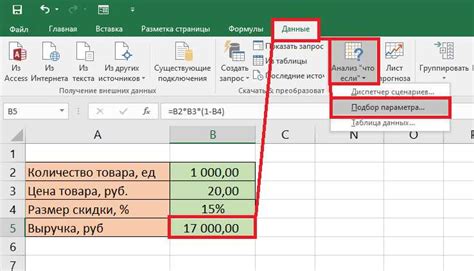
Настройка фильтров на Самсунге предоставляет возможность создать оптимальный пользовательский опыт. Для достижения наилучшего качества изображения и звука следуйте этим рекомендациям:
- Определите свои предпочтения: яркость, контрастность, насыщенность цветов и разрешение являются наиболее важными параметрами, которые можно настроить по своему вкусу.
- Начните с предустановленных режимов: многие телевизоры Samsung предлагают несколько предустановленных режимов, которые можно использовать в качестве отправной точки для настройки. Режимы "Динамический" и "Кино" обычно позволяют настроить яркость и контрастность, в то время как режим "Пользовательский" предоставляет наибольшую гибкость в настройке параметров.
- Регулируйте яркость и контрастность: настройка яркости и контрастности поможет достичь оптимального баланса светлых и темных областей изображения.
- Настройка насыщенности: регулировка насыщенности цветов позволит достичь наилучшего воспроизведения цветовых оттенков.
- Разрешение и четкость: если у вас есть возможность, настройте разрешение и четкость изображения для получения более детального и острыми
Подбор наилучших параметров может потребовать некоторого времени и терпения, но результаты, которые можно достичь, стоят затраченных усилий. Экспериментируйте с различными настройками и наслаждайтесь качественным просмотром на вашем телевизоре Samsung!
Настройка фильтров по категориям
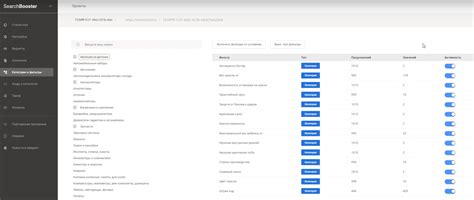
Шаг 1. Откройте меню фильтров
Перейдите в меню настроек вашего Самсунга и найдите секцию "Фильтры". В ней вы сможете настроить различные фильтры по категориям.
Шаг 2. Выберите категории
Выберите категории, по которым хотите настроить фильтры. Возможные категории могут включать "По дате", "По имени", "По размеру" и другие. Вы можете выбрать одну или несколько категорий.
Шаг 3. Настройте параметры фильтров
Для каждой выбранной категории установите параметры фильтров. Например, для категории "По дате" вы можете выбрать диапазон дат для отображения файлов.
Шаг 4. Примените фильтры
После настройки параметров фильтров нажмите кнопку "Применить" или аналогичную. Фильтры будут применены к вашим файлам и отобразят только те, которые соответствуют выбранным категориям и параметрам фильтров.
Шаг 5. Изменение или отключение фильтров
Если вам необходимо изменить или отключить фильтры, вы можете вернуться в меню настроек и внести соответствующие изменения. Вы также можете выбрать опцию "Отключить фильтры", чтобы отобразить все файлы без фильтрации.
С помощью настройки фильтров по категориям, вы можете оптимизировать работу с файлами на вашем устройстве Самсунг. Это удобный способ увидеть только нужные файлы и быстро найти нужную информацию.
Программирование пользовательских фильтров
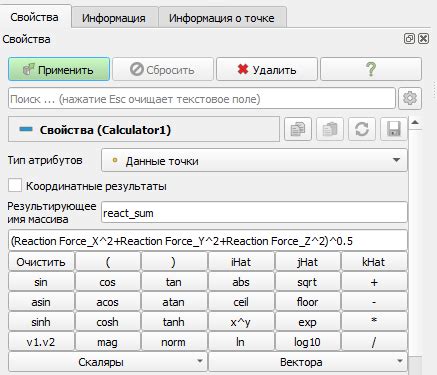
Компания Samsung предоставляет возможность настройки пользовательских фильтров на своих устройствах. Это позволяет пользователям создавать собственные фильтры, учитывая свои индивидуальные предпочтения и потребности.
Для программирования пользовательских фильтров на телевизоре или смартфоне Samsung необходимо выполнить следующие шаги:
- Откройте меню настройки устройства Samsung.
- Выберите вкладку "Фильтры" или "Настройки изображения".
- Перейдите в раздел "Пользовательские фильтры" или "Настройка пользовательских параметров".
- Нажмите на опцию "Создать новый пользовательский фильтр" или "Добавить новый пользовательский параметр".
- Выберите тип фильтра, который вы хотите программировать.
- Настройте различные параметры фильтра, такие как яркость, контрастность, насыщенность и т.д.
- Нажмите на кнопку "Сохранить" или "Применить", чтобы применить программированный пользовательский фильтр к изображению.
После выполнения всех этих шагов ваш пользовательский фильтр будет активирован и применен к отображаемому изображению на устройстве Samsung. Это позволит вам настроить изображение в соответствии с вашими предпочтениями и наслаждаться оптимальным качеством изображения.
Изменение настроек яркости и контрастности
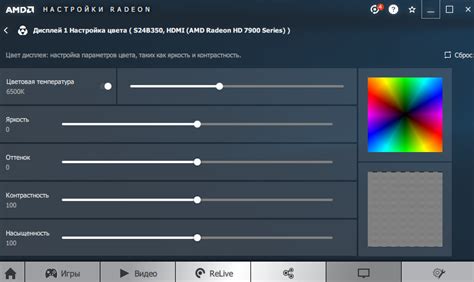
Для оптимального использования вашего Самсунга рекомендуется настроить яркость и контрастность дисплея в соответствии с вашими предпочтениями. Вот пошаговая инструкция о том, как это сделать:
- Нажмите на кнопку "Меню" на вашем пульте дистанционного управления.
- Используя стрелки на пульте, выберите раздел "Настройки" и нажмите кнопку "OK".
- Выберите "Изображение" и нажмите кнопку "OK".
- Используя стрелки, выберите опцию "Яркость" и нажмите кнопку "OK".
- Используя кнопки "Вверх" и "Вниз", установите желаемый уровень яркости.
- Нажмите кнопку "OK", чтобы сохранить изменения.
- Чтобы настроить контрастность, выберите опцию "Контрастность" в меню "Изображение" и повторите шаги 5-6.
После изменения настроек яркости и контрастности, вы можете оценить результат и внести любые необходимые корректировки, чтобы достичь оптимального визуального опыта при использовании вашего Самсунга.
Поддержка системной настройки цвета
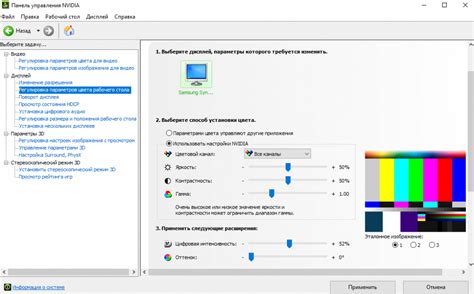
Самсунг предоставляет широкие возможности для настройки цветов на своих устройствах. Вы можете изменить цветовую гамму экрана, настроить насыщенность, контрастность и яркость, чтобы достичь оптимального визуального восприятия.
Для доступа к системным настройкам цвета, откройте меню настроек на своем устройстве. Затем найдите раздел "Дисплей" или "Экран" и выберите "Настройки цвета".
В этом разделе вы можете выбрать один из предварительно заданных режимов цвета, таких как "Естественный", "Живой" или "Динамичный". Каждый из режимов предлагает свою уникальную гамму цветов и контрастности.
Если вы предпочитаете более индивидуальный подход, вы можете настроить цвета вручную. Для этого выберите вариант "Расширенные настройки" или "Пользовательский режим". В этом режиме вы можете регулировать насыщенность красного, зеленого и синего цветов, а также яркость и контрастность.
Помимо основных настроек цвета, устройства Самсунг также поддерживают фильтры для людей с ограниченными возможностями. Вы можете настроить фильтр синего света, чтобы снизить его воздействие на глаза и уменьшить утомляемость во время использования устройства.
Не бойтесь экспериментировать с настройками цвета, чтобы найти оптимальное сочетание, которое будет соответствовать вашим потребностям и предпочтениям. Учтите, что настройки цвета могут влиять на энергопотребление устройства.
Применение системных настроек цвета на устройствах Самсунг поможет вам достичь наилучшего визуального опыта и настроить экран под свои предпочтения.
Настройка фильтров для игр и фильмов

Современные телевизоры Samsung позволяют настраивать фильтры для получения максимального комфорта при просмотре игр и фильмов. В данном разделе мы рассмотрим пошаговую инструкцию, которая поможет вам настроить фильтры на вашем телевизоре Samsung.
Шаг 1: Перейдите в меню настроек
Начните с нажатия кнопки "Меню" на вашем пульте дистанционного управления.
Затем выберите "Настройки" и перейдите в раздел "Изображение".
Шаг 2: Настройка режима обработки изображения
Выберите вкладку "Режимы изображения" и найдите режим "Игра" или "Фильм", в зависимости от того, для чего вы хотите настроить фильтры.
Нажмите кнопку "OK" на пультe, чтобы подтвердить выбор режима.
Шаг 3: Регулировка яркости и контрастности
В этом разделе вы можете регулировать яркость и контрастность изображения, чтобы достичь наилучшего качества визуализации.
Используйте кнопки с надписями "Яркость" и "Контрастность" на пульте дистанционного управления для регулировки значений.
Рекомендуется настроить яркость и контрастность таким образом, чтобы изображение было четким и доставляло максимальное удовольствие при просмотре игр и фильмов.
Шаг 4: Настройка режима движения
Вы также можете настроить режим движения для более гладкого и плавного отображения динамичных сцен в играх и фильмах.
В разделе "Режимы движения" выберите опцию "Плавность" или "Кинематографический режим", в зависимости от ваших предпочтений.
Как только выбор будет сделан, нажмите кнопку "OK" на пультe, чтобы применить настройки.
Шаг 5: Дополнительные настройки
В данном разделе вы можете настроить дополнительные параметры, такие как резкость изображения, цветовой баланс и т.д.
Используйте кнопки с надписями "Резкость", "Цвет" и другими для регулировки соответствующих значений.
Экспериментируйте с этими параметрами, чтобы найти оптимальные настройки для ваших потребностей.
После завершения всех настроек нажмите кнопку "Выход" на пультe, чтобы вернуться к просмотру.
Теперь вы готовы наслаждаться комфортным и качественным просмотром игр и фильмов на вашем телевизоре Samsung с настроенными фильтрами.
Оптимизация фильтров для спортивных событий
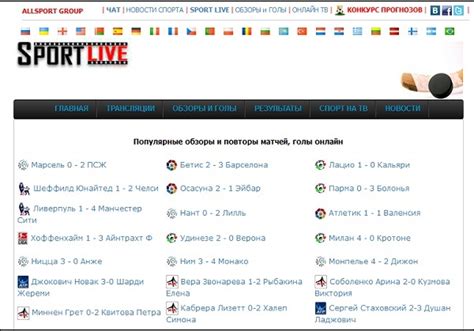
Настройка фильтров на Самсунге может быть очень полезной при просмотре спортивных событий. С помощью правильных настроек вы сможете получить максимальное удовольствие от просмотра спортивных мероприятий и не упустить ни одного важного момента.
Вот несколько советов по оптимизации фильтров для спортивных событий на Самсунге:
- Выберите режим "Спорт" в настройках фильтра. Этот режим оптимизирует изображение для просмотра спортивных событий, делая его более четким и живым.
- Настройте уровень контрастности. Увеличение контрастности поможет выделить детали и делает изображение более реалистичным. Однако не переборщите, чтобы не возникло эффекта "искусственности".
- Увеличьте яркость изображения. Это поможет просматривать спортивные события даже в темных помещениях или при ярком солнце. Но не забывайте, что чрезмерная яркость может вызывать усталость глаз, поэтому подбирайте оптимальное значение для вашей комфортной зоны.
- Отключите режим "Плавное движение" или "Оживление". Если включено, эти функции могут вызывать размытость изображения при просмотре быстрого движения на экране. Выключение этих функций позволит вам наслаждаться четким и четким изображением.
- Если возникают проблемы с звуком, проверьте настройки аудиофильтра. Постарайтесь найти оптимальный баланс между громкостью комментаторов и остального аудио. Если комментаторы перекрывают звуковые эффекты или наоборот, увеличьте громкость комментаторов и уменьшите остальное аудио. Многие Самсунги предлагают режим "Спорт", который автоматически адаптирует звуковые настройки для спортивных событий.
Следуя этим простым советам, вы сможете максимально насладиться спортивными событиями на своем Самсунге. Не стесняйтесь экспериментировать с настройками и находить оптимальные варианты для вашего личного предпочтения.
Настройка фильтров для просмотра фотографий
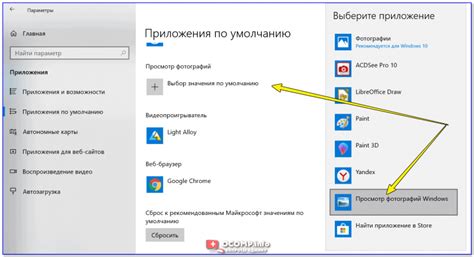
Самсунг предоставляет возможность настроить фильтры для просмотра фотографий на вашем устройстве. Это позволяет вам легко отобрать и сортировать фотографии по вашим предпочтениям.
Чтобы настроить фильтры, следуйте этим шагам:
Откройте галерею. Найдите иконку галереи на начальном экране вашего устройства и нажмите на нее.
Выберите папку с фотографиями. В галерее вы увидите список папок с фотографиями. Выберите папку, которую вы хотите просмотреть.
Нажмите на иконку фильтров. В верхнем правом углу экрана вы увидите иконку фильтров. Нажмите на нее.
Выберите фильтры. Вам будет предложен список фильтров, которыми вы можете отфильтровать фотографии. Эти фильтры могут включать время, местоположение, лица и другие параметры. Выберите фильтры, которые вам интересны.
Примените фильтры. После выбора фильтров, нажмите на кнопку "Применить" или иконку галочки в верхнем правом углу экрана. Фотографии будут отфильтрованы согласно вашим выбранным параметрам.
Наслаждайтесь просмотром. Теперь вы можете насладиться просмотром отфильтрованных фотографий и настроить фильтры по желанию, чтобы получить удовлетворение от каждого просмотра.
Настройка фильтров для просмотра фотографий на Самсунге поможет вам легко обнаружить и организовать ваши изображения, сделав процесс просмотра более удобным и увлекательным.
Настройка индивидуальных предпочтений
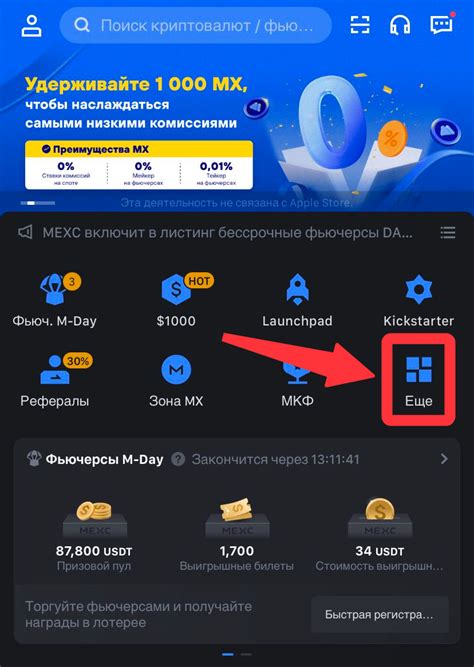
Фильтры на Самсунге позволяют пользователю настроить индивидуальные предпочтения для достижения оптимального использования устройства.
Для настройки индивидуальных предпочтений вам необходимо выполнить следующие действия:
Шаг 1:
Откройте меню настройки на вашем Самсунге и найдите раздел "Экран".
Шаг 2:
В разделе "Экран" выберите "Фильтры" или "Цвета", в зависимости от вашей модели Самсунга.
Шаг 3:
Вам будет предложено несколько вариантов фильтров, таких как "Обычный", "Ультра", "Оттенки серого" и т.д.
Шаг 4:
Выберите желаемый фильтр из списка.
Шаг 5:
Если это необходимо, вы можете отрегулировать яркость и насыщенность цветов, используя соответствующие ползунки.
Шаг 6:
После того, как вы настроили фильтры по своим предпочтениям, нажмите кнопку "Сохранить" или "Применить", чтобы применить настройки.
Помимо выбора основного фильтра, на Самсунге также есть возможность настраивать дополнительные параметры, такие как контрастность, оттенок и насыщенность для каждого фильтра. Это позволяет пользователю создавать индивидуальные предпочтения для оптимального восприятия изображений на экране.
Не бойтесь экспериментировать с различными фильтрами и настройками, чтобы найти наиболее комфортное и качественное отображение на вашем Самсунге.