Фильтрация входящей почты – важная часть работы каждого пользователь электронной почты. Все мы знакомы с проблемой: каждый день в почтовом ящике накапливаются сотни писем, и искать нужные сообщения становится все сложнее и сложнее. Отсутствие системы фильтрации или ее неправильная настройка ведет к потере времени и энергии на поиск необходимых писем. В связи с этим, знание о том, как настроить фильтры в почтовом клиенте Outlook, реально облегчает работу и экономит время.
Фильтрация почты в Outlook позволяет создавать правила для автоматической обработки почтовых сообщений. Правила фильтрации определяют, какие действия необходимо выполнить с письмом в зависимости от его параметров, например, от адреса отправителя или ключевых слов в теме письма. Настройка правил фильтрации в Outlook позволяет автоматизировать сортировку и классификацию писем, отправку уведомлений и многое другое.
Для начала работы с фильтрами в Outlook нужно открыть окно "Фильтры" и выбрать пункт "Новый фильтр". Затем нужно задать параметры фильтрации – выбрать, какие письма должны подходить под фильтр (например, только те, которые содержат определенное слово в теме или только письма от конкретного отправителя) и указать, какие действия должны выполняться с письмом (например, перемещать его в определенную папку или помечать специальной меткой).
Не забудьте сохранить настроенные фильтры для дальнейшего использования. Настройка фильтров в Outlook может занять некоторое время, но результаты не заставят себя ждать: вы сможете организовать свой почтовый ящик так, чтобы все важные сообщения были наглядно отделены от остальных, что значительно облегчит вам жизнь. Таким образом, аккуратная фильтрация почты является важным аспектом работы в Outlook и реально позволяет сохранить ваше время и силы.
Настройка фильтров в Outlook для эффективной фильтрации почты
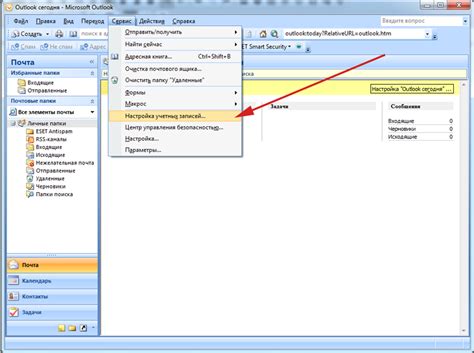
Для начала настройки фильтров в Outlook откройте программу и перейдите во вкладку "Файл". Затем выберите "Параметры" и перейдите на вкладку "Фильтры".
На вкладке "Фильтры" вы найдете различные параметры, которые можно использовать для создания правил фильтрации. Например, вы можете указать, что все сообщения от конкретного отправителя будут перенаправляться в определенную папку или помечаться определенным цветом.
Чтобы создать новое правило фильтрации, нажмите на кнопку "Добавить". Затем выберите параметры для создания правила, такие как отправитель, получатель, ключевые слова в теме сообщения и т.д. Кроме того, вы можете указать, что делать с сообщениями, соответствующими этим параметрам. Например, вы можете перенаправить их, пометить цветом или переместить в определенную папку.
Помимо этого, вы также можете указать, что делать с нежелательной почтой. Например, вы можете автоматически удалять все сообщения от определенных отправителей или с определенными ключевыми словами в теме сообщения.
Когда вы закончите создание правила фильтрации, нажмите на кнопку "Готово". Созданное правило будет применяться к входящей почте в соответствии с указанными параметрами.
Настройка фильтров в Outlook может значительно повысить эффективность работы с почтовым ящиком, особенно если вы получаете большое количество сообщений каждый день. Поэтому не стесняйтесь экспериментировать с различными параметрами фильтрации, чтобы найти оптимальные настройки для себя.
Обратите внимание, что фильтры в Outlook могут быть настроены не только для входящей почты, но и для исходящей. Например, вы можете создать правило, которое будет автоматически перемещать все исходящие сообщения в определенную папку или помечать их определенным цветом.
Как настроить фильтры в Outlook
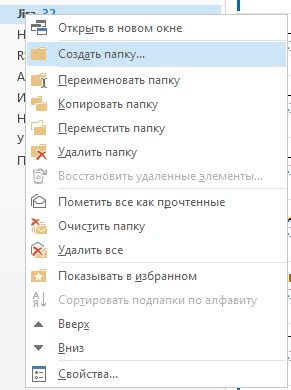
Фильтры в Outlook позволяют эффективно управлять почтой, автоматически сортируя и перемещая сообщения в нужные папки. Настройка фильтров позволит вам сократить время, затрачиваемое на обработку почты, и обеспечит более удобную и структурированную работу с электронными сообщениями.
Шаг 1. Откройте Outlook и перейдите во вкладку "Файл".
Шаг 2. В открывшемся меню выберите "Параметры".
Шаг 3. В открывшемся окне "Параметры" выберите вкладку "Почта".
Шаг 4. Нажмите на кнопку "Фильтры почты".
Шаг 5. В открывшемся окне "Фильтры почты" нажмите "Добавить", чтобы создать новый фильтр.
Шаг 6. Введите имя для фильтра и укажите условия, по которым должна производиться фильтрация. Например, вы можете указать, что сообщения от определенного отправителя или с определенным ключевым словом должны быть перемещены в определенную папку.
Шаг 7. После указания условий нажмите "Ок" для сохранения настроек фильтра.
Шаг 8. Повторите шаги 5-7 для создания других фильтров, если необходимо.
Шаг 9. После создания фильтров нажмите "Ок" для закрытия окна "Фильтры почты" и "Ок" для закрытия окна "Параметры".
Теперь все входящие сообщения, соответствующие указанным условиям, будут автоматически фильтроваться и перемещаться в соответствующие папки. Настройка фильтров позволит вам более эффективно организовать свою почту и сэкономить время при ее обработке.
Основные критерии фильтрации почты в Outlook
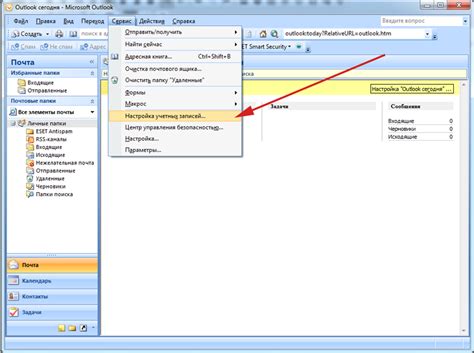
Фильтрация по отправителю
Один из основных критериев фильтрации почты в Outlook - это фильтрация по отправителю. Вы можете настроить фильтр, чтобы все сообщения от определенного отправителя автоматически переносились в определенную папку или помечались специальной категорией.
Фильтрация по ключевым словам
Еще один полезный критерий фильтрации почты - это фильтрация по ключевым словам в теме, тексте или заголовке письма. Например, если вы хотите отфильтровать все письма со словом "спам" или "реклама", вы можете настроить фильтр, который автоматически удаляет такие письма или переносит их в специальную папку.
Фильтрация по получателю
Другой критерий фильтрации почты - это фильтрация по получателю. Если вы хотите отделить письма от конкретного получателя, вы можете настроить фильтр для автоматического переноса таких писем в отдельную папку.
Фильтрация по размеру сообщения
Если у вас ограничено место на почтовом сервере или вы хотите устранить большие вложения, вы можете настроить фильтр, который автоматически перемещает или удаляет письма, превышающие определенный размер.
Фильтрация по дате
Кроме того, вы можете фильтровать письма по дате отправки или получения. Например, вы можете настроить фильтр, чтобы показывать только письма, полученные за последний месяц или письма, отправленные после определенной даты.
Фильтрация по приоритету
Outlook также позволяет вам фильтровать письма по их приоритету, помеченному отправителем. Вы можете настроить фильтр, чтобы видеть только письма с высоким приоритетом или видеть их в отдельной папке.
Фильтрация по размеру вложения
Если вам нужно быстро найти письма с определенными типами вложений или вам интересны только письма с вложениями, превышающими определенный размер, вы можете использовать фильтр в Outlook для такого рода фильтрации.
Настройка эффективной фильтрации почты в Outlook основана на использовании различных критериев, позволяющих отсеивать ненужные сообщения и организовывать полученные письма более удобным для вас способом.
Преимущества эффективной фильтрации почты в Outlook
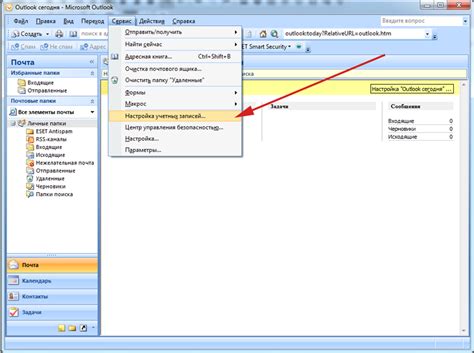
В современном информационном обществе электронная почта стала неотъемлемой частью нашей жизни. Однако рост количества получаемой почты может стать нагрузкой и отвлечь от выполнения важных задач. В таких случаях эффективная фильтрация почты в программе Outlook может существенно улучшить работу с электронными сообщениями.
Одним из главных преимуществ фильтрации почты в Outlook является возможность управления и организации получаемых сообщений. Фильтры позволяют автоматически перенаправлять письма в определенные папки или удалять нежелательную почту, таким образом, значительно снижая количество сообщений во входящем ящике и обеспечивая более четкую и структурированную организацию почты.
Кроме того, эффективная фильтрация почты позволяет сэкономить время и повысить производительность работы. За счет автоматической сортировки и разделения писем на категории, пользователь может быстрее находить нужные сообщения и быстро реагировать на важные задачи. Кроме того, фильтры могут быть настроены на автоматическое удаление или перемещение спама, что позволяет сократить время, затрачиваемое на обработку нежелательных писем.
Важным преимуществом фильтрации почты в Outlook является повышение безопасности и защиты от вредоносных писем и вирусов. Фильтры позволяют автоматически проверять письма на наличие вирусов и спама, блокировать нежелательные файлы и ссылки, тем самым защищая компьютер и данные от угроз. Это особенно актуально для бизнеса, где безопасность информации является приоритетом.
Наконец, эффективная фильтрация почты в Outlook способствует лучшей организации рабочего процесса и снижению стресса. Ежедневная переписка по электронной почте может быть очень интенсивной и привести к засорению почтового ящика сообщениями, которые не являются приоритетными. Фильтры позволяют легко отделить важные сообщения от второстепенных, что помогает сосредоточиться на важных задачах и не упустить важную информацию.
В итоге, эффективная фильтрация почты в программе Outlook является необходимым инструментом для оптимизации работы с электронными сообщениями. Она позволяет управлять и организовать поток почты, сэкономить время, повысить безопасность и снизить уровень стресса. Применение фильтров в Outlook становится особенно актуальным в условиях большого объема почты и повышенных требований к эффективности работы.
Советы по настройке фильтров в Outlook для эффективной фильтрации почты
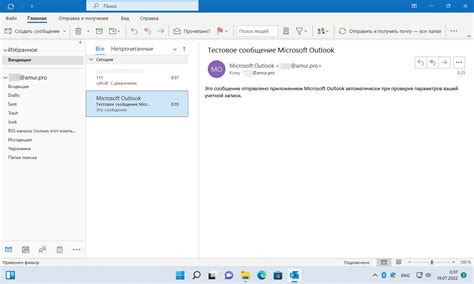
- Используйте правила сообщений: Outlook позволяет задавать правила для определенных событий или условий. Настройте правила, чтобы сообщения автоматически переносились в нужные папки или помечались тегами, основываясь на отправителе, теме или содержимом письма.
- Избавьтесь от спама: Настройте спам-фильтр Outlook, чтобы автоматически перемещать нежелательные сообщения в папку "Спам" или удалять их. Периодически проверяйте папку "Спам" на ложноположительные письма, чтобы ничего не пропустить.
- Создайте фильтры для важных сообщений: Если вы получаете много важных сообщений, создайте фильтр, который будет помечать такие письма тегами или автоматически перемещать их в папку "Важное". Это поможет легко находить и обрабатывать важные письма.
- Настройте фильтр для писем от адресов в "Черном списке": Чтобы избежать получения нежелательных сообщений от определенных адресов или доменов, добавьте их в "Черный список" и создайте правило, чтобы такие письма автоматически перемещались в папку "Удаленные".
- Настройте фильтр для писем с вложениями: Если вам приходится часто получать и обрабатывать письма с вложениями, создайте фильтр, чтобы такие письма автоматически перемещались в папку "Вложения". Это поможет упростить работу с файлами, отправленными по электронной почте.
Следуя этим советам, вы сможете легко организовать свою почту в Outlook и сделать процесс ее обработки более эффективным и удобным. Настройка фильтров поможет сократить время, затрачиваемое на поиск и обработку нужных сообщений, а также упростит работу с нежелательными и важными письмами. Попробуйте эти советы и вы обязательно ощутите преимущества фильтрации почты в Outlook!