Андроид ТВ приставки позволяют превратить ваш телевизор в умное устройство с доступом к интернету. Однако, иногда функциональность таких приставок может быть ограничена. Если вы хотите расширить возможности своей Андроид ТВ приставки и получить доступ к различным онлайн-сервисам и контенту, то настройка ForkPlayer – один из наиболее популярных способов сделать это.
ForkPlayer – это приложение, которое позволяет превратить вашу Андроид ТВ приставку в полноценный медиацентр. Оно предоставляет доступ к различным онлайн-сервисам, таким как популярные видеохостинги, онлайн-кинотеатры, IPTV-плейлисты и многое другое. Благодаря ForkPlayer вы сможете смотреть любимые фильмы, сериалы, слушать музыку или играть в игры, не выходя из дома.
Настройка ForkPlayer на Андроид ТВ приставке достаточно проста и займет всего несколько минут. Для этого вам понадобится стабильное интернет-соединение и работающая приставка на базе Андроид. В этой подробной инструкции мы расскажем вам, как установить ForkPlayer на свою Андроид ТВ приставку и настроить его для комфортного использования. Следуя нашим шагам, вы сможете получить полный доступ к разнообразному контенту и наслаждаться удобным просмотром и прослушиванием медиафайлов на большом экране телевизора.
Настройка ForkPlayer на Андроид ТВ приставке: шаги для успешной инструкции

Шаг 1: Проверьте совместимость
Убедитесь, что ваша Андроид ТВ приставка совместима с ForkPlayer. Обычно это указано в описании устройства или на официальном сайте производителя. Если ваша приставка поддерживает приложение, переходите к следующему шагу.
Шаг 2: Загрузите и установите ForkPlayer
Перейдите в магазин приложений на вашей Андроид ТВ приставке и найдите ForkPlayer. Нажмите на кнопку "Установить" и дождитесь завершения установки. После этого ForkPlayer будет доступен на вашей приставке.
Шаг 3: Запустите ForkPlayer и введите URL списка каналов
Откройте ForkPlayer на вашей приставке. Введите URL-адрес списка каналов. Это может быть ссылка на плейлист или IPTV-сервис, который вы используете. Убедитесь, что URL-адрес правильный и актуальный.
Шаг 4: Настройте список каналов и предпочтения
После ввода URL-адреса списка каналов у вас будет возможность настроить отображение каналов и другие предпочтения, такие как сортировка или скрытие определенных каналов. Выполните необходимые настройки в соответствии с вашими предпочтениями.
Шаг 5: Сохраните настройки и наслаждайтесь контентом
После завершения настройки ForkPlayer нажмите на кнопку "Сохранить" или "Готово". Теперь вы можете наслаждаться медиа-контентом, предоставляемым ForkPlayer, на вашем Андроид ТВ приставке.
Следуя этим простым шагам, вы сможете успешно настроить ForkPlayer на вашей Андроид ТВ приставке и получить доступ к большому количеству медиа-контента. Наслаждайтесь своими любимыми фильмами, сериалами, спортивными трансляциями и многим другим прямо на вашем телевизоре!
Загрузка и установка ForkPlayer на Андроид ТВ приставку

Для установки ForkPlayer на Андроид ТВ приставку вам понадобится выполнить несколько простых шагов.
Шаг 1: Проверьте, что ваша приставка подключена к Интернету и имеет доступ к Google Play Store.
Шаг 2: Откройте Google Play Store на вашей приставке и введите в поисковой строке "ForkPlayer".
Шаг 3: Выберите приложение "ForkPlayer" из списка результатов поиска и нажмите на него.
Шаг 4: Нажмите на кнопку "Установить", чтобы начать загрузку и установку приложения.
Шаг 5: Подождите, пока приложение полностью установится на вашу приставку.
Шаг 6: После установки приложения нажмите на кнопку "Открыть", чтобы запустить ForkPlayer.
Теперь вы можете наслаждаться просмотром своих любимых фильмов, сериалов, телеканалов и другого контента на вашей Андроид ТВ приставке с помощью ForkPlayer!
Подключение Андроид ТВ приставки к интернету

Для правильной работы ForkPlayer на Андроид ТВ приставке необходимо подключить ее к интернету. Следуйте инструкциям ниже, чтобы настроить соединение:
1. Убедитесь, что у вас есть доступ к стабильной сети Wi-Fi или проводному интернету. Если вы планируете использовать Wi-Fi, убедитесь в наличии рабочей точки доступа.
2. Подключите Андроид ТВ приставку к своему телевизору с помощью HDMI-кабеля и включите ее в розетку.
3. Настройте телевизор на вход, к которому подключена приставка.
4. Перейдите в меню настроек Андроид ТВ приставки, которое можно найти на экране начальной установки или в меню приложений.
5. В меню настроек найдите раздел "Wi-Fi" или "Сеть" и выберите его.
6. Включите Wi-Fi и найдите доступные сети.
7. Выберите вашу домашнюю сеть Wi-Fi из списка доступных соединений.
8. Введите пароль для сети (если требуется).
9. Дождитесь установления соединения с интернетом.
10. Проверьте качество и стабильность интернет-соединения, открыв веб-браузер или приложение, требующее доступ к интернету.
После выполнения всех этих шагов ваша Андроид ТВ приставка будет подключена к интернету. Теперь вы можете настроить ForkPlayer и начать просмотр контента со множества платформ, сервисов и сайтов.
Открытие ForkPlayer на Андроид ТВ приставке

- Включите Андроид ТВ приставку и перейдите в меню.
- Откройте Приложения или Моя библиотека на вашей приставке.
- Найдите и выберите ForkPlayer в списке приложений.
- Нажмите на иконку ForkPlayer, чтобы открыть приложение.
После выполнения этих шагов вы увидите главное меню ForkPlayer на вашей Андроид ТВ приставке. Здесь вы сможете выбрать интересующую вас категорию контента, такую как видео, фото, музыка или IPTV телеканалы.
Заметка: Если у вас не установлено приложение ForkPlayer на вашей Андроид ТВ приставке, вы можете скачать его из официального магазина приложений или загрузить APK-файл ForkPlayer из надежного источника в Интернете.
Теперь вы знаете, как открыть ForkPlayer на вашей Андроид ТВ приставке. Наслаждайтесь просмотром любимых фильмов, сериалов и музыкальных треков на большом экране!
Регистрация аккаунта пользователя ForkPlayer
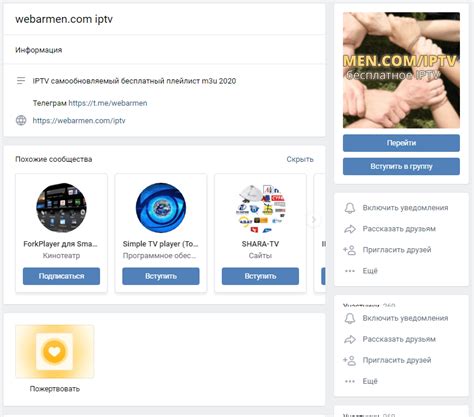
Для использования всех функций ForkPlayer и доступа к персонализированным настройкам необходимо создать и зарегистрировать аккаунт пользователя. Вот подробная инструкция, как это сделать:
- Откройте ForkPlayer на своей Андроид ТВ приставке.
- На главной странице приложения найдите и нажмите на кнопку "Настройки".
- В разделе "Аккаунт" выберите пункт "Регистрация".
- Введите необходимые данные: электронную почту, пароль и подтверждение пароля.
- Пройдите проверку на правообладание и принятие условий использования.
- Нажмите кнопку "Зарегистрироваться".
- После успешной регистрации вам будет предложено подтвердить аккаунт по электронной почте. Для этого откройте свою почту, найдите письмо от ForkPlayer и следуйте инструкциям в письме.
Поздравляем! Вы успешно зарегистрировали аккаунт пользователя ForkPlayer на своей Андроид ТВ приставке. Теперь вы можете настроить персональные предпочтения и получить доступ к дополнительным функциям приложения. Удачного использования!
Вход в ForkPlayer на Андроид ТВ приставке

Для того чтобы получить доступ к ForkPlayer на своей Андроид ТВ приставке, вам необходимо выполнить несколько шагов.
Перед тем как приступить к настройке, убедитесь, что у вас есть доступ к интернету. Также, наличие учетной записи на проекте ForkPlayer позволит вам сохранить актуальные настройки и избежать повторной авторизации при каждом входе.
Шаг 1: Включите вашу Андроид ТВ приставку и дождитесь загрузки операционной системы.
Шаг 2: Откройте меню приложений на приставке и найдите иконку ForkPlayer.
Шаг 3: Кликните на иконку ForkPlayer, чтобы запустить приложение.
Шаг 4: При первом запуске ForkPlayer вы увидите окно авторизации. Введите свои данные, такие как логин и пароль, указанные при регистрации на ForkPlayer, и нажмите кнопку "Войти".
Шаг 5: После успешной авторизации, вы попадете на главный экран ForkPlayer, где вам будут доступны различные категории и плейлисты.
Шаг 6: Для легкого и быстрого доступа к ForkPlayer, вы можете добавить иконку на рабочий стол вашей Андроид ТВ приставки. Для этого, нажмите и задержите иконку ForkPlayer в меню приложений, и перетащите ее на рабочий стол.
Теперь вы можете наслаждаться просмотром контента через ForkPlayer на вашей Андроид ТВ приставке. Удачного использования!
Поиск и установка приложений ForkPlayer
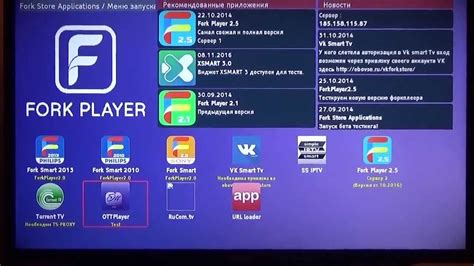
Прежде чем начать настройку ForkPlayer, важно установить необходимые приложения. В этом разделе мы рассмотрим, как выполнить поиск и установку приложений ForkPlayer на вашей Андроид ТВ приставке.
1. Перейдите к меню приложений на вашей Андроид ТВ приставке и найдите "Google Play Маркет".
2. Нажмите на "Google Play Маркет", чтобы открыть приложение.
3. В правом верхнем углу экрана вы увидите поле для поиска. Введите "ForkPlayer" и нажмите на иконку поиска.
4. В результате поиска появится список доступных приложений ForkPlayer. Выберите подходящее приложение из списка.
Совет: Просмотрите описание приложения и убедитесь, что оно совместимо с вашей Андроид ТВ приставкой и требуется версия ОС.
5. Нажмите на приложение ForkPlayer, чтобы открыть страницу приложения в Google Play Маркет.
6. Нажмите на кнопку "Установить" и дождитесь окончания процесса установки.
7. После завершения установки приложение ForkPlayer появится в меню приложений на вашей Андроид ТВ приставке.
Теперь вы можете настроить и использовать ForkPlayer на вашей Андроид ТВ приставке для просмотра медиа-контента из различных источников. Удачной настройки!
Настройка плейлистов в ForkPlayer
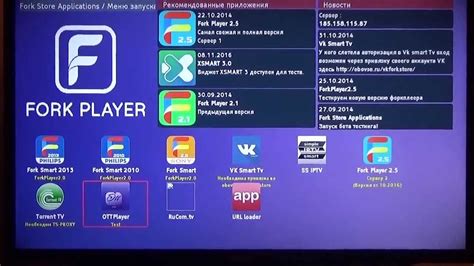
Для начала, вам необходимо знать адрес плейлиста, который вы хотите добавить в ForkPlayer. Обычно, эти адреса предоставляются различными интернет-провайдерами или веб-сайтами, предлагающими IPTV-сервисы.
Чтобы добавить плейлист в ForkPlayer, следуйте этим простым шагам:
Шаг 1: Откройте ForkPlayer на вашей Андроид ТВ приставке.
Шаг 2: Навигируйте по меню ForkPlayer и найдите раздел "Настройки" или "Настройки плейлиста".
Шаг 3: Введите адрес плейлиста в соответствующее поле. Убедитесь, что адрес был введен корректно, чтобы избежать ошибок при загрузке списка каналов.
Шаг 4: Нажмите кнопку "Сохранить" или "Применить" для сохранения настроек плейлиста.
Шаг 5: Подождите некоторое время, пока ForkPlayer загружает плейлист и список каналов. В зависимости от скорости вашего интернет-соединения, это может занять некоторое время.
Шаг 6: После загрузки плейлиста, вы должны увидеть список доступных каналов в ForkPlayer. Выберите канал, который вы хотите посмотреть, и наслаждайтесь просмотром вашего любимого контента.
Настройка плейлистов в ForkPlayer - это простой и удобный способ получить доступ к разнообразному видео и аудио контенту на вашей Андроид ТВ приставке. Следуйте этой инструкции и настройте плейлисты уже сегодня!
Добавление источников контента в ForkPlayer

1. Перейдите в меню Настройки
Для добавления источников контента в ForkPlayer, сначала откройте главное меню, свайпнув пальцем с левой границы экрана вправо. Затем выберите "Настройки".
2. Найдите раздел "Источники контента"
В меню Настройки пролистайте вниз до раздела "Источники контента" и выберите его.
3. Добавьте новый источник контента
В разделе "Источники контента" нажмите на кнопку "Добавить" или "Добавить источник".
4. Введите название и адрес источника контента
После нажатия на кнопку "Добавить", появится окно добавления нового источника контента. Введите название источника, чтобы легче было его идентифицировать, и введите адрес источника. Адрес может быть прямым URL-адресом, ссылкой на плейлист или текстовым файлом с плейлистом.
5. Сохраните настройки
После ввода названия и адреса источника контента, нажмите кнопку "Сохранить" или "Готово", чтобы сохранить настройки и добавить источник контента в ForkPlayer.
Теперь вы можете наслаждаться просмотром контента с добавленного источника в ForkPlayer на вашей Андроид ТВ приставке.
Персонализация настроек проигрывателя в ForkPlayer

При использовании ForkPlayer на вашей Андроид ТВ приставке, вы можете настроить проигрыватель под свои предпочтения. В этом разделе мы расскажем вам, как провести персонализацию настроек проигрывателя в ForkPlayer.
В основном, настройки проигрывателя находятся в разделе "Настройки" или "Настройки проигрывателя". Для доступа к этому разделу, откройте ForkPlayer на вашей ТВ приставке и нажмите на иконку настроек, которая обычно изображена в виде шестеренки или зубчатого колеса.
В разделе "Настройки проигрывателя" вы можете настроить такие параметры, как язык субтитров, аудиодорожки, предварительная загрузка видео и прочее.
Один из важных параметров - это качество видео. Проигрыватель может автоматически выбирать наилучшее качество видео, основываясь на скорости вашего интернет-соединения. Однако, вы можете изменить это настройки вручную. Для этого, найдите опцию "Качество видео" и выберите желаемое значение, такое как SD (стандартное), HD (высокое) или FHD (полное высокое разрешение).
Также, в разделе настроек вы можете настроить поведение проигрывателя при замене источника видео, например, возобновлять воспроизведение с того же места или начинать сначала.
Дополнительно, вы можете настроить синхронизацию аккаунтов социальных сетей, чтобы получать персонализированные рекомендации и уведомления о новых фильмах и сериалах.
Не забудьте сохранить ваши настройки после внесения изменений.
Теперь вы знаете, как персонализировать настройки проигрывателя в ForkPlayer. Настраивайте его по своему вкусу и наслаждайтесь просмотром видео и контента на вашей Андроид ТВ приставке!
Настройка сетевых параметров Андроид ТВ приставки для корректной работы ForkPlayer

Для того чтобы ForkPlayer корректно функционировал на вашей Андроид ТВ приставке, необходимо правильно настроить сетевые параметры устройства. В этом разделе мы рассмотрим шаги, которые позволят вам осуществить данную настройку.
1. Перейдите в меню настроек Андроид ТВ приставки. Для этого нажмите на кнопку "Настройки" на пульте управления.
2. В меню настроек выберите пункт "Сеть". Обычно этот раздел находится в разделе "Подключения".
3. В разделе "Сеть" выберите "Настройка соединения". Этот пункт может называться по-разному в зависимости от модели Андроид ТВ приставки.
4. В настройках соединения выберите тип подключения: "Проводное" или "Беспроводное". Если у вас есть возможность подключить приставку к сети через Ethernet-кабель, выберите "Проводное". Если вы будете использовать беспроводное подключение, выберите "Беспроводное".
5. Для проводного подключения выберите вариант "Ethernet" и укажите в настройках соединения IP-адрес вашего роутера. Обычно этот адрес можно найти в настройках вашего роутера или свяжитесь с вашим интернет-провайдером.
6. Для беспроводного подключения выберите название вашей Wi-Fi сети из списка доступных сетей. Введите пароль, если ваша сеть защищена паролем.
7. После выбора типа подключения устройство автоматически настроит другие необходимые параметры, такие как DNS-серверы и прочие сетевые настройки.
8. После выполнения всех настроек необходимо сохранить изменения и перезапустить Андроид ТВ приставку, чтобы изменения вступили в силу.
Теперь настройка сетевых параметров вашей Андроид ТВ приставки завершена и вы можете приступить к установке и настройке ForkPlayer для просмотра видеоконтента и других онлайн-ресурсов на вашем телевизоре.
| Шаг | Описание |
|---|---|
| 1 | Перейдите в меню настроек Андроид ТВ приставки |
| 2 | Выберите раздел "Сеть" |
| 3 | Выберите "Настройка соединения" |
| 4 | Выберите тип подключения: "Проводное" или "Беспроводное" |
| 5 | Для проводного подключения, выберите вариант "Ethernet" и укажите IP-адрес роутера |
| 6 | Для беспроводного подключения, выберите вашу Wi-Fi сеть и введите пароль |
| 7 | Сохраните изменения и перезапустите Андроид ТВ приставку |