Excel - это мощный инструмент, который помогает вам организовывать и анализировать данные. Одним из самых полезных функций Excel являются формулы, которые позволяют вам выполнять различные математические и логические операции.
Настройка формул может показаться сложной задачей для новичков, особенно если у вас MacBook. Однако, не волнуйтесь! В этом руководстве мы расскажем вам, как настроить формулы в Excel на MacBook шаг за шагом.
Во-первых, откройте Excel на вашем MacBook. Вы увидите пустую таблицу с ячейками, где можно вводить данные. Для настройки формулы вы должны выбрать ячейку, в которой хотите разместить результат вычислений.
Затем начните вводить формулу в выбранную ячейку. Формулы начинаются с знака "=". Например, если вы хотите сложить два числа, введите "=A1+B1", где A1 и B1 - адреса ячеек с числами, которые вы хотите сложить.
Не забывайте использовать правильные математические операторы, такие как "+", "-", "*", "/", чтобы выполнить нужные операции. Вы также можете использовать функции, такие как SUM(), AVERAGE(), MAX(), MIN() и другие для выполнения более сложных вычислений.
Настройка формул в Excel на MacBook
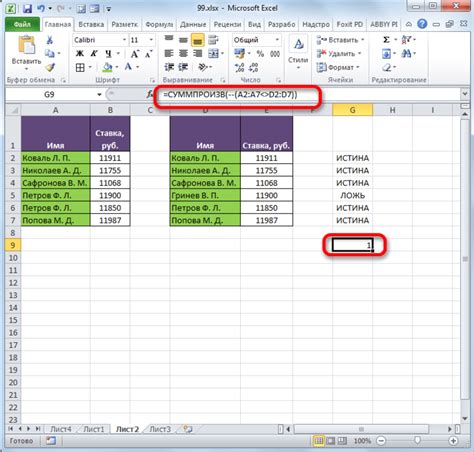
Настройка формул в Excel на MacBook может быть немного отличаться от настройки на других устройствах, но основные принципы остаются теми же. Вот несколько полезных советов для работы с формулами на MacBook:
1. Формулы начинаются с символа "="
Каждая формула в Excel должна начинаться с символа "=". Например, чтобы сложить два числа, нужно ввести "=A1+B1".
2. Используйте язык функций Excel
Excel предлагает множество встроенных функций, которые упрощают выполнение сложных вычислений. Например, функция SUM используется для суммирования ряда чисел. Чтобы использовать функцию, введите "=SUM(A1:A5)".
3. Именуйте диапазоны данных
Для удобства работы с формулами можно использовать именованные диапазоны данных. Например, можно назвать диапазон ячеек с данными "Продажи" и затем использовать это имя в формуле. Для создания именованного диапазона выберите диапазон и воспользуйтесь командой "Имя" в меню Excel.
4. Автозаполнение формул
Excel обладает функцией автозаполнения формул, которая позволяет быстро копировать формулы на большое количество ячеек. Для этого просто выберите ячейку с формулой, затем переместите указатель мыши до правого нижнего угла ячейки, пока не появится крестик, и затем перетащите его вниз или вправо.
Используя эти советы, вы сможете настроить формулы в Excel на MacBook и эффективно работать с данными.
Основы работы с формулами
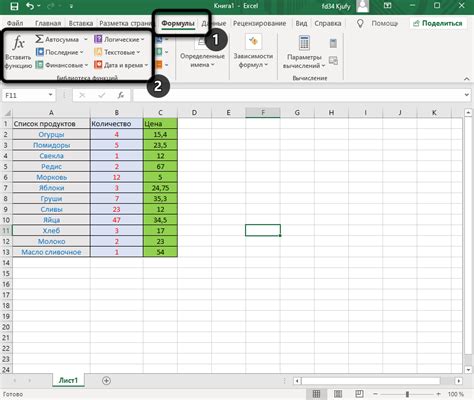
Для создания формулы в Excel вы должны ввести ее в ячейку, начиная с знака "=". Например, чтобы сложить значения двух ячеек A1 и B1, вам необходимо ввести следующую формулу: "=A1+B1".
Операторы, которые можно использовать в формулах, включают сложение (+), вычитание (-), умножение (*), деление (/), возведение в степень (^) и другие.
В Excel также доступны функции, которые представляют собой уже готовые математические операции. Например, функция SUM используется для нахождения суммы ряда ячеек, а функция AVERAGE - для нахождения среднего значения. Для использования функций в формулах, необходимо указать имя функции, а затем в скобках перечислить аргументы, к которым она будет применена.
Excel также предлагает различные возможности для работы с ячейками и их значениями, такие как ссылки на другие листы или книги, использование условных операторов (IF), форматирование чисел и текста и многое другое.
Важно помнить о правильном синтаксисе формул и последовательности операций. Excel обычно автоматически подставляет правильные формулы, но иногда возможны ошибки, особенно при создании сложных формул или при изменении существующих.
Основы работы с формулами в Excel необходимы для эффективного использования программы и повышения вашей производительности. Начните с простых формул и постепенно осваивайте более сложные функциональные возможности Excel.
Создание сложных формул

В программе Excel на MacBook вы можете создавать сложные формулы, которые позволяют выполнять различные математические и логические операции. Следующие инструкции помогут вам освоить эту функцию:
1. Знаки математических операций: Для создания формулы, используйте стандартные математические знаки, такие как "+", "-", "*", "/".
2. Функции: Excel предлагает широкий набор встроенных функций, которые могут быть использованы в формулах. Некоторые наиболее распространенные функции включают SUM (сумма), AVERAGE (среднее значение) и IF (условие).
3. Абсолютные ссылки: Если вам нужно, чтобы ссылка на ячейку оставалась неизменной при копировании формулы в другие ячейки, используйте абсолютные ссылки. Для этого вставьте символ "$" перед буквой и цифрой ячейки (например, $A$1).
4. Условные операторы: Для создания сложных условных формул вам понадобится использовать операторы сравнения, такие как ">", "=", "". Также вы можете использовать логические операторы AND (логическое И) и OR (логическое ИЛИ).
5. Вложенные функции: Вы можете создавать сложные формулы, в которых одна функция вложена в другую. Например, функция IF может быть вложена в функцию SUM для выполнения условных вычислений и суммирования.
Создание сложных формул в Excel может быть немного сложным для новичков, но с практикой вы быстро освоите эту функцию. Используйте эти советы и экспериментируйте со своими формулами, чтобы получить желаемые результаты.
Использование функций в формулах
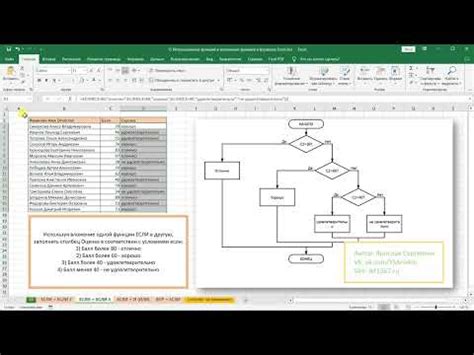
1. Сумма (SUM): эта функция позволяет сложить значения нескольких ячеек. Например, чтобы сложить числа в ячейках A1, A2 и A3, вы можете использовать формулу =SUM(A1:A3).
2. Среднее (AVERAGE): эта функция вычисляет среднее значение для заданного диапазона ячеек. Например, чтобы найти среднее значение чисел в ячейках A1, A2 и A3, вы можете использовать формулу =AVERAGE(A1:A3).
3. Максимум (MAX): эта функция находит наибольшее значение в заданном диапазоне ячеек. Например, чтобы найти максимальное значение чисел в ячейках A1, A2 и A3, вы можете использовать формулу =MAX(A1:A3).
4. Минимум (MIN): эта функция находит наименьшее значение в заданном диапазоне ячеек. Например, чтобы найти минимальное значение чисел в ячейках A1, A2 и A3, вы можете использовать формулу =MIN(A1:A3).
5. Количество (COUNT): эта функция подсчитывает количество значений в заданном диапазоне ячеек. Например, чтобы подсчитать количество чисел в ячейках A1, A2 и A3, вы можете использовать формулу =COUNT(A1:A3).
6. Если (IF): эта функция выполняет условное вычисление. Например, вы можете использовать формулу =IF(A1>10, "Больше 10", "Меньше или равно 10"), чтобы проверить, является ли значение в ячейке A1 больше 10, и возвращать соответствующую строку.
Это только небольшой список функций, доступных в Excel. Вы также можете использовать другие функции, такие как СЧЁТЕСЛИ (COUNTIF), СУММПРОИЗВЕД (SUMPRODUCT), СРЗНАЧ (AVERAGEIF) и многие другие, чтобы решать различные вычислительные задачи.
Использование функций в формулах помогает автоматизировать вычисления и делает работу с данными более удобной и эффективной.
Копирование и заполнение формул
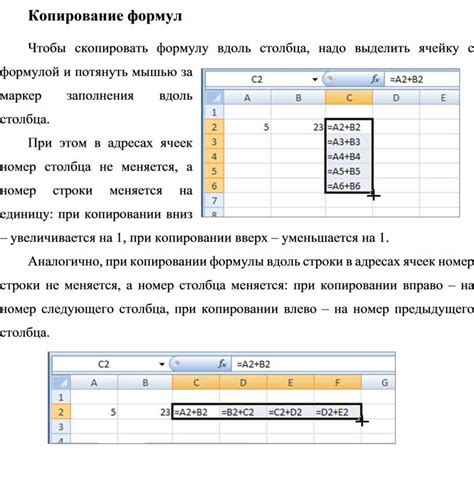
Чтобы скопировать формулу, необходимо выделить ячейку с уже написанной формулой. Затем навести курсор мыши на правый нижний угол выделенной ячейки, пока курсор не станет похож на плюсик. После этого можно зажать левую кнопку мыши и, не отпуская ее, перетаскивать курсор на нужное количество ячеек. При отпускании кнопки мыши формула скопируется в выделенные ячейки, автоматически адаптируясь к новым адресам ячеек.
Также можно использовать комбинацию клавиш Ctrl+C для копирования формулы и Ctrl+V для вставки в нужные ячейки. При вставке формулы Excel автоматически подстраивает адреса ячеек, чтобы формула работала правильно.
Если необходимо заполнить формулу в одном столбце или строке с определенным шагом, можно воспользоваться инструментом "Заполнить". Для этого выделите ячейку с формулой и затем перетащите маркер заполнения на нужное количество ячеек. Формула автоматически копируется и заполняется в выделенные ячейки с учетом указанного шага.
Копирование и заполнение формул в Excel позволяют сэкономить время и упростить работу с большими объемами данных. Используйте эти инструменты, чтобы быстро создавать и изменять формулы в таблицах!
Применение условных операторов в формулах

Условные операторы в формулах Excel позволяют анализировать и обрабатывать данные в зависимости от заданных условий. С их помощью можно создавать более сложные и гибкие формулы, которые выполняют различные действия в зависимости от того, выполняется условие или нет.
В Excel существует несколько условных операторов, которые позволяют задавать различные условия:
| Оператор | Описание |
|---|---|
| = | Равно |
| <> | Не равно |
| > | Больше |
| < | Меньше |
| >= | Больше или равно |
| <= | Меньше или равно |
Пример использования условного оператора в формуле:
Допустим, у нас есть список оценок студентов и мы хотим выделить тех студентов, которые получили оценку выше или равную 4. В этом случае мы можем использовать условный оператор >= (больше или равно) в формуле.
Формула может быть следующей:
=ЕСЛИ(оценка>=4, "Высокая оценка", "Низкая оценка")
В данном примере, если оценка студента больше или равна 4, то в ячейке будет отображено "Высокая оценка", в противном случае - "Низкая оценка". Таким образом, мы можем быстро оценить успеваемость студентов и выделить тех, кто получил высокую оценку.
Условные операторы могут быть использованы в формулах Excel для различных целей. Они позволяют создавать более гибкие и интеллектуальные вычисления, а также упрощают анализ данных и принятие решений.
Изменение форматирования формул
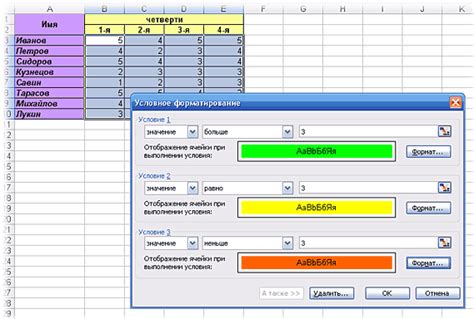
В Excel на MacBook есть возможность изменять форматирование формул для улучшения читаемости и организации данных. Вот несколько полезных способов, которые вы можете использовать:
- Стили формул: Вы можете применить различные стили формул, чтобы выделить определенные части формулы или сделать ее более наглядной. Для этого выделите нужную часть формулы и выберите желаемый стиль формулы в меню.
- Цветовое выделение: Вы можете изменить цвет формулы, чтобы сделать ее более заметной или выделить особо важные части. Для этого выделите формулу, щелкните правой кнопкой мыши и выберите "Цвет шрифта" в контекстном меню. Затем выберите желаемый цвет.
- Изменение размера шрифта: Если вам нужно увеличить или уменьшить размер шрифта формулы для лучшей читаемости, выделите формулу и выберите желаемый размер шрифта в меню "Размер шрифта". Можно также использовать команды с клавиатуры
⌘++или⌘+-. - Отступы и выравнивание: Вы можете настроить отступы и выравнивание формул, чтобы легче читать большие и сложные формулы. Для этого выделите формулу, выберите "Формат" в верхнем меню и затем "Выравнивание". В этом меню вы можете настроить отступы, выравнивание и другие параметры.
Используйте эти способы для настройки форматирования формул в Excel на MacBook и делайте свои данные более читабельными и профессиональными.