CS GO – популярная многопользовательская командная игра, в которую играют миллионы геймеров по всему миру. Одним из ключевых аспектов игрового процесса является плавность и скорость передачи кадров в секунду (FPS). Оптимальная настройка FPS в CS GO может дать вам значительное преимущество в игре, позволив более точно и быстро реагировать на события в виртуальном мире. В этой статье мы расскажем вам о практических советах и подробной инструкции по настройке FPS в CS GO.
Первым шагом на пути к оптимальной настройке FPS в CS GO является проверка и обновление ваших графических драйверов. Устаревшие драйверы могут привести к проблемам с производительностью и кадрами в секунду. Проверьте сайт производителя вашей видеокарты и загрузите последние версии драйверов.
Далее, важно оптимизировать настройки самой игры. Зайдите в меню настроек CS GO и снизьте некоторые из графических настроек, таких как разрешение экрана, уровень детализации и эффекты. Высокая детализация может быть привлекательной с визуальной точки зрения, но она также может повлиять на производительность вашего компьютера и количество кадров в секунду. Поэтому рекомендуется снизить эти настройки до уровня, при котором игра все еще выглядит хорошо, но работает более плавно.
Не забывайте также проверять и оптимизировать настройки своей операционной системы. Закрытие ненужных фоновых процессов и программ может освободить ресурсы компьютера и улучшить производительность. Вы также можете внести изменения в настройки энергопотребления вашей операционной системы, чтобы обеспечить максимальную производительность во время игры.
Настройка FPS в CS GO - полный гайд
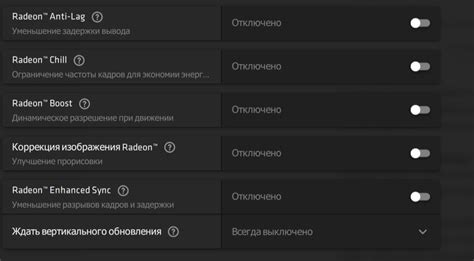
Оптимальное количество кадров в секунду (FPS) играет важную роль в CS GO, поскольку позволяет игрокам получить максимум от своих навыков и реакции. В этом полном гайде мы рассмотрим различные методы и настройки, которые помогут вам улучшить FPS в CS GO и достичь более плавной и комфортной игровой платформы.
1. Обновите драйверы графической карты
Один из первых шагов, которые следует предпринять для улучшения FPS, - это обновление драйверов графической карты. Посетите официальный сайт производителя вашей графической карты и загрузите последние версии драйверов.
2. Проверьте настройки графики в игре
В CS GO есть ряд настроек графики, которые можно tweaking, чтобы улучшить производительность. Некоторые из них включают сглаживание краев, тени, качество текстур и деталей. Попробуйте уменьшить эти настройки, чтобы снизить нагрузку на систему и улучшить FPS.
3. Запустите игру в полноэкранном режиме
Запуск CS GO в полноэкранном режиме может помочь увеличить FPS, поскольку игра будет получать больше ресурсов от графической карты. Вы также можете попробовать отключить вертикальную синхронизацию (V-Sync), чтобы получить дополнительные кадры в секунду.
4. Очистите систему от мусора
Иногда накопленные временные файлы и ненужные программы могут замедлить производительность компьютера и снизить FPS в CS GO. Регулярно очищайте систему от мусора с помощью специальных программ или встроенных утилит для очистки диска.
5. Закройте фоновые программы
Запущенные в фоновом режиме программы могут загружать вашу систему и влиять на производительность игры. Перед запуском CS GO закройте все ненужные программы и процессы, чтобы освободить ресурсы для игры и повысить FPS.
6. Установите Launch Options
Launch Options - это дополнительные команды, которые можно добавить при запуске CS GO через Steam. Они могут помочь оптимизировать игру и увеличить FPS. Некоторые из наиболее эффективных команд включают "-novid" (отключение видеороликов при запуске игры) и "-high" (приоритет высокого процессора для игры).
7. Разрешение экрана
Уменьшение разрешения экрана в CS GO может помочь увеличить FPS, но также может негативно сказаться на качестве графики. Попробуйте находить баланс между производительностью и качеством графики, выбрав наиболее подходящее разрешение для вашего компьютера.
8. Включите многопоточную обработку
Если у вас есть мощный процессор с несколькими ядрами, вы можете включить функцию многопоточной обработки в настройках CS GO. Это позволит игре лучше использовать ресурсы процессора и увеличит FPS.
9. Обновите оперативную память
Если у вас старый компьютер с недостаточным объемом оперативной памяти, обновление до более мощных модулей может помочь увеличить FPS в CS GO. Обратитесь к специалисту или посетите официальный сайт производителя компьютера, чтобы узнать, каким образом вы можете обновить память.
Следуя этому полному гайду по настройке FPS в CS GO, вы сможете улучшить производительность игры и получить более плавный игровой процесс. Помните, что настройка FPS это индивидуальный процесс, и вам может потребоваться опыт и эксперименты, чтобы найти оптимальные настройки для вашего компьютера.
Почему важно настраивать FPS в CS GO?

Высокий ФПС в CS GO позволяет вам более точно контролировать своего персонажа, стрелять и перемещаться по игровой карте. Более стабильное и плавное отображение изображения также может дать вам преимущество в схватках с противниками, потому что вы будете видеть спустя секунду раньше их.
С другой стороны, низкий ФПС может негативно сказаться на вашем опыте игры. Задержки и рывки могут вызывать дискомфорт и раздражение. Кроме того, низкий ФПС может привести к снижению точности вашего прицеливания и реакции, что делает вас более уязвимым и менее эффективным в игре.
Поэтому важно настраивать ФПС в CS GO, чтобы добиться максимально комфортной и эффективной игры. Это позволит вам полностью погрузиться в игровой процесс, сфокусироваться на стратегии и тактике, а не беспокоиться о технических проблемах и ограничениях производительности.
Как узнать текущий FPS в CS GO?
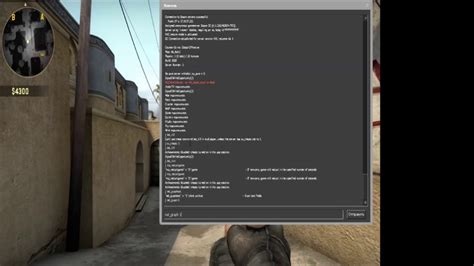
CS GO позволяет узнать текущий FPS прямо в игре. Для этого необходимо выполнить следующие шаги:
- Откройте консоль, нажав клавишу "~" на клавиатуре.
- В появившемся окне консоли введите команду "net_graph 1" и нажмите "Enter".
- На экране появится дополнительная информационная панель, в которой будет отображаться различная информация о текущем состоянии игры, включая FPS.
Также можно настроить отображение текущего FPS в верхнем углу экрана. Для этого в консоли введите команду "cl_showfps 1". После этого в верхнем правом углу экрана будет постоянно отображаться текущее значение FPS.
Знание текущего FPS в CS GO позволяет игрокам более точно оценивать производительность своего компьютера и оптимизировать настройки игры для достижения наилучшей плавности и качества графики.
| Команда | Описание |
|---|---|
| net_graph 1 | Включает отображение информационной панели с различными данными о состоянии игры, включая FPS. |
| cl_showfps 1 | Отображает текущий FPS в верхнем углу экрана. |
Понижение настроек графики для повышения FPS
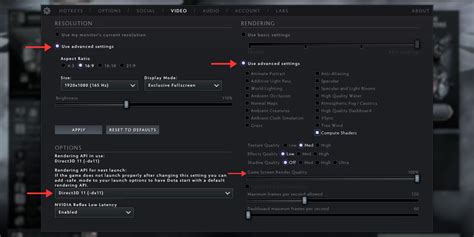
Для достижения более высокого уровня FPS в CS GO можно понизить настройки графики. Ниже приведены несколько рекомендаций, которые помогут улучшить производительность игры и повысить количество кадров в секунду.
1. Сократите разрешение экрана: Уменьшите разрешение до минимального значения, с которым вы чувствуете себя комфортно. Это позволит компьютеру обрабатывать меньшее количество пикселей и, следовательно, улучшит производительность.
2. Уменьшите уровень детализации: В настройках игры установите минимальный уровень детализации графики. Уберите все дополнительные эффекты, такие как тени, дым и отражения.
3. Отключите вертикальную синхронизацию: Вертикальная синхронизация ограничивает частоту кадров в игре, чтобы избежать эффекта "разрыва экрана". Однако, она также может снижать FPS. Поэтому, отключите эту опцию, чтобы достичь лучшей производительности.
4. Оптимизируйте настройки видеокарты: В настройках вашей видеокарты установите оптимальные параметры производительности. Обратитесь к руководству пользователя или посетите веб-сайт производителя для получения инструкций по оптимизации настроек.
5. Закройте фоновые приложения: Перед запуском CS GO закройте все фоновые приложения и процессы, которые могут занимать ресурсы компьютера. Это поможет освободить больше мощности для игры и улучшить FPS.
6. Обновите драйверы видеокарты: Убедитесь, что у вас установлена последняя версия драйверов для вашей видеокарты. Устаревшие драйверы могут приводить к проблемам с производительностью, поэтому регулярно обновляйте их.
Понижение настроек графики поможет значительно увеличить количество кадров в секунду в CS GO. Попробуйте эти рекомендации и наслаждайтесь более гладкой и комфортной игрой!
Отключение ненужных процессов для оптимизации FPS
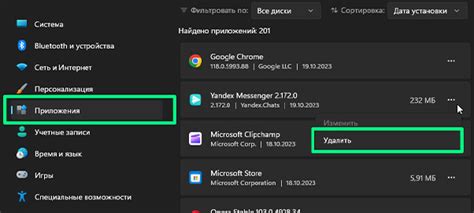
1. Откройте Диспетчер задач, нажав комбинацию клавиш Ctrl + Shift + Esc или щелкнув правой кнопкой мыши на панели задач и выбрав "Диспетчер задач".
2. Перейдите на вкладку "Процессы". В этом разделе вы увидите список всех работающих процессов на вашем компьютере.
3. Проанализируйте процессы и определите, какие из них могут быть связаны с программами, которые вы не используете в данный момент. Например, если вы не играете в CS:GO, то нет необходимости запускать процессы, связанные с другими играми.
4. Щелкните правой кнопкой мыши на ненужном процессе и выберите "Завершить задачу". Подтвердите свое действие, если будет запрошено.
5. Повторите этот процесс для всех ненужных процессов, которые вы хотите отключить.
6. После завершения этого процесса, перезапустите компьютер, чтобы изменения вступили в силу.
Отключение ненужных процессов поможет освободить ресурсы компьютера и улучшить производительность в CS:GO. Это может привести к увеличению FPS и снижению задержек во время игры.
Запомните, что отключение некоторых процессов может повлиять на работу других программ или функциональность системы. Поэтому будьте осторожны и не отключайте процессы, если вы не уверены, что их отключение не повлияет на работоспособность вашего компьютера.
Обновление драйверов видеокарты для лучшей производительности

Для достижения максимальной производительности в игре CS GO необходимо обновлять драйверы видеокарты на регулярной основе. Обновление драйверов позволяет исправить ошибки и проблемы, а также оптимизировать работу видеокарты специально для данной игры.
Вот несколько простых шагов, которые помогут вам обновить драйверы видеокарты:
1. Узнайте модель вашей видеокарты.
Прежде чем обновлять драйверы, вам необходимо узнать модель вашей видеокарты. Для этого можно воспользоваться программой GPU-Z или посмотреть информацию о видеокарте в настройках компьютера.
2. Посетите официальный веб-сайт производителя видеокарты.
Перейдите на официальный веб-сайт производителя вашей видеокарты. На сайте должна быть доступна информация о последней версии драйвера для вашей модели видеокарты.
3. Скачайте последнюю версию драйвера.
Найдите на веб-сайте производителя раздел с загрузками и найдите последнюю версию драйвера для вашей модели видеокарты. Скачайте ее на свой компьютер.
4. Установите обновленный драйвер.
Запустите загруженный файл и следуйте инструкциям по установке. В процессе установки может потребоваться перезагрузка компьютера. Всегда рекомендуется создать точку восстановления системы перед установкой нового драйвера.
5. Проверьте, что драйвер успешно установлен.
После установки обновленного драйвера откройте настройки видеокарты и убедитесь, что версия драйвера совпадает с загруженной версией. Также убедитесь, что видеокарта работает без ошибок и проблем.
Обновление драйверов видеокарты поможет вам повысить производительность в игре CS GO и улучшить графику. Поэтому регулярно проверяйте наличие новых версий драйверов и устанавливайте их, чтобы получить максимальное удовольствие от игры.
Использование различных команд для увеличения FPS
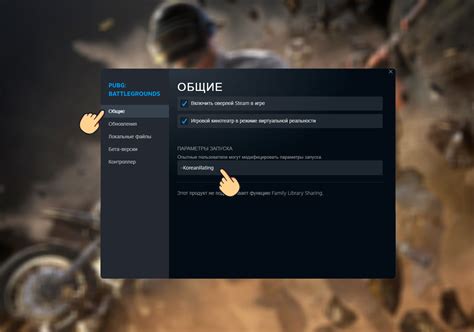
Для увеличения FPS в CS GO можно использовать различные команды в консоли игры. Ниже представлены некоторые из них:
- fps_max – устанавливает максимальное количество кадров в секунду. Например: fps_max 300.
- r_drawtracers_firstperson – отключает отображение визуальных эффектов от пуль в вашем обзоре. Например: r_drawtracers_firstperson 0.
- cl_forcepreload – предварительно загружает все ресурсы карты перед началом матча. Например: cl_forcepreload 1.
- mat_queue_mode – определяет многопоточный режим рендеринга материалов. Например: mat_queue_mode 2.
- rate – устанавливает скорость передачи данных между клиентом и сервером. Например: rate 786432.
- cl_interp_ratio – определяет отношение интерполяции между полученными пакетами данных. Например: cl_interp_ratio 1.
Эти команды помогут вам оптимизировать настройки игры для достижения более высокого количества кадров в секунду и обеспечения плавного геймплея.
Закрытие фоновых программ и процессов для максимальной производительности
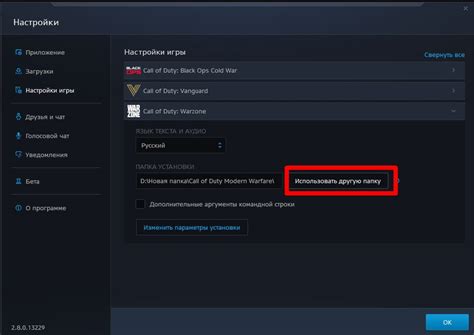
Для достижения максимального FPS в CS GO, важно закрыть все лишние фоновые программы и процессы, которые могут занимать ресурсы компьютера и влиять на производительность игры. Вот некоторые полезные советы:
- Проверьте список запущенных программ и закройте все, что вам не нужно во время игры. Это могут быть такие программы, как мессенджеры, браузеры, торрент-клиенты и другие.
- Отключите все ненужные фоновые процессы в диспетчере задач. Процессы, такие как антивирусы, сканеры и обновления системы, могут значительно снижать производительность игры.
- Проверьте наличие запущенных служб и остановите ненужные. Многие программы имеют фоновые службы, которые могут загружать систему и занимать ресурсы.
Закрытие фоновых программ и процессов не только поможет увеличить FPS в CS GO, но и улучшит общую производительность компьютера. Поэтому регулярно проверяйте список запущенных программ и процессов перед началом игры, чтобы насладиться максимально плавной и комфортной игровой сессией.
Проверка настройки FPS после внесенных изменений
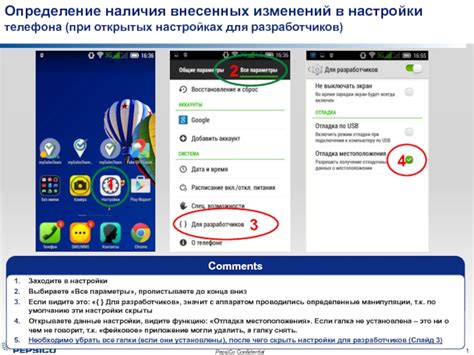
После того, как вы внесли изменения в настройки FPS в игре CS:GO, важно проверить, насколько успешно они повлияли на вашу производительность и плавность игры.
Вот несколько способов, как можно проверить настройку FPS после внесенных изменений:
- Запустите игру и зайдите в любое окно с игрой, например, в матч или тренировочный режим.
- Откройте консоль, нажав клавишу "~" на клавиатуре. Наберите команду "net_graph 1" (без кавычек) и нажмите Enter. Эта команда покажет вам информацию о текущем FPS и другие полезные данные.
- Обратите внимание на значение "fps" в левом верхнем углу экрана. Оно будет указывать текущее количество кадров в секунду. Чем выше это значение, тем более плавно и быстро будет работать игра.
- Проведите несколько тестовых игр, чтобы оценить, как изменения настроек FPS влияют на плавность игры и общую производительность вашего компьютера. Обратите внимание на любые изменения в FPS и общее впечатление от игры.
- Если вы обнаружили, что изменения настроек FPS не дали ожидаемого результата или привели к проблемам, попробуйте отменить некоторые из них или вернуться к настройкам по умолчанию.
Важно помнить, что настройка FPS в CS:GO - это индивидуальный процесс, и то, что работает для одного игрока, может не работать для другого. Поэтому экспериментируйте с настройками и находите оптимальные параметры, которые наиболее подходят для вас и вашего компьютера.