Геймеры всего мира стремятся достичь оптимальной графической производительности в играх. Одним из ключевых компонентов для достижения этой цели является технология FreeSync. Эта технология, разработанная компанией AMD, позволяет синхронизировать обновление изображения на мониторе с графическим процессором, что в свою очередь позволяет избежать разрывов и задержек.
Однако, чтобы получить максимальную отдачу от FreeSync, вам необходимо правильно настроить его. В этой подробной инструкции мы расскажем вам о том, как настроить FreeSync для достижения потрясающего игрового опыта.
Первым шагом является обновление драйверов вашей видеокарты. Убедитесь, что у вас установлена последняя версия драйверов, совместимая с FreeSync. Также стоит проверить, поддерживает ли ваш монитор технологию FreeSync. Если он не поддерживает ее, то вам придется приобрести новый монитор, совместимый с FreeSync.
После установки драйверов и проверки поддержки вашим монитором технологии FreeSync, перейдите в настройки вашей видеокарты. Обычно это можно сделать через панель управления драйвером. В настройках найдите раздел, посвященный FreeSync.
Включите FreeSync и выберите оптимальную частоту обновления для вашего монитора. Большинство мониторов поддерживает диапазон от 48 до 75 Гц, однако это может отличаться в зависимости от модели монитора. Выберите максимально возможную частоту обновления, которую поддерживает ваш монитор, чтобы получить наилучший результат.
Когда FreeSync включен и частота обновления установлена, у вас должен быть настроен лучший игровой опыт с минимальными задержками и разрывами изображения. Помните, что некоторые игры могут иметь свои собственные настройки, касающиеся FreeSync, которые могут повлиять на его работу. Поэтому рекомендуется ознакомиться с настройками игры и включить FreeSync внутри игры, если это возможно.
Следуя этой подробной инструкции, вы сможете настроить FreeSync для достижения потрясающего игрового опыта и наслаждаться гладким обновлением изображения без задержек и разрывов. Теперь вы готовы к тому, чтобы погрузиться в увлекательные миры ваших любимых игр с невероятной графикой.
Что такое Freesync?
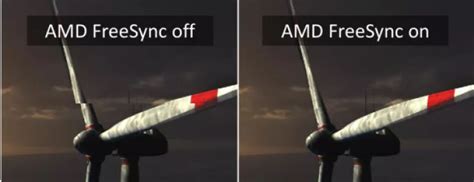
Когда видеокарта и монитор работают с разной частотой обновления, то возникают проблемы с отображением изображения. Это означает, что на экране могут появляться "разрывы" или "прорывы" в изображении. В результате игровой опыт становится менее плавным и комфортным.
Технология Freesync позволяет синхронизировать частоту обновления монитора с частотой кадров видеокарты, что устраняет проблемы с неплавным отображением. В результате изображение на экране становится плавным и естественным, а игровой опыт значительно улучшается.
Чтобы воспользоваться технологией Freesync, необходимо иметь монитор и видеокарту, поддерживающие эту технологию. Преимущество Freesync заключается в том, что она работает независимо от производителя видеокарты и монитора, что позволяет создать максимально совместимые системы.
Также стоит отметить, что для настройки и использования Freesync необходимо включить эту функцию в настройках монитора и видеокарты. После этого можно наслаждаться плавным и комфортным игровым опытом без проблем с разрывами и неплавным отображением.
| Преимущества: |
|
| Недостатки: |
|
Описание функции Freesync

Основные преимущества использования Freesync:
- Улучшение реакции и отклика - Freesync также помогает снизить задержку между взаимодействием пользователя и отображением на экране, что позволяет более точно и быстро реагировать в игровых ситуациях.
Почему Freesync важно для игр

Одна из главных проблем с которой сталкиваются геймеры - т.н. «разрывы кадров». Они возникают, когда видеокарта отправляет кадры на монитор во время его обновления. При этом одна часть экрана может отображать более свежий кадр, а другая - менее свежий. Игрок видит такой разрыв как неприятное мерцание или артефакты. Благодаря Freesync такие проблемы минимизируются, а геймплей остается плавным и без задержек.
Другой преимущественной особенностью Freesync является варьирование частоты обновления экрана. Это означает, что монитор может адаптировать частоту обновления экрана к текущей производительности видеокарты. Если количество кадров в секунду падает, монитор плавно опускает свою частоту обновления, что сохраняет плавность переходов. Если фреймрейт увеличивается, монитор автоматически повышает частоту, обеспечивая четкое и плавное изображение. Таким образом, Freesync обеспечивает более комфортное взаимодействие с игрой и позволяет геймерам более точно действовать и реагировать в игровом мире.
В итоге, активация и настройка Freesync на вашем мониторе может оказаться ключевым фактором для достижения наилучшего игрового опыта. Эта технология позволяет не только избежать остановок изображения и разрывов, но и ощутить плавность движения и более четкое изображение. Поэтому, если вы стремитесь к настоящему игровому восторгу, необходимо обратить внимание на поддержку Freesync и настроить его для вашего монитора и видеокарты.
Преимущества использования Freesync
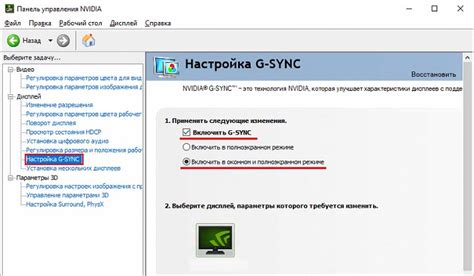
1. Исключение выпадения кадров
Одним из главных преимуществ использования технологии Freesync является исключение эффекта "рывков" или выпадения кадров. Благодаря способности монитора и видеокарты синхронизировать частоту обновления и кадровую частоту, Freesync позволяет избежать появления неприятных прерываний и обеспечить плавный игровой процесс.
2. Улучшение качества графики
С помощью Freesync можно значительно улучшить качество графики в играх. За счет более плавного отображения изображения и исключения артефактов, таких как размытие или обрывы, игровой процесс становится более реалистичным и эффектным.
3. Снижение задержки
Применение Freesync также способствует снижению задержки между регистрацией действий игрока и их отображением на экране. Без использования данной технологии, монитор может отображать изображение с некоторой задержкой, что может влиять на реакцию игрока. Благодаря Freesync задержка сокращается, что позволяет получить максимальное удовольствие от игры и повысить ее динамичность.
4. Повышение комфорта игры
Использование Freesync также способствует повышению комфорта игры. Благодаря исключению "рывков" и обеспечению синхронизации частоты обновления, глаза игрока меньше устают, что позволяет продолжать игру в течение длительного времени без дискомфорта и перенапряжения.
5. Совместимость со множеством устройств
Технология Freesync поддерживается многими мониторами и видеокартами, что обеспечивает ее широкую совместимость с различными устройствами. Это позволяет выбрать оптимальную конфигурацию для игры и наслаждаться высококачественным игровым опытом.
В итоге, использование технологии Freesync имеет множество преимуществ, позволяющих улучшить игровой опыт. Благодаря исключению "рывков", улучшению качества графики, снижению задержки, повышению комфорта и широкой совместимости, Freesync становится неотъемлемой частью игрового процесса для многих геймеров.
Как настроить Freesync

Для оптимального игрового опыта с технологией Freesync рекомендуется следовать следующим шагам:
- Убедитесь, что ваш монитор поддерживает технологию Freesync. Проверьте спецификации монитора или обратитесь к производителю.
- Установите последние драйверы для вашей видеокарты. Вы можете скачать их с официального сайта производителя видеокарты.
- В настройках драйвера видеокарты найдите раздел Freesync и включите его. Этот раздел может называться по-разному в зависимости от производителя видеокарты.
- Настройте частоту обновления монитора в Windows. Для этого перейдите в "Параметры экрана" и выберите соответствующую частоту обновления, которая поддерживается вашим монитором.
- Проверьте настройки Freesync в играх. Многие игры имеют собственные настройки для технологии Freesync. Включите Freesync в настройках игры для достижения наилучшего игрового опыта.
- Определите границы частоты обновления монитора. Мониторы с Freesync имеют минимальную и максимальную частоту обновления. Убедитесь, что частота обновления игры находится в пределах этих границ для наилучшей совместимости и плавности изображения.
После выполнения всех этих шагов вы сможете наслаждаться лучшим игровым опытом с технологией Freesync. Учтите, что для некоторых мониторов и видеокарт могут быть небольшие различия в процессе настройки, поэтому рекомендуется обратиться к руководству пользователя вашего монитора и видеокарты для получения более подробной информации.
Пошаговая инструкция по настройке Freesync
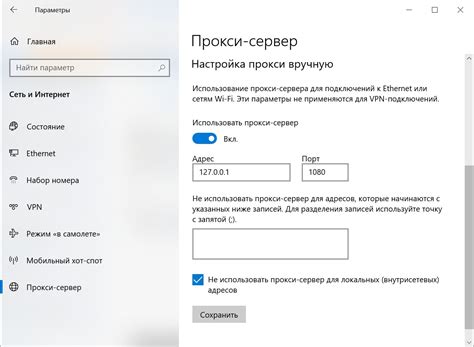
Для получения лучшего игрового опыта, необходимо правильно настроить технологию Freesync. Следуйте этой пошаговой инструкции, чтобы достичь максимальной плавности изображения в играх.
Шаг 1: Убедитесь, что ваш монитор поддерживает технологию Freesync. Обратитесь к руководству пользователя или проверьте информацию на сайте производителя. |
Шаг 2: Убедитесь, что в вашей видеокарте включена поддержка Freesync. Проверьте настройки драйвера видеокарты или обратитесь к документации. |
Шаг 3: Подключите монитор к компьютеру с помощью кабеля DisplayPort или HDMI. Убедитесь, что используется кабель, совместимый с технологией Freesync. |
Шаг 4: Зайдите в настройки драйвера видеокарты на компьютере. Найдите раздел, отвечающий за настройку Freesync. |
Шаг 5: Включите технологию Freesync, выбрав соответствующую опцию в настройках драйвера. Убедитесь, что она активирована. |
Шаг 6: Настройте параметры Freesync в зависимости от ваших предпочтений. Вы можете регулировать частоту обновления или разрешение для достижения оптимальной производительности. |
Шаг 7: Сохраните изменения и перезагрузите компьютер, чтобы применить настройки Freesync. |
После завершения этих шагов, ваш монитор должен быть полностью настроен для работы с технологией Freesync. Наслаждайтесь плавным и реалистичным игровым опытом!