FTP (File Transfer Protocol) - это протокол передачи файлов, позволяющий обмениваться данными между компьютерами в сети. Один из способов использования FTP - настройка его на роутере. Для абонентов Ростелеком эта возможность также доступна. В данной статье мы подробно рассмотрим, как настроить FTP на роутере Ростелеком и как использовать его для передачи файлов.
Прежде чем приступить к настройке FTP на роутере, убедитесь, что у вас есть доступ к панели администрирования вашего роутера. Обычно для этого необходимо открыть браузер и ввести IP-адрес роутера в адресную строку.
1. Войдите в панель администрирования роутера, используя свои учетные данные. Обратите внимание, что некоторые роутеры могут иметь временные учетные данные, которые могут быть изменены после первого входа.
2. Найдите раздел настройки FTP в меню роутера. Обычно он находится в разделе "Настройки" или "Сеть". Местоположение может различаться в зависимости от модели роутера. Проверьте руководство по эксплуатации роутера, если не можете найти раздел настройки FTP.
Роутер Ростелеком: как настроить FTP для новичков

Шаг 1. Подключитесь к роутеру. Откройте любой веб-браузер и введите IP-адрес роутера в адресной строке. Обычно это 192.168.1.1 или 192.168.0.1. Нажмите Enter.
Шаг 2. Введите имя пользователя и пароль для доступа к роутеру. Если вы не меняли эти данные, то они обычно заданы администратором по умолчанию. Если данные были изменены, то введите свои учетные данные.
Шаг 3. Найдите раздел, отвечающий за настройку FTP. Обычно это находится в разделе "Настройки сети" или "Домашняя сеть".
Шаг 4. Включите FTP-сервер, поставив галочку напротив соответствующей опции. Укажите порт, который будет использоваться для FTP-подключения. Обычно это 21.
Шаг 5. Установите ограничение скорости передачи данных, если необходимо. Вы можете задать максимальную скорость загрузки и скачивания файлов.
Шаг 6. Настройте доступ к FTP. Вы можете создать новый пользовательский аккаунт или использовать существующий. Укажите имя пользователя и пароль.
Шаг 7. Сохраните изменения и перезагрузите роутер.
После настройки FTP на роутере Ростелеком вы сможете обмениваться файлами с другими устройствами в сети. Не забудьте настроить соответствующие настройки в своем FTP-клиенте!
Подготовка к настройке FTP на роутере Ростелеком
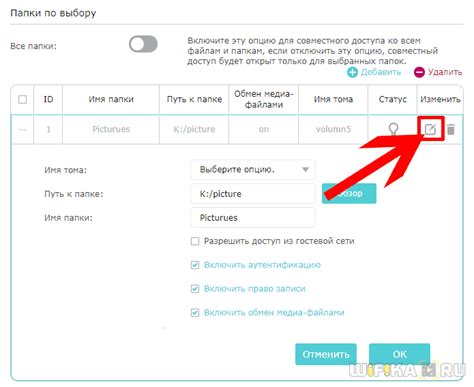
Перед началом настройки FTP на роутере Ростелеком необходимо выполнить несколько подготовительных шагов.
1. Убедитесь, что у вас есть доступ к административной панели роутера. Это обычно осуществляется с помощью ввода IP-адреса роутера в адресную строку браузера.
2. Удостоверьтесь, что ваш роутер поддерживает функцию FTP. Эта информация должна быть указана в документации к роутеру или на официальном сайте производителя.
3. Заранее приготовьте информацию, которую вы планируете использовать при настройке FTP. Вам понадобится задать имя пользователя и пароль для доступа к FTP-серверу.
4. Если у вас есть динамический IP-адрес, убедитесь, что вы воспользовались услугой динамического DNS. Это позволит вам получать доступ к FTP-серверу по доменному имени, даже если ваш IP-адрес изменится.
5. Установите и настройте FTP-клиент на вашем компьютере. Существует множество FTP-клиентов, вы можете выбрать тот, который вам больше всего нравится и подходит под ваши потребности.
После выполнения всех этих шагов вы будете готовы к настройке FTP на роутере Ростелеком и сможете продолжить с установкой и настройкой самого FTP-сервера.
Проверка доступности FTP-сервера в роутере Ростелеком
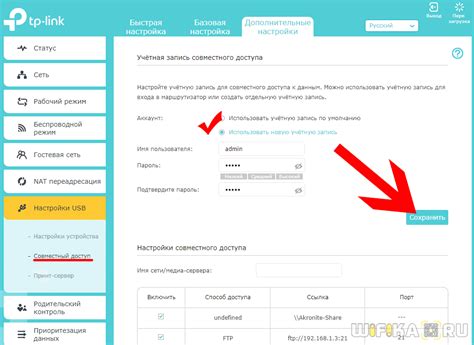
Перед тем, как начать использовать FTP-сервер на роутере Ростелеком, необходимо убедиться, что сервер доступен и работает корректно. Для этого можно выполнить следующие шаги:
1. Подключитесь к роутеру Ростелеком с помощью устройства, подключенного к домашней сети через Wi-Fi или сетевой кабель.
2. Откройте любой веб-браузер (например, Google Chrome, Mozilla Firefox или Microsoft Edge) и в адресной строке введите IP-адрес вашего роутера. Обычно это 192.168.1.1 или 192.168.0.1. Затем нажмите клавишу Enter.
3. В открывшемся окне введите логин и пароль для входа в настройки роутера. Если вы не изменяли эти данные, можете воспользоваться значениями по умолчанию. Введите admin (логин) и password (пароль). Затем нажмите кнопку "Войти" или "ОК".
4. После успешной авторизации вы попадете в панель управления роутером. Найдите раздел, посвященный настройкам FTP-сервера. В разных моделях роутеров он может называться по-разному, например, "FTP Server", "FTP Access" или "NAS".
5. Проверьте, включен ли FTP-сервер. Обычно это параметр "FTP Server Enable" или "Enable FTP Server". Убедитесь, что он включен. Если нет, включите его и сохраните изменения.
6. Сохраните настройки и закройте окно настроек роутера.
7. Теперь можно проверить доступность FTP-сервера. Для этого воспользуйтесь любым FTP-клиентом, например, FileZilla или Total Commander. Запустите FTP-клиент и введите IP-адрес вашего роутера в поле "Хост" или "Сервер". Укажите порт (обычно 21) и введите логин и пароль для доступа к FTP-серверу. Затем нажмите кнопку "Подключиться" или "ОК". Если все настройки верны и FTP-сервер доступен, вы увидите список файлов и папок на сервере.
Теперь вы можете успешно использовать FTP-сервер на роутере Ростелеком для передачи файлов между устройствами в вашей домашней сети.
Закрытие лишних портов на роутере Ростелеком для безопасности FTP
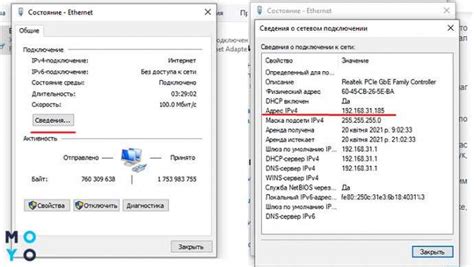
Чтобы закрыть ненужные порты на роутере Ростелеком, выполните следующие действия:
- Зайдите в настройки роутера, введя IP-адрес роутера в адресную строку браузера и введя логин и пароль.
- Перейдите во вкладку "Настройки безопасности" или аналогичную.
- Найдите раздел "Порты" или "Проброс портов".
- В списке открытых портов найдите порты, связанные с FTP (обычно это порт 21 для управления и порты 20-21 для данных).
- Выберите эти порты и удалите их из списка.
- Сохраните изменения и перезагрузите роутер.
После выполнения этих действий, лишние порты, связанные с FTP, будут закрыты. Это значительно повысит безопасность вашего FTP-сервера.
Помните, что закрытие лишних портов не является единственной мерой безопасности. Рекомендуется также обновлять программное обеспечение роутера и FTP-сервера, использовать надежные пароли, настраивать файрволл и регулярно проверять журналы доступа.
Создание FTP-пользователя на роутере Ростелеком
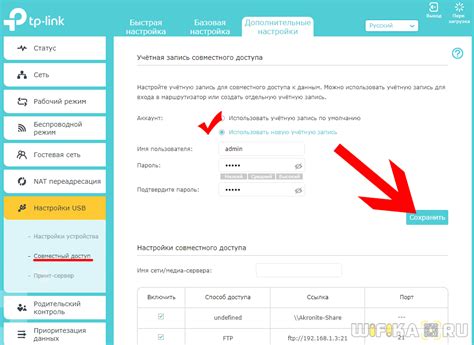
Для настройки FTP на роутере Ростелеком необходимо создать FTP-пользователя, чтобы иметь возможность подключаться к серверу через FTP-протокол.
Для этого выполните следующие шаги:
- Откройте веб-интерфейс роутера, введя его IP-адрес в адресную строку браузера.
- Войдите в систему, используя свои учетные данные.
- Перейдите в раздел "FTP" или "Настройки FTP".
- Выберите опцию "Создать пользователя" или "Добавить нового пользователя".
- Введите имя пользователя FTP в соответствующее поле. Это может быть любое удобное для вас имя.
- Установите пароль для нового пользователя, введя его в соответствующее поле.
- Подтвердите пароль, повторно введя его.
- Нажмите кнопку "Сохранить" или "Применить" для сохранения новых настроек.
После завершения этих действий FTP-пользователь будет создан и сможет использоваться для подключения к FTP-серверу на вашем роутере Ростелеком.
Обратите внимание, что некоторые роутеры могут иметь отличающиеся интерфейсы и настройки, поэтому конкретные детали настройки FTP могут незначительно отличаться в зависимости от модели роутера.
Теперь вы готовы использовать FTP-протокол для передачи файлов на ваш роутер Ростелеком!
Создание FTP-директории на роутере Ростелеком

Для настройки FTP-сервера на роутере Ростелеком необходимо создать специальную директорию, в которую будут загружаться файлы для доступа через FTP.
Для начала, войдите в административный интерфейс роутера, открыв веб-браузер и введите в адресной строке IP-адрес роутера. Обычно это 192.168.1.1 или 192.168.0.1. В настройках роутера найдите раздел, отвечающий за FTP-сервер.
Внутри этого раздела вы найдете пункт, который позволит вам создать FTP-директорию. Щелкните по этому пункту, чтобы перейти в соответствующий раздел.
В открывшейся форме создания FTP-директории введите ее название. Рекомендуется выбирать название, которое легко запомнить и понять, например, "ftp" или "файлы".
После ввода названия директории сохраните изменения, нажав кнопку "Применить" или "Сохранить". Если роутер запросит подтверждение, подтвердите действие.
Теперь в вашем роутере Ростелеком создана FTP-директория, в которую можно загружать файлы для доступа через FTP-сервер. Помните, что для доступа к FTP-директории вам понадобятся данные для авторизации: адрес FTP-сервера (IP-адрес роутера), имя пользователя и пароль.
Настройка FTP-сервера на роутере Ростелеком
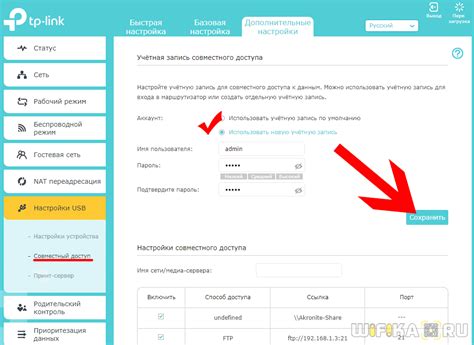
Для настройки FTP-сервера на роутере Ростелеком выполните следующие действия:
- Откройте веб-браузер и введите адрес роутера в строке адреса (обычно это 192.168.1.1 или 192.168.0.1). После этого нажмите клавишу Enter.
- Введите логин и пароль для доступа к панели управления роутером. Обычно они указаны на наклейке на задней панели роутера.
- Найдите раздел настроек FTP и откройте его.
- Включите FTP-сервер, выбрав соответствующую опцию.
- Установите имя пользователя и пароль для доступа к FTP-серверу.
- Выберите папку, которая будет служить хранилищем файлов на FTP-сервере.
- Сохраните изменения и перезапустите роутер.
После выполнения этих действий FTP-сервер будет настроен и готов к использованию. Теперь вы сможете подключиться к нему с помощью FTP-клиента, используя адрес роутера, имя пользователя и пароль, указанные при настройке.
Используйте FTP-сервер на роутере Ростелеком для быстрой и удобной передачи файлов между устройствами в вашей домашней сети.
Подключение к FTP-серверу на роутере Ростелеком с других устройств
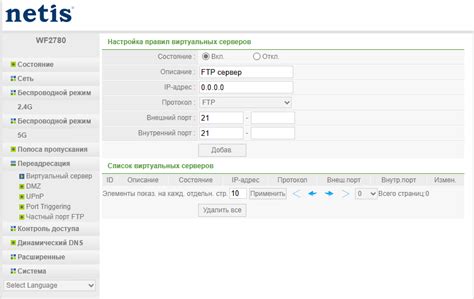
Чтобы получить доступ к FTP-серверу на роутере Ростелеком с других устройств, вам необходимо выполнить несколько шагов:
- Устанавливаем FTP-клиент на устройство, с которого вы планируете подключаться к серверу. Наиболее популярными FTP-клиентами являются FileZilla, Total Commander, WinSCP и CyberDuck.
- Открываем FTP-клиент и настраиваем соединение с сервером Ростелеком:
- Хост: указываем IP-адрес вашего роутера Ростелеком. Обычно стандартный IP-адрес роутера - 192.168.1.1, но вы можете проверить это в настройках вашего роутера.
- Порт: стандартный FTP-порт - 21.
- Имя пользователя и пароль: введите данные, указанные в настройках роутера или от вашего ростелекомовского аккаунта.
Теперь вы знаете, как подключиться к FTP-серверу на роутере Ростелеком с других устройств. Будьте осторожны при работе с файлами и не забывайте обновлять пароли для защиты вашей информации.
Решение проблем с FTP-настройками на роутере Ростелеком
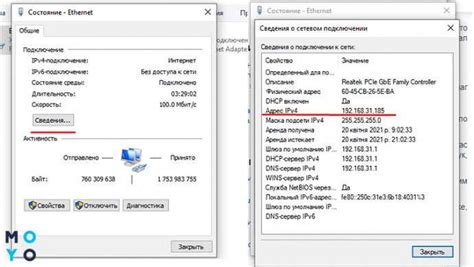
При настройке FTP на роутере Ростелеком, могут возникнуть некоторые проблемы. Основные причины возникновения проблем могут быть связаны с неправильной настройкой режима работы FTP сервера, неправильными учетными данными или неправильным настройками сетевых параметров.
Вот несколько шагов, которые помогут вам решить проблемы с FTP-настройками на роутере Ростелеком:
- Проверьте подключение к сети Интернет. Убедитесь, что ваш роутер подключен к сети Интернет и работает исправно. Проверьте соединение с помощью другого устройства или проводного подключения.
- Проверьте настройки FTP сервера. Убедитесь, что вы правильно настроили FTP сервер на роутере Ростелеком. Проверьте порт, который вы используете для FTP соединения, а также настройки безопасности и доступа к файлам.
- Проверьте правильность учетных данных. Убедитесь, что вы вводите правильные учетные данные для доступа к FTP серверу. Проверьте логин и пароль, а также учетную запись, которую вы используете для доступа к FTP.
- Проверьте настройки сетевых параметров. Убедитесь, что настройки сетевых параметров на роутере Ростелеком правильные. Проверьте IP-адрес, маску подсети и шлюз по умолчанию.
- Перезагрузите роутер. Попробуйте перезагрузить роутер, чтобы обновить настройки и применить изменения. Иногда простая перезагрузка может решить проблемы с FTP-настройками.
Если после выполнения всех этих шагов проблема с FTP-настройками на роутере Ростелеком не решена, рекомендуется обратиться в службу поддержки Ростелеком для получения дополнительной помощи и консультации.